دانلود ISO ویندوز 10: نحوه دانلود و نصب از آن
ویندوز 11 ممکن است آخرین نسخه ویندوز باشد، اما اگر هنوز از ویندوز 10 استفاده میکنید و باید سیستمعامل را پاک کنید، یا برای اولین بار در رایانهای قدیمیتر آن را نصب یا ارتقا دهید، به یک فایل ISO ویندوز 10.
اگر می خواهید ویندوز 10 را روی مک خود نصب کنید یا ویندوز 10 را در یک برنامه ماشین مجازی راه اندازی کنید، دانلود ISO ویندوز 10 نیز می تواند کمک کننده باشد.
در هر صورت، فایل ISO ویندوز 10 بهترین راه برای نصب ویندوز 10 است. در اینجا نحوه دانلود رایگان آن برای شروع به شما آورده شده است.
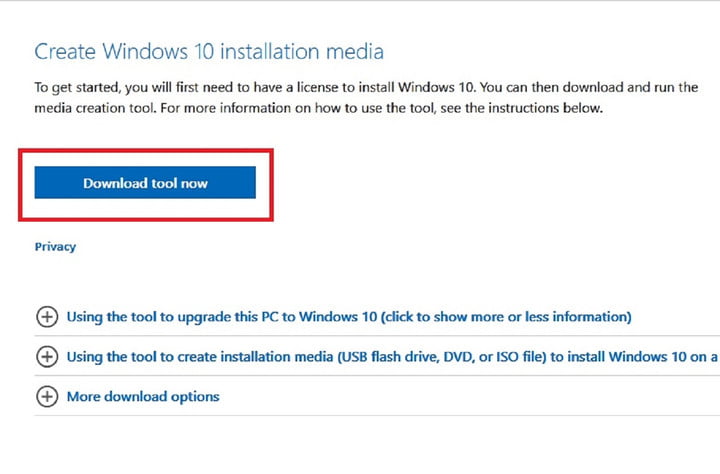
ISO را از مایکروسافت دانلود کنید
بهترین راه برای دریافت فایل ISO ویندوز 10 از مایکروسافت است. برای شروع به صفحه دانلود ویندوز 10 بروید در زیر عنوانی که می گوید رسانه نصب ویندوز 10 را ایجاد کنیدانتخاب کنید اکنون ابزار را دانلود کنید دکمه.
مرحله ی 1: سپس یک کادر محاوره ای از شما می پرسد که آیا می خواهید برنامه ای به نام “MediaCreationTool22H2.exe” را ذخیره کنید. انتخاب کنید فایل را ذخیره کنید. دانلود ISO ویندوز 10 در رایانه شما شروع به دانلود می کند.
گام 2: پس از دانلود، این ابزار دانلود ISO تبدیل هر کلید USB را به یک نصب کننده قابل بوت ویندوز 10 آسان می کند و به شما امکان می دهد فایل ISO ویندوز 10 را برای استفاده در آینده دانلود کنید. وقتی ابزار دانلود شد، آن را اجرا کنید. صفحه شرایط استفاده ظاهر می شود و سپس باید انتخاب کنید تایید کنید. در مرحله بعد، باید تأیید کنید که آیا می خواهید رایانه فعلی خود را ارتقا دهید یا رسانه نصب را برای رایانه دیگری ایجاد کنید.
مرحله 3: انتخاب کنید رسانه نصب (درایو فلش USB، DVD یا فایل ISO) را برای رایانه دیگری ایجاد کنید و سپس انتخاب کنید بعدی. زبان، معماری و نسخه ویندوز مورد نظر خود را انتخاب کنید. معمولاً بهتر است کادر را علامت بزنید از گزینه های توصیه شده برای این رایانه استفاده کنید. انتخاب کنید بعدی وقتی آماده ای.
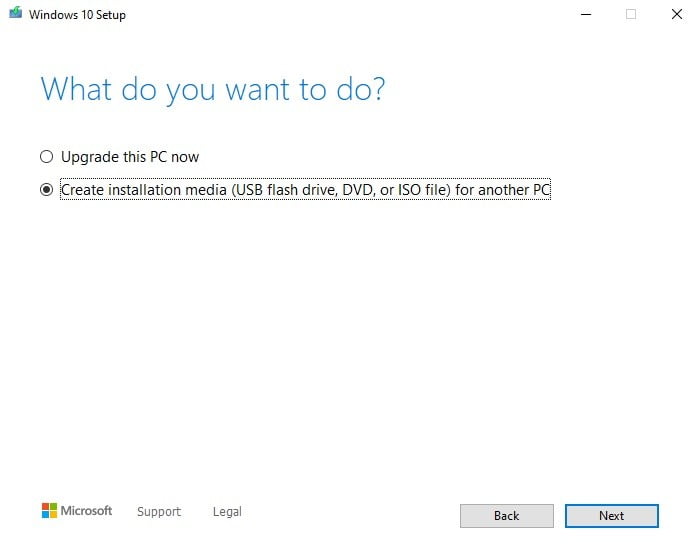
مرحله 4: در صفحه بعد، اگر می خواهید ویندوز را روی رایانه خود نصب کنید، را انتخاب کنید فایل ISO گزینه. با این کار فایلی ذخیره میشود که بعداً میتوانید آن را برای ارتقای رایانه شخصی خود به ویندوز 10 انتخاب کنید. برای اکثر افراد، فایل ISO ایمنترین روش است. پس از انتخاب یک فایل ISO، آن را انتخاب کنید بعدی و محل ذخیره فایل ISO را انتخاب کنید. پس از اتمام دانلود، فایل ISO را روی هارد دیسک رایانه خود خواهید داشت.
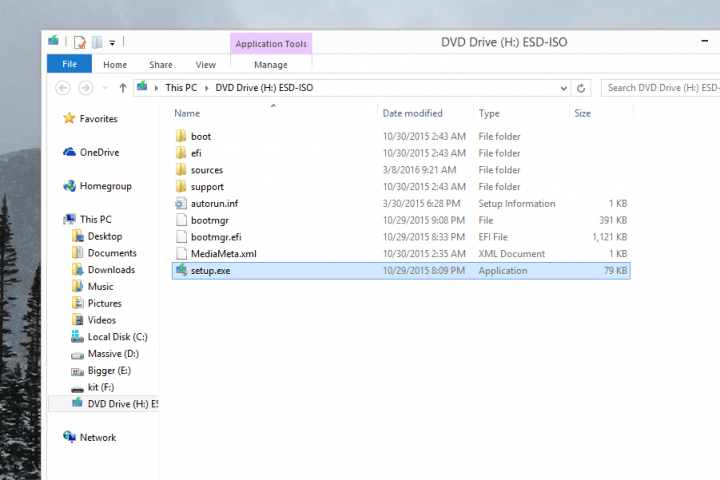
با فایل ISO ویندوز 10 را نصب یا به روز کنید
اگر از ویندوز 8 استفاده میکنید، میتوانید رایانه شخصی یا لپتاپ خود را با نصب فایل ISO که بهتازگی دانلود کردهاید به ویندوز 10 ارتقا دهید — کافی است آن را دوبار انتخاب کنید. ویندوز ISO را طوری نمایش می دهد که انگار یک درایو DVD است.
مرحله ی 1: از اینجا می توانید ویندوز 10 را نصب کنید setup.exe، و نصب کننده باز می شود. سپس انتخاب کنید که ویندوز 10 را در محل نصب کنید و فایل ها و برنامه های خود را رها کنید. تمام داده های لازم از ISO به رایانه شما منتقل می شود که در نهایت برای تکمیل نصب مجدد راه اندازی می شود.
گام 2: اگر از ویندوز 7 یا نسخههای قدیمیتر استفاده میکنید، نمیتوانید فایلهای ISO را نصب کنید – در عوض، میتوانید Virtual Clone Drive را دانلود کنید و از آن برای نصب فایلهای ISO استفاده کنید. پس از نصب دستگاه، نصب کننده ویندوز 10 باز می شود. توجه داشته باشید که میتوانید دستیار ارتقاء ویندوز 10 را نیز برای ارتقاء از نسخههای قدیمیتر ویندوز 10 امتحان کنید. ما راهنمای آن را داریم.
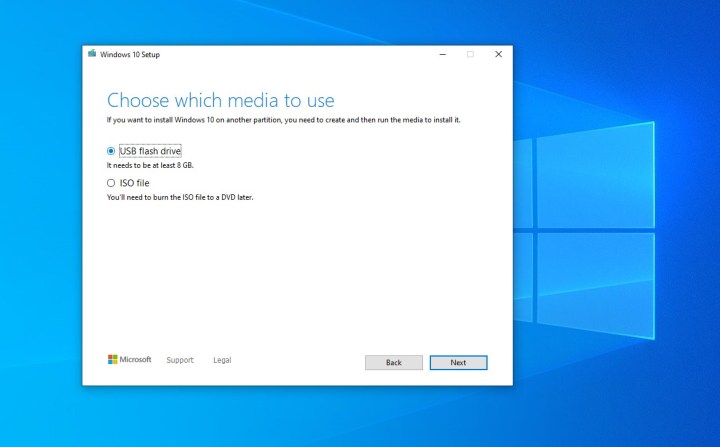
یک درایو USB قابل بوت برای نصب در رایانه دیگری ایجاد کنید
ما توضیح دادهایم که چگونه میتوانید یک رایانه شخصی موجود را به ویندوز 10 بهروزرسانی کنید، اما اگر بخواهید رایانه دیگری را با استفاده از یک فایل ISO بهروزرسانی کنید، چه؟ برای این کار می توانید از ابزار Windows 10 Media Creation استفاده کنید.
مرحله ی 1: به صفحه دانلود ویندوز 10 بروید زیر عنوانی که می گوید رسانه نصب ویندوز 10 را ایجاد کنیدانتخاب کنید اکنون ابزار را دانلود کنید دکمه.
گام 2: یک کادر محاوره ای از شما می پرسد که آیا می خواهید برنامه ای به نام “MediaCreationTool22H2.exe” را ذخیره کنید. انتخاب کنید فایل را ذخیره کنید. با این کار فایل در کامپیوتر شما دانلود می شود.
مرحله 3: وقتی ابزار دانلود شد، آن را اجرا کنید. صفحه شرایط استفاده ظاهر می شود و سپس باید انتخاب کنید تایید کنید.
مرحله 4: انتخاب کنید رسانه نصب (درایو فلش USB، DVD یا فایل ISO) را برای رایانه دیگری ایجاد کنید و سپس انتخاب کنید بعدی. از اینجا انتخاب کنید از گزینه های توصیه شده برای این رایانه استفاده کنید. همچنین میتوانید آن را سفارشی کنید و زبان یا معماری دیگری را برای مطابقت با رایانهای که قصد دارید ویندوز 10 را روی آن نصب کنید، انتخاب کنید.
مرحله 5: انتخاب کنید درایو فلش گزینه و انتخاب کنید بعدی. درایو USB خود را از لیست انتخاب کنید و انتخاب کنید بعدی. نصب کننده ویندوز 10 را دانلود کرده و در درایو USB شما ذخیره می کند. پیامی خواهید دید که درایو فلش USB شما آماده است – انتخاب کنید تمام کردن.
مرحله 6: وقتی کارتان تمام شد، نصب کننده ویندوز 10 را ببندید و رایانه خود را خاموش کنید. در صورت نصب بر روی سیستم دیگری، درایو USB را به آن سیستم وصل کنید. آن را راه اندازی کنید و نگه دارید F12 یا حذف کلید روی صفحه کلید خود برای بوت شدن از طریق نصب کننده USB که ایجاد کرده اید، باید به UEFI یا BIOS بروید. اگر مطمئن نیستید که چگونه این کار را انجام دهید، برای کمک با سازنده رایانه خود مشورت کنید. پس از بوت شدن در درایو USB، مراحل روی صفحه را دنبال کنید و ویندوز 10 نصب خواهد شد.
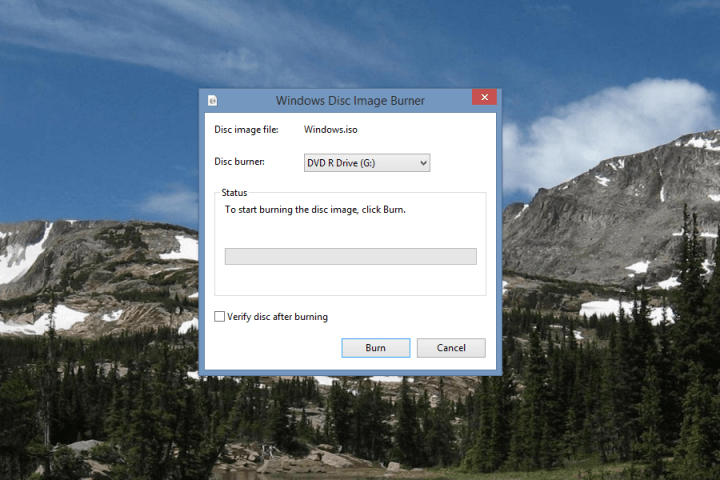
ISO ویندوز 10 را روی DVD رایت کنید
اگر رایانه شما دارای DVD رایتر است و یک DVD قابل ضبط در دسترس دارید، می توانید ISO ویندوز 10 را روی یک DVD رایت کنید و با بوت شدن از آن ویندوز 10 را نصب کنید.
مرحله ی 1: بر روی فایل ISO از پیش دانلود شده ویندوز کلیک راست کرده و به آن بروید خواص (زیر عمومی)، سپس انتخاب کنید تغییر دادن > Windows Explorer > درخواست دادن.
گام 2: دوباره روی فایل ISO ویندوز کلیک راست کرده و انتخاب کنید رایت تصویر روی دیسک. Windows Disc Image Burner باز می شود و از شما می پرسد که از کدام درایو می خواهید استفاده کنید.
مرحله 3: وقتی آماده شدید، انتخاب کنید دارم میسوزم برای شروع فرآیند وقتی کار تمام شد، یک DVD قابل بوت خواهید داشت که می توانید از آن برای نصب ویندوز مایکروسافت استفاده کنید. می توانید از نرم افزارهای دیگری برای رایت ISO خود استفاده کنید، اما استفاده از نرم افزار داخلی به اندازه کافی آسان است.
مرحله 4: پس از اتمام رایت سی دی، باید کامپیوتر خود (یا کامپیوتر دیگری) را از روی سی دی بوت کنید. برای انجام این کار، فشار دهید و نگه دارید F12 یا حذف کلید روی صفحه کلید خود شما باید سی دی را بوت کرده و به عنوان دستگاه بوت موقت انتخاب کنید. ممکن است لازم باشد برای بوت شدن در UEFI یا BIOS بوت شوید. اگر مطمئن نیستید که چگونه این کار را انجام دهید، برای کمک با سازنده رایانه خود مشورت کنید.
مرحله 5: پس از اجرای نصب کننده ویندوز 10، مراحل روی صفحه را دنبال کنید.
توجه داشته باشید که Windows Media Creator فقط روی رایانههایی کار میکند که دارای ویندوز 7، 8 یا 10 هستند. اگر از یکی از این سیستمعاملها استفاده نمیکنید، همچنان میتوانید ISO ویندوز 10 را از مایکروسافت دانلود کنید. کافی است به صفحه دانلود ویندوز 10 در وب سایت مایکروسافت بروید و متوجه می شوید که از یک سیستم عامل سازگار استفاده نمی کنید.
از این صفحه میتوانید نسخهای از ویندوز 10 را برای دانلود انتخاب کنید – ISO 32 بیتی یا 64 بیتی – به زبان دلخواه. سپس میتوانید فایل ISO را روی یک حافظه USB کپی کنید و آن را به لپتاپ یا دسکتاپ ویندوز انتقال دهید تا به نصب ویندوز ادامه دهید.
ویندوز 11 را اجرا می کنید و می خواهید به ویندوز 10 ارتقا دهید؟ این راهنما را دنبال کنید تا یاد بگیرید چگونه.
از طرف دیگر، اگر میخواهید به ویندوز 11 ارتقا دهید (یا قصد دارید به زودی این کار را انجام دهید)، حتماً راهنمای ما در مورد نحوه نصب ویندوز 11 را بررسی کنید.
سوالات متداول در مورد فایل های ISO
آیا می توانید ISO ویندوز 10 را به صورت رایگان دانلود کنید؟
بله مایکروسافت فایل های ISO را به صورت رایگان در وب سایت خود ارائه می دهد. شما به صورت قانونی می توانید آنها را به صورت رایگان دانلود کنید، اما پس از ایجاد رسانه نصب برای فعال کردن سیستم عامل، همچنان باید مجوز ویندوز 10 را خریداری کنید.
سریع ترین راه برای دانلود ISO ویندوز 10 چیست؟
می توانید فایل ISO ویندوز 10 را از ابزار Windows 10 Media Creation مایکروسافت بگیرید.
آیا ویندوز 10 ISO آخرین نسخه ویندوز 10 است؟
آخرین نسخه ویندوز 10 آپدیت 22H2 است. هر فایل ISO که از مایکروسافت دانلود می کنید همیشه آخرین نسخه ویندوز خواهد بود.
توصیه های سردبیران