نحوه استفاده از صدای فضایی سفارشی برای Apple AirPods
صدای فضایی اپل با دستگاههای مناسبی مانند AirPods ترفند بسیار خوبی انجام میدهد: میتواند صدا را هنگام حرکت در اطراف دستگاه تنظیم کند و با استفاده از دادههای صوتی Dolby Atmos حس محیطی بیشتری به آن بدهد. این به صدای شما حس سینمایی بیشتری می دهد، گویی از خود دستگاه به جای هدفون شما می آید. همراه با iOS 16 و به روز رسانی های مرتبط مانند iPadOS 16.1، اپل تغییرات مهمی در این فناوری ایجاد کرد.
Normal Spatial Audio حرکات سر شما را ردیابی می کند، اما فقط می تواند کارهای زیادی انجام دهد. برای نسخه بسیار دقیقتر این فناوری، باید صدای فراگیر سفارشی را در دستگاه خود برنامهریزی کنید. خوشبختانه، اپل این کار را تا زمانی که تمام سخت افزار مناسب داشته باشید، بسیار آسان می کند. در اینجا دقیقاً همان کاری است که باید انجام دهید تا تجربه صدای فراگیر خود را ارتقا دهید.

یک سیب
نحوه فعال کردن صدای فضایی سفارشی
مرحله ی 1: مطمئن شوید که دستگاهها و بهروزرسانیهای صحیح را دارید. این سختترین بخش برای بسیاری از افراد خواهد بود، زیرا بر اساس دستگاهی که تمایل دارید برای گوش دادن به فیلم یا موسیقی از آن استفاده کنید، الزامات مختلفی وجود دارد.
ابتدا به نسخه جدیدتر AirPods نیاز دارید. نسل اول یا دوم ایرپاد پرو، ایرپاد مکس و ایرپادهای نسل سوم، کار خواهند کرد، اما هیچ چیز زودتر از آن. Beats Fit Pro نیز از فناوری لازم برای پشتیبانی از این ارتقا برخوردار است.
در مرحله بعد، به دستگاهی برای پخش صدای خود نیاز دارید. این باید یا یک iPhone یا iPod Touch باشد که از iOS 16 پشتیبانی میکند یا یک iPad با iPadOS 16.1 (که باید در اکتبر 2022 ارائه شود). همچنین می توانید از Apple Watch با watchOS 9، Apple TV با tvOS 16 یا Mac M1/M2 با macOS Ventura استفاده کنید.
در نهایت، به برنامهای نیاز دارید که از ویژگیهایی مانند Apple Music و فایلهای صوتی که شامل Dolby Atmos هستند، که معمولاً با آرم Atmos در کنار آهنگ یا عنوان نشان داده میشود، پشتیبانی کند. با این همه تنظیم، مراحل بعدی نباید خیلی مشکل ساز باشند.
گام 2: در دستگاه اپل خود (به شدت توصیه می شود که از آیفون استفاده کنید مگر اینکه شریک صبور داشته باشید که بتواند iPad شما را نگه دارد)، به تنظیمات. قابل اعتماد و متخصص بلوتوث برای کنترل AirPods متصل یا دستگاه مشابه خود. مطمئن شوید که آنها متصل هستند. اگر آنها متصل نباشند، باز کردن جعبه شارژ در نزدیکی معمولاً اتصال را مجبور می کند.
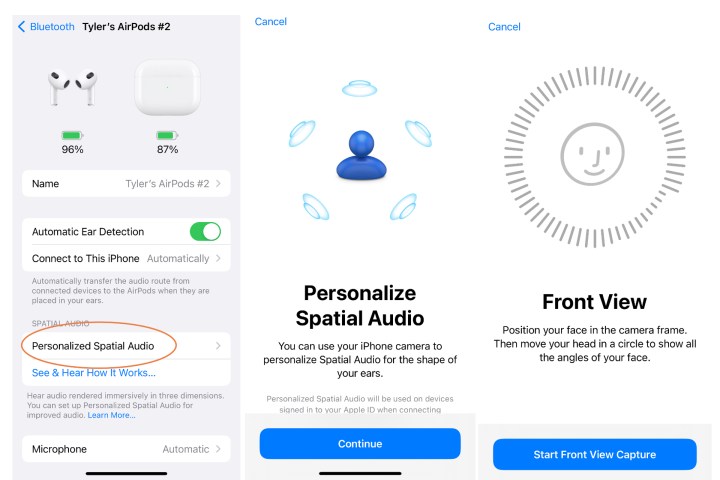
مرحله 3: “i” آبی را در کنار هدفون خود انتخاب کنید تا منوی تنظیمات آن باز شود.
مرحله 4: زیر صوتی فضایی بخش، انتخاب کنید صدای فراگیر سفارشی. در صفحه بعدی، را انتخاب کنید سفارشی سازی صدای فضایی…
مرحله 5: برای این قسمت بعدی، بهتر است تنها باشید و در کنار یک محیط ساده مانند یک دیوار با نور خوب، فضای کوچکی داشته باشید. انتخاب کنید ادامه داد برای شروع. سپس انتخاب کنید ضبط نمای جلو را شروع کنید.
این شامل دوربین و تشخیص چهره، همان فناوری مورد استفاده برای ایجاد نمایه Face ID شما و بهروزرسانیهایی است که در طول COVID-19 دیدیم. هنگامی که برنامه صورت شما را تشخیص داد، سر خود را به صورت دایره ای حرکت دهید تا آیفون شما بتواند از همه جهات به آن نگاه کند و ایده خوبی از آنچه لازم است داشته باشد.
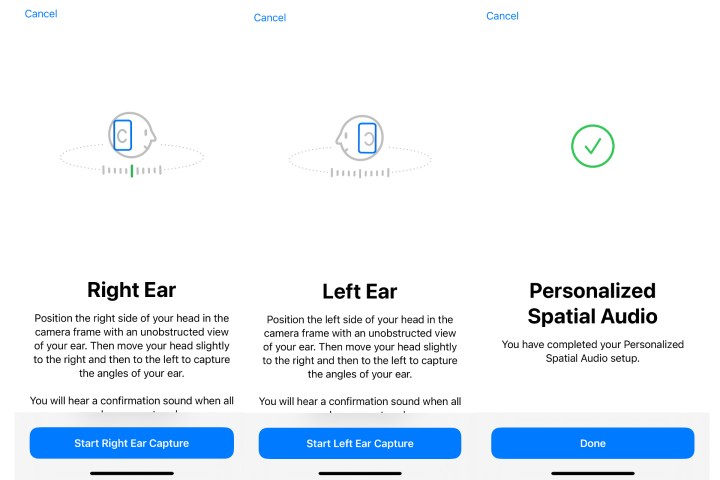
مرحله 6: قسمت بعدی کمی پیچیده تر است. انتخاب کنید ادامه داد، و از شما خواسته می شود که تجزیه و تحلیل گوش را شروع کنید و از گوش راست شروع کنید. این کار برای کسانی که موهای بلند یا پشمالو دارند دشوارتر خواهد بود، بنابراین مطمئن شوید که موهای شما به پهلو بسته یا برس زده شده باشد تا زاویه خوبی داشته باشد و هر چیزی که ممکن است مانع دید شود را حذف کنید (در این مرحله از AirPods خود استفاده نکنید. مثلا).
آیفون 10 تا 20 اینچی خود را از گوش راست خود دور نگه دارید، تقریباً همسطح آن. وقتی آیفون یک گوش را تشخیص دهد، یک حلقه نرم ایجاد می کند. ممکن است چند بار تلاش کنید، زیرا فناوری تشخیص گوش به اندازه Face ID بصری به نظر نمی رسد. هنگامی که گوش شما شناسایی شد، آیفون خود را حدود 45 درجه به سمت راست حرکت دهید در حالی که به آرامی سر خود را به سمت چپ حرکت دهید. ایده در اینجا این است که یک اسکن از شکل گوش خود ایجاد کنید که اپل بتواند از آن برای سفارشی کردن داده ها استفاده کند. اگر در ابتدا کار نکرد، کافیست آیفون و سر خود را بچرخانید تا صدای تایید را بشنوید.
مرحله 7: همانطور که از شما خواسته شده است، مرحله را با گوش چپ خود تکرار کنید. همه دستورالعمل های مشابه اعمال می شود. باز هم، اگر مجبور شدید چند بار تلاش کنید تا موقعیت درست را به دست آورید، نگران نباشید.
مرحله 8: نمایه شما اکنون باید کامل و ذخیره شده باشد. میتوانید از تنظیمات بلوتوث دیدن کنید و هر زمان که بخواهید نسخه سفارشی Spatial Audio را غیرفعال کنید.
مرحله 9: اگر از اینکه اپل به این خوبی به سر و گوش شما نگاه می کند کمی عصبی هستید، ممکن است آنقدرها هم که فکر می کنید بد نباشد. اپل این فناوری را برای ذخیره داده های پروفایل گوشی شما طراحی کرده است و تصاویر واقعی ذخیره نمی شوند. دادهها از طریق iCloud با رمزگذاری سرتاسر با سایر دستگاههای اپل شما همگامسازی میشوند، بنابراین نیازی نیست دوباره مراحل را طی کنید.
توصیه های سردبیران