نحوه رفع خطای iPhone is disabled
اینها برخی از ترسناک ترین کلماتی هستند که تا به حال در صفحه قفل آیفون خود می بینید: آیفون غیرفعال است. وحشت نکنید. این مشکلی است که به راحتی می توانید آن را حل کنید.
پیام خطای «iPhone is disabled» پس از وارد کردن مکرر رمز عبور اشتباه برای دستگاه شما ظاهر می شود. به عنوان یک اقدام احتیاطی امنیتی، سیستم عامل آیفون یا آیپد شما دستگاه شما را غیرفعال می کند تا هیچ کس نتواند به اطلاعات شخصی شما دسترسی پیدا کند.
رمزهای عبور نادرست تنها دلیل این خاموش شدن نیست. اگر تلفن اثر انگشت شما را از طریق Touch ID تشخیص ندهد، ممکن است قفل موقت نیز رخ دهد. پس از پنج بار تلاش ناموفق، تلفن غیرفعال می شود، اما همچنان می توانید با رمز عبور صحیح قفل آن را باز کنید. این پیام خطا همچنین ممکن است پس از اینکه مدت زیادی از Apple ID خود استفاده نکرده اید یا تنظیمات Apple ID خود را به روز نکرده اید رخ دهد.
گذرواژههای نادرست نیز میتوانند به روشهای غیرعمدی متعددی رخ دهند، از جمله تلاشهای تصادفی برای باز کردن دستگاه در جیب، تلاش دوستان یا اعضای خانواده و یا ناتوانی در به خاطر سپردن رمز عبور شما به درستی، یا حتی دزدانی که گوشی شما را دزدیدهاند.
هشدارهای غیرفعال به صورت زیر خوانده می شوند:
- پس از شش تلاش اشتباه برای رمز عبور: آیفون غیرفعال است. 1 دقیقه دیگر دوباره امتحان کنید.
- پس از هفت تلاش اشتباه رمز عبور: آیفون غیرفعال است. 5 دقیقه دیگر دوباره امتحان کنید.
- پس از هشت تلاش اشتباه رمز عبور: آیفون غیرفعال است. 15 دقیقه دیگر دوباره امتحان کنید.
- پس از 10 تلاش اشتباه رمز عبور: آیفون غیرفعال است. 60 دقیقه دیگر دوباره امتحان کنید.
پس از یک ساعت و 10 بار تلاش اشتباه برای رمز عبور، آیفون شما به طور کامل قفل می شود و اخطار “اتصال به iTunes” روی صفحه ظاهر می شود. اگر قبلا فعال کرده اید داده ها را حذف کنید عملکرد از طریق تنظیمات > شناسه چهره و رمز عبوردستگاه شما به طور خودکار تمام محتوا و تنظیمات ذخیره شده در دستگاه شما را حذف می کند.
اگر معمولاً از اطلاعات خود در iCloud یا iTunes نسخه پشتیبان تهیه می کنید، می توانید با ذخیره تمام یا بخشی از محتویات گوشی خود را به آخرین نسخه پشتیبان بازیابی کنید. این به نظر شدید می رسد، اما حتی اگر مجبور به بازنشانی به تنظیمات کارخانه باشید، می توانید مطمئن باشید که آیفون شما کار می کند و از حریم خصوصی شما محافظت می شود.

نحوه رفع ارور «آیفون غیرفعال است. X دقیقه دیگر دوباره امتحان کنید.
چندین گزینه برای باز کردن قفل آیفون یا آی پد غیرفعال با استفاده از رایانه یا iCloud وجود دارد. گزینه های محبوب عبارتند از بازیابی دستگاه خود از یک نسخه پشتیبان با استفاده از iTunes یا macOS Finder. در مک با macOS Catalina یا جدیدتر، از برنامه Finder استفاده خواهید کرد. در مک با macOS Mojave یا قدیمیتر، یا در رایانه شخصی، از iTunes استفاده خواهید کرد.
نحوه رفع خطای “iPhone is disabled” با استفاده از iTunes یا Finder
دستگاه خود را با استفاده از iTunes یا Finder از نسخه پشتیبان بازیابی کنید. این ممکن است بسته به آخرین زمانی که از دستگاه خود نسخه پشتیبان تهیه کرده اید، منجر به از دست رفتن اطلاعات شود.
مرحله ی 1: iTunes (Mac/PC) را راه اندازی کنید یا Finder (Mac) را باز کنید، اما هنوز دستگاه خود را وصل نکنید. بسته به مدل آیفون شما، باید فشار دهید و نگه دارید دکمه کناری یا دکمه کناری و یکی از این دو دکمه میزان صدا تا زمانی که ببینی خاموش لغزنده. سپس آیفون خود را در حالت ریکاوری ریبوت کنید.

گام 2: برای iPhone 8، 8 Plus، SE (2020)، iPhone X یا جدیدتر: فشار دهید و نگه دارید دکمه کناری و یکی از دکمه های میزان صدا تا زمانی که ببینی خاموش نوار لغزنده، سپس دستگاه خود را خاموش کنید. دستگاه خود را در حالی که نگه دارید به رایانه متصل کنید دکمه کناریو نگه دارید تا زمانی که صفحه حالت بازیابی گوشی خود را ببینید.

مرحله 3: برای آیفون 7 و 7 پلاس: فشار دهید و نگه دارید دکمه کناری یا دکمه بالا تا زمانی که ببینی خاموش نوار لغزنده، سپس دستگاه خود را خاموش کنید. گوشی را با نگه داشتن آن به کامپیوتر وصل کنید دکمه کاهش صداو نگه دارید تا زمانی که صفحه حالت بازیابی گوشی را ببینید.

مرحله 4: برای iPhone 6S یا جدیدتر: فشار دهید و نگه دارید دکمه کناری یا دکمه بالا تا زمانی که ببینی خاموش نوار لغزنده، سپس دستگاه خود را خاموش کنید. دستگاه خود را با فشار دادن و نگه داشتن آن به رایانه متصل کنید دکمه خانه و نگه دارید تا زمانی که صفحه حالت بازیابی گوشی را ببینید.

مرحله 5: بسته به مدل آیفون و سیستم عامل خود، آخرین نسخه Finder یا iTunes را اجرا کنید. به طور خودکار آیفون شما را شناسایی می کند و به شما امکان می دهد نام آیفون خود را از منوی کناری انتخاب کنید.
مرحله 6: زمانی که گزینه برای بازگرداندن یا به روز رسانی ظاهر می شود، انتخاب کنید بازگرداندن.

مرحله 7: با یک راه اندازی جدید ادامه دهید، یک رمز عبور جدید وارد کنید، و کارتان تمام است. با این کار تمام داده های آیفون شما پاک می شود.

آیفون یا آی پد غیرفعال را با استفاده از iCloud رفع کنید
اگر یک نسخه پشتیبان iCloud دارید، باید بتوانید در حین راهاندازی از آن نسخه پشتیبان بازیابی کنید. این تنها در صورتی کار میکند که iCloud یک کپی از دادههای آیفون شما داشته باشد، بنابراین داشتن یک نسخه پشتیبان اخیر در آیفون شما مفید است.
مرحله ی 1: برای پیدا کردن آیفون خود از طریق iCloud، به صفحه وب iCloud خود بروید، با Apple ID خود وارد شوید و دستگاه های اپل شما به طور خودکار در لیست بارگیری می شوند. انتخاب کنید همه دستگاه ها در بالای صفحه قرار گرفته و iPhone یا iPad خود را از لیست انتخاب کنید.

گام 2: برای قفل کردن از راه دور صفحه دستگاه و تنظیم رمز عبور جدید، را انتخاب کنید حالت گم شده / علامت گذاری به عنوان گم شده. این مانع از استفاده دیگران از تلفن و دسترسی به اطلاعات شخصی شما می شود. این به راحتی در برنامه Find My در Mac شما تنظیم می شود.
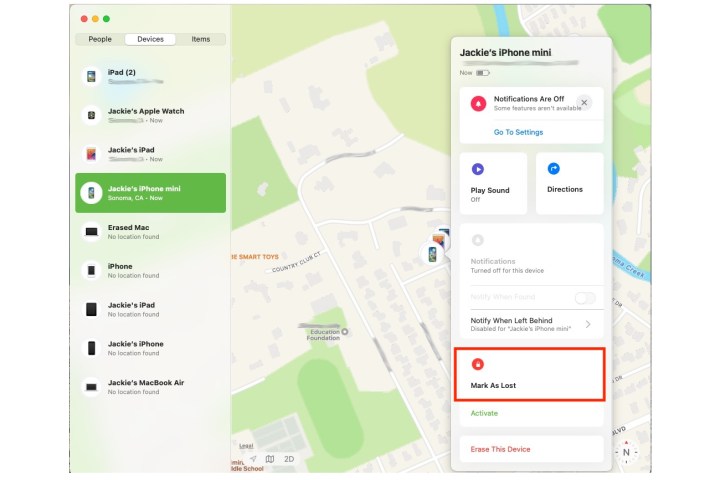
مرحله 3: اگر می خواهید آیفون خود را به طور کامل پاک کنید، بگویید اگر گم شده یا دزدیده شده است، انتخاب کنید پاک کردن آیفون و تایید کنید

آیفون یا آی پد غیرفعال را با Find My iPhone برطرف کنید
Find My یک ویژگی iCloud است و از GPS و اتصال اینترنت تلفن شما برای تعیین مکان آن بر روی نقشه استفاده می کند تا بتوانید برخی از ویژگی ها را از راه دور کنترل کنید. Find My works با iOS 5 به بعد در iPhone 3GS و آیفون های جدیدتر، و فقط در صورتی کار می کند که قبل از گم شدن آیفون فعال شده باشد.
می توانید از Find My برای مکان یابی و/یا پاک کردن از راه دور دستگاه خود استفاده کنید. با این کار تمام داده ها از گوشی شما حذف می شود و آن را به تنظیمات کارخانه بازنشانی می کند تا استفاده از آن ایمن باشد.
مرحله ی 1: با iCloud یا Find My با نام کاربری و رمز عبور خود وارد شوید.

گام 2: از آن استفاده کنید آیفون من را پیدا کنید برای پیدا کردن دستگاه خود، سپس آن را از راه دور پاک کنید. با این کار داده های دستگاه شما پاک می شود و آن را بازنشانی می کند تا بتوانید دوباره به تلفن دسترسی داشته باشید. این کار را فقط در صورتی انجام دهید که از تمام اطلاعات شما نسخه پشتیبان تهیه شده باشد.
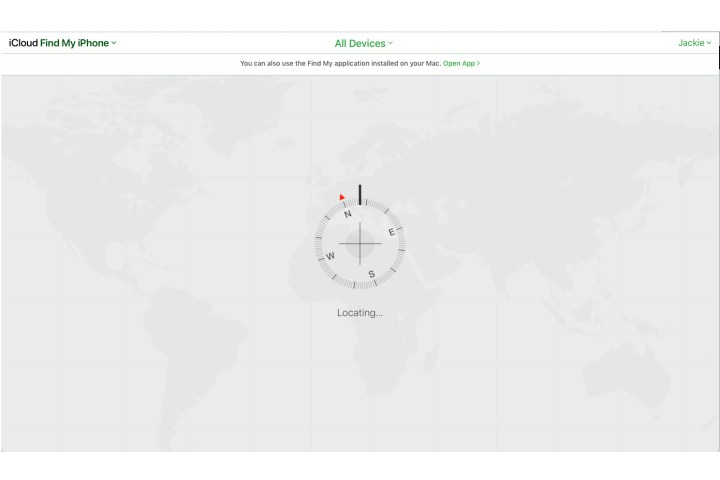
از پیام غیرفعال آیفون اجتناب کنید
بهترین راه برای خلاص شدن از اخطار خطای غیر فعال آیفون این است که در وهله اول از دریافت آن جلوگیری کنید. چندین استراتژی وجود دارد که می توانید برای جلوگیری از تصادفات تصادفی استفاده کنید.
مرحله ی 1: رمز عبور عددی را تنظیم کنید که به راحتی به خاطر بسپارید و هیچ کس دیگری آن را نمی داند یا احتمالاً حدس می زند. بدون خطا به معنای عدم وجود پیام خطا است.
گام 2: از Touch ID (برای آیفونهای دارای دکمههای هوم، 5S تا iPhone SE 2022) یا Face ID (برای iPhone X به بعد و iPad Pro 11 و 12.9) استفاده کنید.
با این گزینه های باز کردن قفل، هیچ رمز عبوری وجود ندارد. فقط به صفحه گوشی خود نگاه کنید یا روی انگشت خود ضربه بزنید و نگه دارید و قفل دستگاه شما باز می شود.

مرحله 3: خاموش کن برای بیدار شدن ضربه بزنید تنظیمات.
قابل اعتماد و متخصص تنظیمات > دسترسی > یک لمس و خاموش کنید برای بیدار شدن ضربه بزنید.
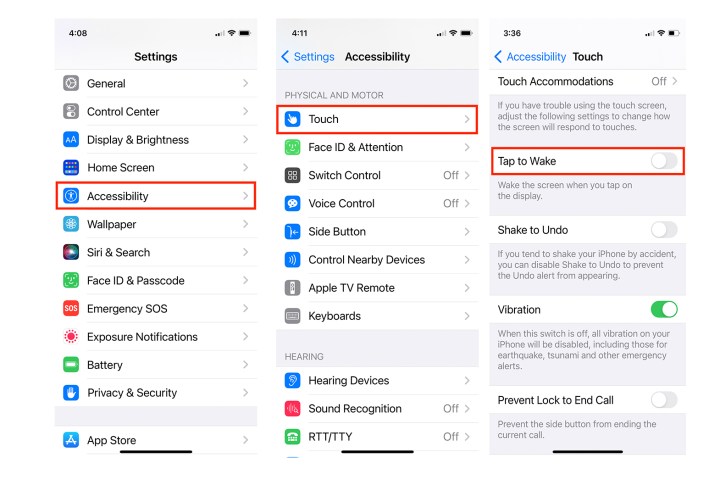
مرحله 4: خاموش کن بلند شو تا بیدار شوی تنظیمات. قابل اعتماد و متخصص تنظیمات > نمایشگر و روشنایی و خاموش کنید بلند شو تا بیدار شوی.
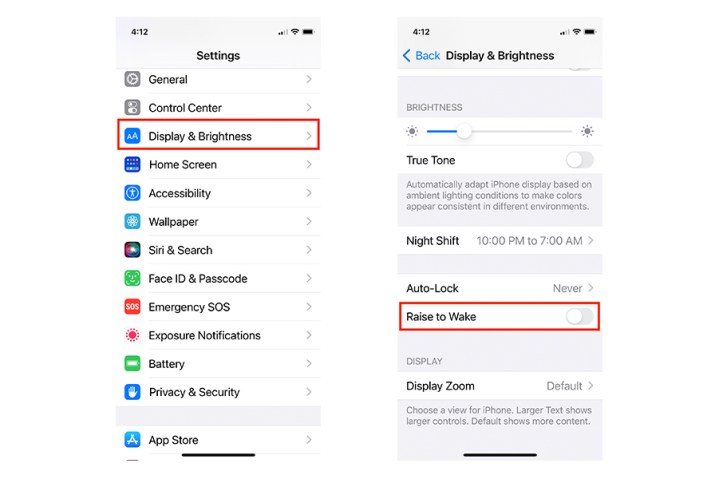
مرحله 5: کاستن قفل اتوماتیک زمان. قابل اعتماد و متخصص تنظیمات > نمایشگر و روشنایی > قفل اتوماتیک. روی زمان مورد نظر ضربه بزنید: 30 ثانیه، 1 دقیقه، 2 دقیقه، 3 دقیقه، 4 دقیقه، 5 دقیقه یا هرگز.
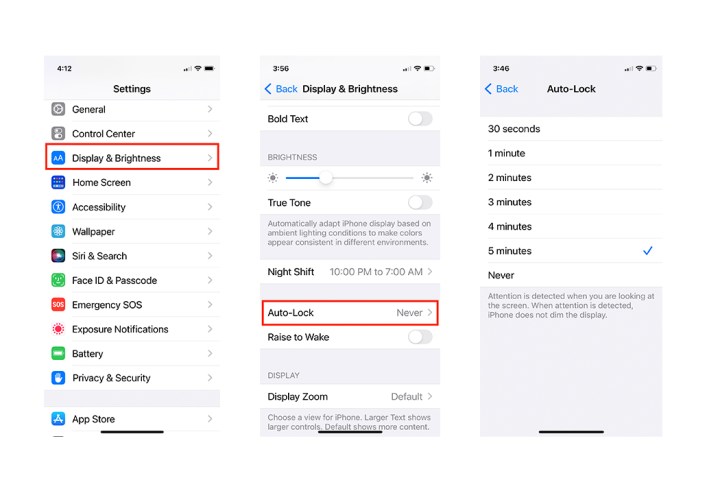
هر روشی که برای قفل کردن دستگاه خود بدون رمز عبور در دسترس است، از آن استفاده کنید و نیازی به وارد کردن رمز عبور حروفی نخواهید داشت. فقط صورت خود را نشان دهید یا انگشت خود را اسکن کنید تا دستگاه شما را بشناسد و Sesame را باز کند.
توجه داشته باشید که آیفون شما هنگام راهاندازی مجدد یا تنظیم تنظیمات خاص، احتیاط بیشتری را برای نیاز به رمز عبور انجام میدهد، بنابراین همچنان باید رمز عبور جدید خود را به خاطر بسپارید یا آن را در جایی که برای آن مواقع در دسترس باشد نگه دارید.
توصیه های سردبیران