چگونه از کامپیوتر خود نسخه پشتیبان تهیه کنید
ویروس ها، بدافزارها و باج افزارها تهدیدی دائمی برای کاربران مدرن اینترنت هستند. به همین دلیل مهمتر از همیشه است که بدانید چگونه از رایانه خود نسخه پشتیبان تهیه کنید. اطمینان از اینکه همه مهمترین فایلها و پوشههای شما در جایی امن قفل شدهاند به این معنی است که اگر فاجعهای رخ دهد، برنامهای دارید که همه چیز را به حالت قبل برگردانید.
تهیه نسخه پشتیبان از سیستم شما نباید ترسناک باشد. راه های بسیاری برای انجام آن وجود دارد. برخی از آنها موثرتر از دیگران هستند، اما هیچ کدام بیش از حد پیچیده نیستند. بنابراین اگر میخواهید مطمئن شوید که مهمترین فایلهای دیجیتال، پوشهها، عکسها و اسناد شما به خوبی محافظت میشوند، برای کشف بهترین روشها در مورد نحوه پشتیبانگیری از رایانه خود، ادامه مطلب را بخوانید.
اگر می خواهید یاد بگیرید چگونه از مک یا آیفون خود نسخه پشتیبان تهیه کنید، ما همچنین راهنمای تهیه نسخه پشتیبان در iCloud را داریم. با این حال، این راهنما بر روی راه حل های پشتیبان گیری ویندوز تمرکز دارد. اگر این شما هستید، ادامه مطلب را بخوانید!
همچنین راهنمای ما را در مورد بهترین هارد دیسک های اکسترنال و راه حل های ذخیره سازی ابری بررسی کنید. این دو راهنما به شما در ادامه این مراحل کمک خواهند کرد.

پشتیبانگیریهای محلی توضیح داده شد
در حالی که پشتیبانگیری از فایلها و پوشهها در فضای ابری مزایایی دارد، بکآپگیری محلی نیز مزایای زیادی دارد. پشتیبانگیریهای محلی زمان کمتری میبرند، در معرض قطع شدن شبکه نیستند و مطمئناً حریم خصوصی شما را حفظ میکنند. فقط شما به اطلاعاتی که از شما نسخه پشتیبان تهیه می کنید دسترسی دارد زیرا هیچ کس دیگری نمی تواند به آن وصل شود.
با این حال، در حالی که میتوانید به سادگی ارزشمندترین داراییهای دیجیتال خود را روی یک درایو ثانویه بکشید و رها کنید، تعدادی ابزار کمکی وجود دارد که میتواند کار را برای شما بسیار آسانتر کند.

تاریخچه فایل ویندوز 10 و ویندوز 11
مایکروسافت یکی از معدود شرکتهای بزرگ فناوری است که در خط مقدم حفاظت از داراییهای دیجیتال قرار دارد و این کار را به روشهای مختلفی انجام میدهد. علاوه بر اطمینان از اینکه بهروزرسانیهای منظم آن از میلیونها کاربر محافظت میکند، تعدادی از ویژگیهای ایمنی و امنیتی را در خود ویندوز نیز پیادهسازی میکند. اگرچه آنها مشکل را در منبع حل نمی کنند، ابزارهای پشتیبان داخلی ویندوز برخی از مهم ترین آنها هستند.
کاربران ویندوز 10 و ویندوز 11 می توانند از تاریخچه فایل برای پشتیبان گیری عمومی استفاده کنند (و حتی می تواند به شما در نصب مجدد ویندوز کمک کند). این به شما امکان می دهد تا نسخه پشتیبان گیری منظم از فایل های خود را در دستگاه دیگری برنامه ریزی کنید. این بدان معنی است که شما به یک دستگاه ذخیره سازی ثانویه – یک هارد دیسک یا درایو حالت جامد (SSD) – در داخل رایانه یا خارج از آن نیاز دارید. درایوهایی که خارج از رایانه شما قرار دارند ایمن تر هستند زیرا کمتر در معرض مشکلاتی هستند که خود رایانه شما با آن مواجه می شود.
مرحله ی 1: برای دسترسی به تاریخچه فایل در ویندوز 10، باز کنید به روز رسانی و امنیت منوی داخل تنظیمات ویندوز یا “تاریخچه فایل” را در خود جستجو کنید نوار وظیفه و کلیک کنید تنظیمات پشتیبان گیری. در ویندوز 11 می توانید آن را در آن جستجو کنید فیلد جستجو و سپس گزینه ای را انتخاب کنید که شما را به کنترل پنل می برد.
گام 2: برای شروع، یک هارد اکسترنال را وصل کنید، کلیک کنید یک دستگاه اضافه کنیدو یکی را که می خواهید فایل های بایگانی شده شما را پردازش کند از لیست پاپ آپ انتخاب کنید. همچنین ممکن است لازم باشد بچرخید تاریخچه فایل اگر قبلاً استفاده نشده است.
مرحله 3: اگر میخواهید به ویندوز اجازه دهید کارها را از آنجا مدیریت کند، خوب هستید. با این حال، اگر می خواهید کمی بیشتر عمل کنید، به همان حالت برگردید آرشیو کردن منو و خواهید دید که همه چیز کمی تغییر کرده است. اکنون یک سوئیچ جدید برای پشتیبانگیری یا عدم پشتیبانگیری خودکار وجود دارد.
مرحله 4: در حالی که فعال کردن پشتیبانگیری خودکار به این معنی است که نیازی نیست خودتان نگران پشتیبانگیری باشید، در صورت تمایل میتوانید آنها را به صورت دستی فعال کنید. همچنین تعدادی تنظیمات وجود دارد که می توانید با کلیک بر روی آنها تغییر دهید گزینه بیشتر لینک آبی
در صفحه بعدی، یک نمای کلی از نسخه پشتیبان خود نمایش داده می شود. اندازه فعلی آن را به شما می گوید (اگر تازه فعال شده باشد 0 بایت خواهد بود)، کل فضای ذخیره سازی شما و وضعیت فعلی پشتیبان گیری شما. میتوانید تعداد دفعات پشتیبانگیری خودکار و مدت زمان ماندن آنها را انتخاب کنید، و حتی میتوانید نسخههای پشتیبان قدیمیتر را بهطور خودکار حذف کنید تا فضا ذخیره شود.
مهمتر از همه، شما می توانید انتخاب کنید که کدام فایل ها و پوشه ها را از File History پشتیبان بگیرید.
پوشههایی که File History بدون اجازه شما پشتیبانگیری میکند در اسناد شخصی شما هستند – پوشههایی مانند بازیهای ذخیرهشده، دانلودها، مخاطبین، دسکتاپ و عکسها و غیره. میتوانید فایلها و پوشههای جدیدی را خودتان به این فهرست اضافه کنید و اگر نمیخواهید از آنها نسخه پشتیبان تهیه شود، بهطور خاص پوشهها را حذف کنید. از این منو، همچنین میتوانید فایلها را از یک نسخه پشتیبان فعلی بازیابی کنید و دستگاه ذخیرهسازی مورد استفاده خود را تغییر دهید.

نرم افزار رایگان پشتیبان گیری شخص ثالث
اگرچه بسیاری از برنامههای پشتیبانگیری شخص ثالث وجود دارد، یکی از بهترین نرمافزارهای پشتیبانگیری EaseUS ToDo Backup است. اگرچه نسخههای خانگی و حرفهای را ارائه میکند که باید برای آن پول پرداخت کنید، نسخه رایگان دارای ویژگیهای بسیار خوبی است که آن را به یک توصیه شایسته تبدیل میکند.
فقط مراقب برخی از برنامه های متورم در هنگام نصب باشید. در حین رفتن حتما علامت تمام کادرها را بردارید.
ToDo Backup نرم افزار تمیز و شهودی با گزینه های زیادی در دسترس است. اگر به دنبال آن هستید، میتوانید از فایلهای فردی نسخه پشتیبان تهیه کنید یا یک راهحل پشتیبان کامل دیسک را انتخاب کنید. در اینجا نحوه شروع به کار آمده است:
مرحله ی 1: را کلیک کنید پشتیبان گیری از سیستم گزینه ای در صفحه اصلی است و به پنل جدیدی هدایت می شوید که از شما جزئیاتی را می خواهد.
گام 2: درایوی را که میخواهید از آن نسخه پشتیبان تهیه کنید و درایو و پوشهای را که میخواهید از آن نسخه پشتیبان تهیه کنید، انتخاب کنید.
مرحله 3: با استفاده از پیوندهای اختیاری در پایین پانل، میتوانید انتخابهای دیگری انجام دهید، مانند اینکه آیا میخواهید پشتیبانگیری برنامهریزی شود، به صورت خودکار یا دستی فعال شود. همچنین گزینههای رمزگذاری برای مخفی کردن فایلهای شما، سرعتی که میخواهید پشتیبانگیری داشته باشید، و اینکه آیا میخواهید پس از اتمام آنها اعلانها را دریافت کنید، وجود دارد.
مرحله 4: هر کدام را که انتخاب کنید، پس از ضربه زدن به Continue، به صفحه اصلی بازگردانده می شوید و یک نوار پیشرفت به شما داده می شود که تمام اطلاعات مورد نیاز در مورد پشتیبان گیری فعلی را در اختیار شما قرار می دهد، از جمله زمان تکمیل آن.
مرحله 5: برای کسانی که آنها را می خواهند، ToDo Backup دارای تعدادی گزینه پیشرفته تر است که به شما امکان می دهد پارتیشن ها و کل سیستم ها را شبیه سازی کنید، فایل ها و پوشه های خاصی را برای پشتیبان گیری انتخاب کنید، درایوهای اضطراری ایجاد کنید و موارد دیگر. اگر و زمانی که به ویژگیهای پشتیبانگیری بیشتر علاقه مند شوید، میتوانید همه اینها را بررسی کنید، اما بدانید که با گزینههای اساسی، ToDo Backup هر آنچه را که نیاز دارید ارائه میدهد.
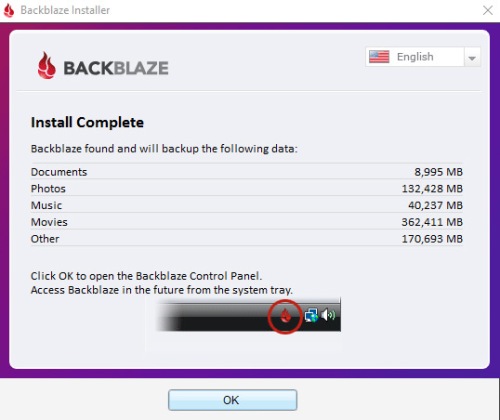
پشتیبان گیری ابری از راه دور
پشتیبانگیری از فایلها یا پوشههای خود در نقطهای کاملاً متفاوت از جهان، راهی عالی برای محافظت از دادههای مهم شماست. این بدان معنی است که حتی اگر رایانه شما خراب شود یا به سرقت برود یا خانه شما ویران شود، اطلاعات شما محافظت می شود. حتی بهتر از آن، مسئولیت پشتیبانگیری از دادههای شما و حفاظت از آنها را به دست متخصصان میسپارد.
برخی از مشکلات حفظ حریم خصوصی در این راه حل وجود دارد، به خصوص وقتی برخی از هک هایی را که در سال های اخیر دیده ایم را در نظر بگیرید. با این حال، اگر از روشهای خوب با رمزهای عبور قوی پیروی کنید و از پیوندهای احتمالی فیشینگ اجتناب کنید، میتوان از بسیاری از این مشکلات جلوگیری کرد.
اگر به دنبال یک دستگاه ذخیرهسازی راه دور ساده برای چند فایل هستید، OneDrive مایکروسافت 5 گیگابایت فضای آزاد و بدون هیچ رشتهای را ارائه میکند. با این حال، اگر مشترک مایکروسافت 365 شوید، 1 ترابایت فضای ذخیرهسازی دریافت خواهید کرد که شامل دسترسی به ذخیرهسازی فایل و پشتیبانگیری از فایلهای حیاتی در رایانه شما میشود. راهنمای OneDrive ما اطلاعات بیشتری در این مورد دارد.
Google Drive دارای برنامه های ذخیره سازی رایگان برای حداکثر 15 گیگابایت فضا است، در حالی که Mega حداکثر 50 گیگابایت و رمزگذاری خودکار را ارائه می دهد. دیگو بیشترین چیزی را که می توانیم در 100 گیگابایت پیدا کنیم ارائه می دهد. با این حال، همه آنها، به استثنای Deego، بیشتر در مورد ذخیره سازی هستند تا پشتیبان گیری، و هیچ یک از آنها برخی از ابزارهای زمان بندی و اتوماسیون را ندارند که پشتیبان گیری را آسان می کند.
در حالی که موارد بالا شما را با پشتیبانگیری از راه دور شروع میکند و برای چند فایل یا پوشه که میخواهید هر از چند گاهی به صورت دستی پشتیبانگیری کنید، به خوبی کار میکند، اگر میخواهید اطلاعات مهم خود را در جایی از راه دور نگه دارید، توصیه میکنیم هزینه آن را بپردازید. خدماتی که دریافت می کنید بسیار بهتر است.
در حالی که ارائهدهندگان مختلف پشتیبانگیری ابری با مجموعههای ویژگیهای مختلف، برنامههای ذخیرهسازی و گزینههای قیمتگذاری مختلف وجود دارد، یکی از مواردی که به بالای لیست توصیههای همه افراد راه پیدا میکند BackBlaze است. بهعنوان یکی از معدود برنامههایی که فضای ذخیرهسازی نامحدود را با قیمت نسبتاً پایین 50 دلار در سال یا 5 دلار در ماه ارائه میکند، راهحل پشتیبانگیری ابری تجاری پیشنهادی ما است.
نسخه شخصی این نرم افزار با یک آزمایش رایگان 15 روزه ارائه می شود، بنابراین اگر مطمئن نیستید می توانید ابتدا با آن بازی کنید و می توانید نسخه پشتیبان خود را از طریق نرم افزار محلی یا یک حساب آنلاین مدیریت کنید. تمام پشتیبانگیریها بهطور پیشفرض رمزگذاری شدهاند، و گزینههای رمز عبور اختیاری برای پنهان کردن کلید خصوصی در صورت نیاز به محافظت بیشتر وجود دارد.
مرحله ی 1: برای شروع، نسخه آزمایشی رایگان را از وب سایت BackBlaze دانلود کرده و آن را مانند هر نرم افزار دیگری نصب کنید.
گام 2: پس از آماده شدن، حسابی را که ایجاد کردهاید متصل میکند و بهطور خودکار فایلها و پوشههایی را که فکر میکند ارزش پشتیبانگیری را دارند انتخاب میکند. یک کلیک باشه فرآیند را شروع می کند و شما را به کنترل پنل ساده می برد که در آنجا می توانید تنظیمات خود را انجام دهید.
مرحله 3: در داخل تنظیمات میتوانید نام رایانهای را که از آن نسخه پشتیبان تهیه میکنید، دستگاههایی که میخواهید از آنها نسخه پشتیبان تهیه کنید (از جمله منابع خارجی)، سرعت نسخه پشتیبانگیری و هر استثنای خاص را که میخواهید تغییر دهید.
مرحله 4: تنها نکته ای که در مورد BackBlaze وجود دارد این است که فایل های 4 گیگابایتی یا بزرگتر به طور خودکار پشتیبان گیری نمی شوند. با این حال، میتوانید به صورت دستی از آنها نسخه پشتیبان تهیه کنید، بنابراین اگر تعداد فایلهای بزرگی دارید، حتماً این کار را انجام دهید.
یکی دیگر از ویژگی های خوب BackBlaze این است که در حالی که می توانید تمام داده های خود را از حافظه راه دور آن دانلود کنید، گزینه های دیگری نیز دارید. با پرداخت هزینه، BackBlaze میتواند یک نسخه پشتیبان از فایلهای شما روی یک درایو قلم یا هارد دیسک برای شما ارسال کند.
در حالی که راه حل های پشتیبان گیری ذکر شده در بالا به تنهایی عالی هستند، ما همیشه حداقل دو راه حل پشتیبان را برای مهم ترین فایل ها و عکس های شما توصیه می کنیم. در یک سناریوی ایده آل، سه نسخه پشتیبان بهترین هستند که حداقل از دو رسانه ذخیره سازی مختلف استفاده می کنند: یکی خارج از سایت، دیگری آفلاین و دیگری با استفاده از یک بستر ذخیره سازی کاملاً متفاوت.
در حالی که افراد زیادی از این روش سختگیرانه برای محافظت از فایلهای خود استفاده نمیکنند، اما این یک راه مطمئن برای اطمینان از اینکه خانه شما میسوزد، برق مرکز داده از راه دور شما قطع میشود، یا اختلالات الکترومغناطیسی در محله شما رخ میدهد، اطلاعات دیجیتال شما ایمن است و امن است.
توصیه های سردبیران
