چگونه بازی های خارجی را به کتابخانه Steam خود اضافه کنید

این بخار است بر مکانی برای بازی های رایانه شخصی است، اما چندین بازی فقط در فروشگاه های دیگر موجود هستند. فروشگاه Epic Games، Ubisoft Connect، Origin و سایرین بازیهایی دارند که نمیتوانید در Steam پیدا کنید. برای تمیز کردن تجربه بازیهای تختهای خود و استفاده از Steam Deck آینده، به شما نشان میدهیم که چگونه بازیهای خارجی را به کتابخانه Steam خود اضافه کنید.
در حالی که میتوانید تقریباً هر بازی را به Steam اضافه کنید، به ویژگیها یا دستاوردهای اجتماعی دسترسی نخواهید داشت. در عوض، Steam به شما اجازه میدهد تا برنامهها را پیوند دهید تا بتوانید آنها را از صفحه کتابخانه خود ببینید و اجرا کنید – اگرچه تلاش برای استخراج موارد از چنین چیزی انجام نمیشود.
اطلاعات بیشتر
چگونه کدهای Steam را به کتابخانه Steam خود اضافه کنید
وقتی بازیهایی را از فروشگاهها و سرویسهای شخص ثالث مانند آمازون میخرید، آن بازیها اغلب در واقع بازیهای Steam هستند و میتوانید با استفاده از کد ارائهشده توسط فروشنده، آنها را از طریق Steam بازخرید کنید. کدها 12 کاراکتر هستند و استفاده از آنها بسیار آسان است.
مرحله ی 1: Steam را راه اندازی کنید و گزینه redeem code را پیدا کنید.
گام 2: هنگامی که وارد Steam شدید، به بالای مشتری بروید و جستجو کنید بازی ها منو در بالا را کلیک کنید یک محصول را در Steam فعال کنید.
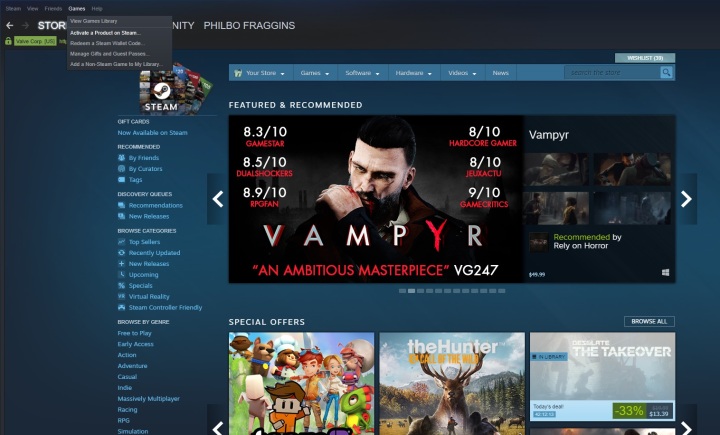
مرحله 3: این یک پنجره جدید باز خواهد کرد. ر؛ کلیک بعدیسپس با قرارداد مشترک Steam موافقت کنید.
مرحله 4: پس از آن، در نهایت به پنجره ای می رسید که می توانید کلید Steam خود را وارد کنید. ضربه بعدی دوباره برای تایید آن
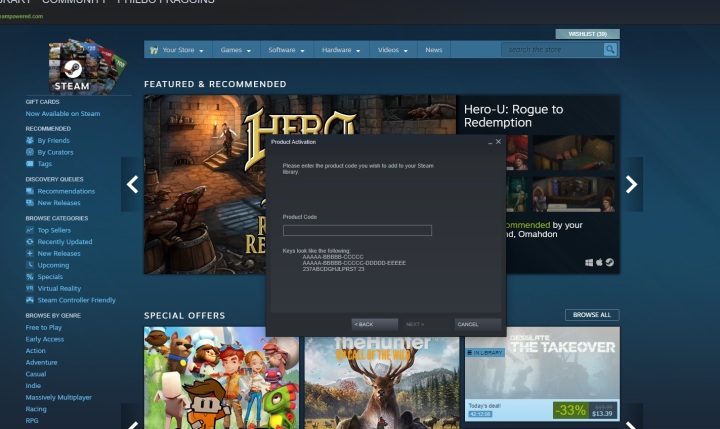
مرحله 5: پنجره بعدی به شما این امکان را می دهد که بلافاصله بازی را روی رایانه خود نصب کنید. همچنین می توانید در این مرحله لغو کنید، که بازی را به حساب شما اضافه می کند اما بلافاصله آن را نصب نمی کند.
چگونه بازیهای Epic را به کتابخانه Steam خود اضافه کنید (و همچنین Ubisoft Connect، GOG و Origin)
بسیاری از بازیها انحصاری فروشگاه Epic Games هستند، اما همچنان میتوانید آنها را به کتابخانه Steam خود اضافه کنید. در حالی که ما در اینجا در مورد افزودن بازیهای Epic به کتابخانه Steam خود صحبت میکنیم، همین فرآیند در تمام پلتفرمهای بازی رایانههای شخصی، از جمله Ubisoft Connect، GOG، Origin و موارد دیگر کار میکند.
میتوانید بازیهای غیر Steam را به کتابخانه Steam خود اضافه کنید، اما به دستاوردها، کارتهای معاملاتی یا هیچ یک از ویژگیهای اجتماعی که معمولاً با بازیهای Steam مرتبط است، دسترسی نخواهید داشت. این فقط راهی برای راه اندازی بازی ها از رابط Steam است.
در اینجا نحوه اضافه کردن یک بازی غیر استیم به Steam آورده شده است:
مرحله ی 1: بازی را در رایانه خود پیدا کنید. قبل از شروع فرآیند، با دانستن اینکه بازی مورد نظر خود را در کجا بر روی رایانه خود نصب کرده اید، در زمان خود صرفه جویی خواهید کرد. برای اینکه بتوانید استیم را برای یافتن فایل های بازی هدایت کنید، به مسیر فایل نیاز دارید.
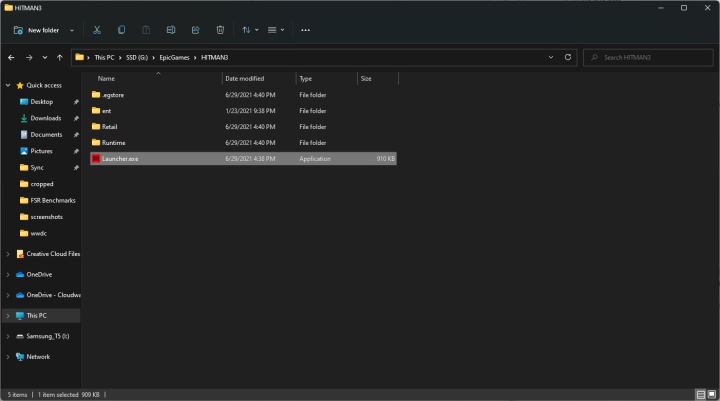
گام 2: برای Epic Games، در درایوی که برای نصب انتخاب کرده اید، پوشه ای به نام EpicGames خواهید داشت که شامل پوشه های تمام بازی هایی است که نصب کرده اید. اگر مکان دستگاه جداگانهای انتخاب نکردهاید، میتوانید بازیهای خود را در مکان پیشفرض Epic نصب شده بیابید — C:Program FilesEpic Games[Game Name].
مرحله 3: Steam را راه اندازی کنید و پیدا کنید بازی ها منو. در بالای رابط Steam، چندین منوی کشویی با گزینه های مختلف پیدا خواهید کرد. به دنبال … هستی بازی ها منو. روی آن کلیک کنید، سپس در منوی پایین به دنبال گزینه با برچسب بگردید یک بازی غیر Steam را به کتابخانه من اضافه کنید. با این کار یک پنجره جداگانه ظاهر می شود که به شما امکان می دهد برنامه ای را که می خواهید اضافه کنید پیدا کنید.
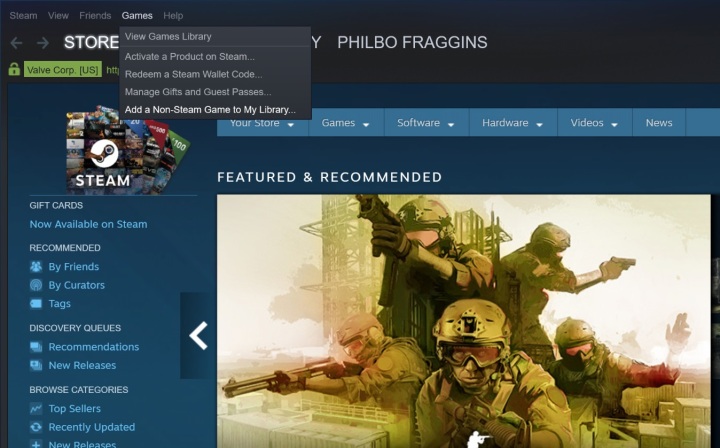
مرحله 4: برنامه را انتخاب کنید یا آن را جستجو کنید. Steam کار بسیار خوبی برای شناسایی برنامه های نصب شده روی سیستم شما انجام می دهد، بنابراین اگر بازی را قبلاً نصب کرده اید، احتمال زیادی وجود دارد که در یک پنجره جداگانه لیست شود.
مرحله 5: اگر وجود دارد، فقط روی کادر کنار بازی که میخواهید اضافه کنید کلیک کنید، سپس ضربه بزنید برنامه های انتخابی را اضافه کنید دکمه.
مرحله 6: اگر بازی در لیست نیست، به مسیر فایل بازی نیاز دارید که اگر زودتر آن را پیگیری کرده باشید، باید قبلاً آن را داشته باشید. بازدید مرور در پایین پنجره و به مکان بازی در رایانه خود بروید.
مرحله 7: فایل اجرایی را پیدا کنید و آن را انتخاب کنید. این باید بازی را به پنجره اصلی اضافه کند و اکنون می توانید فشار دهید برنامه های انتخابی را اضافه کنید در پنجره Steam خود را فشار دهید.
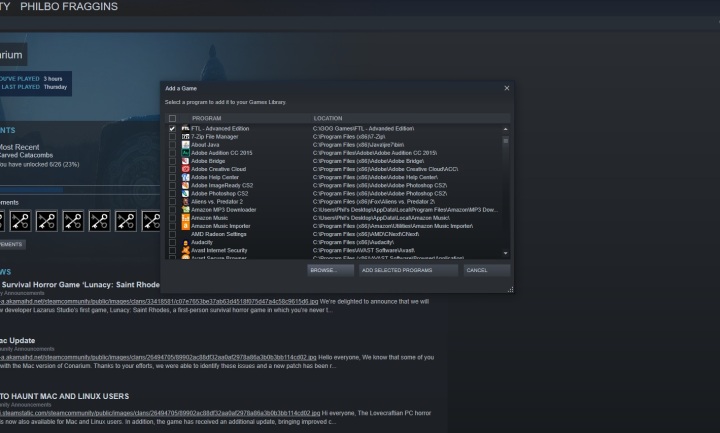
چگونه بازی های شبیه ساز را به کتابخانه Steam خود اضافه کنیم
دیجیتال تو دزدی دریایی را ترویج نمی کند، اما بسیاری از گیمرهای اینترنت را از استفاده از شبیه سازهای نرم افزاری و رام برای انجام بازی های قدیمی باز نمی دارد – و یک استدلال قانونی برای ایجاد کپی رام از بازی های خود یا دانلود نسخه های ROM بازی هایی وجود دارد که شما به صورت قانونی خریداری کرده اید که به دیگران توزیع نمی کنید. در هر صورت، قانونی یا غیر قانونی، مردم رام بازی می کنند و گاهی اوقات می خواهند آن را به کتابخانه Steam خود اضافه کنند.
در واقع چند راه برای انجام این کار وجود دارد و حتی ابزارهایی برای آسانتر کردن این فرآیند وجود دارد. اضافه کردن رام به استیم دشوارتر است زیرا علاوه بر ایجاد میانبر برای خود رام، مانند هر بازی دیگری، باید به استیم بگویید تا به شبیه ساز مورد نیاز برای اجرای بازی دسترسی داشته باشد. میتوانید با ابزارهایی مانند Ice یا Steam ROM Manager، روند را سرعت بخشید تا رامهای خود را به Steam اضافه کنید.
همچنین میتوانید میانبرهای Steam خود را ایجاد کنید که با رامهای شما کار میکنند، دقیقاً به همان روشی که بازیهای غیر استیم را به کتابخانه Steam خود اضافه میکنید.
مرحله ی 1: برای هر فایل exe یک میانبر ایجاد کنید. ابتدا از همان مراحل بالا برای اضافه کردن یک بازی به Steam استفاده کنید، اما هر فایل برنامه اجرایی را انتخاب کنید. تنها کاری که در اینجا انجام می دهید ایجاد یک میانبر است که بعداً آن را ویرایش خواهید کرد، بنابراین مهم نیست از چه برنامه ای استفاده می کنید – آن را تغییر خواهید داد.
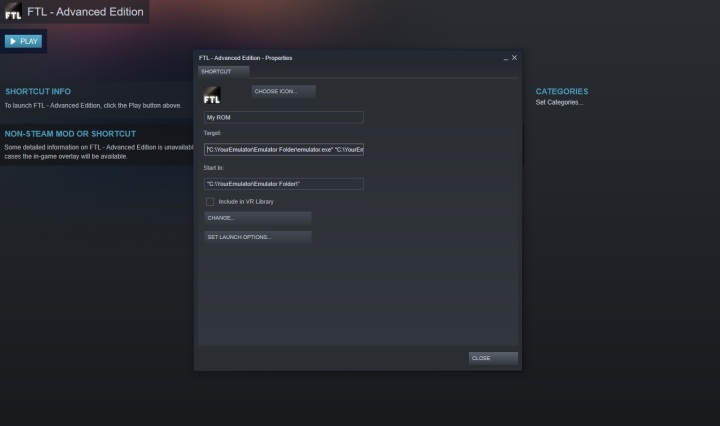
گام 2: پوشه ای که شبیه ساز و رام شما در آن نصب شده است را پیدا کنید. درست مانند بالا، یک ثانیه وقت بگذارید و مسیر فایل شبیه ساز و رام مورد نظر خود را پیدا کنید. به زودی به آنها نیاز خواهید داشت، و ذخیره یا کپی کردن مسیر فایل از قبل، مدتی بعد شما را نجات می دهد.
مرحله 3: میانبر را ویرایش کنید. در Steam، برنامه ای را که به تازگی از کتابخانه خود اضافه کرده اید، پیدا کنید. بازی را انتخاب کرده یا کلیک راست کنید و از منوی پاپ آپ برای اسکرول کردن به پایین استفاده کنید خواص.
مرحله 4: با این کار صفحهای باز میشود که به شما امکان میدهد میانبری را که ایجاد کردهاید، از جمله تغییر نام و نماد همراه آن، و تغییر مسیر فایل برای میانبر، ویرایش کنید. در اینجا شما به سادگی اطلاعات شبیه ساز و رام خود را وصل می کنید تا آنها را به Steam اضافه کنید.
مرحله 5: نام میانبر را به هر عنوان رام خود تغییر دهید، سپس متن موجود در آن را هایلایت کنید میدان هدف.
مرحله 6: آن را با مسیر فایل به شبیه ساز جایگزین کنید، مطمئن شوید که آن را در نقل قول قرار دهید.
مرحله 7: پس از پایان مسیر فایل شبیه ساز یک فاصله قرار دهید و سپس مسیر فایل را به رامی که می خواهید استفاده کنید اضافه کنید – دوباره آن را در نقل قول قرار دهید. فیلد تمام شده باید به شکل زیر باشد: C:YourEmulatorEmulator Folderemulator.exe C:YourEmulatorEmulator Folder بازی رام شما.n64.
مرحله 8: یا می خواهید متن موجود در آن را حذف کنید در شروع می شود یا مسیر فایل را در پوشه شبیه ساز در این قسمت قرار دهید. در بیشتر موارد، این کار باید انجام شود. اکنون میانبر شبیه ساز را جستجو می کند و آن را راه اندازی می کند، سپس رام را اجرا می کند و آن را نیز راه اندازی می کند.
آرگومان های خط فرمان را اضافه کنید
برای برخی شبیه سازها به دستورات اضافی در خود نیاز دارید هدف این فیلد به شبیه ساز بگویید که چه کاری انجام دهد. دستورات بالقوه متعددی وجود دارد و آنها برای شبیه سازهای مختلف متفاوت هستند. شما می توانید یک لیست مفید بزرگ از آرگومان های فرمان را در LaunchBox.com بیابید و کاربر Steam cunningmunki یک آموزش مفید برای افزودن رام ها به Steam ایجاد کرده است که همچنین تعدادی از رایج ترین شبیه سازها و آرگومان های دستوری آنها را فهرست می کند.
هنگامی که می دانید به چه آرگومان های دستوری نیاز دارید، معمولاً آنها را به آن اضافه می کنید هدف فیلد بعد از مسیرهای فایل برای شبیه ساز شما اما قبل از مسیر فایل برای رام شما.
چگونه بازی ها و برنامه های ویندوز را به کتابخانه Steam خود اضافه کنید
هنگامی که صحبت از برنامه های شخص ثالث می شود، ویندوز بسیار باز است (در نهایت، می توانید هر فایل .exe قدیمی را در Steam قرار دهید و کار خواهد کرد). با این حال، با برنامه های بومی باز نمی شود. برنامه های ویندوز در فایل منیجر نمایش داده نمی شوند، بنابراین نمی توانید آنها را فقط با جستجو به Steam اضافه کنید. خوشبختانه، یک ابزار متن باز وجود دارد که کار را برای شما انجام می دهد، که به ویژه برای اضافه کردن بازی از Xbox Game Pass به Steam مفید است.
مرحله ی 1: برای شروع، باید ابزاری به نام UWPHook را دانلود کنید. برایان لیما، توسعهدهنده، آن را ایجاد کرده است و هنوز پروژههای زیادی از آنها ساخته نشده است (از جمله یک رابط کاربری جالب برای اجرای بازیهای itch.io).
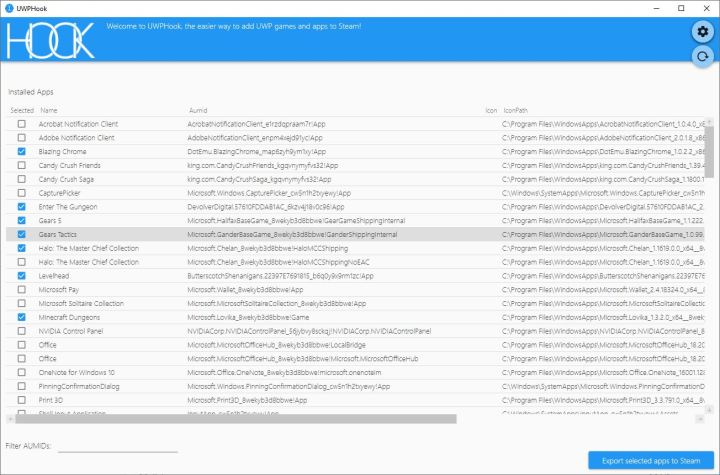
گام 2: هنگامی که نصب کننده را اجرا می کنید، ممکن است یک اعلان از SmartScreen دریافت کنید. ما هیچ چیز مخربی را در برنامه شناسایی نکردیم (اگر نگران هستید، همیشه می توانید از نرم افزار آنتی ویروس رایگان استفاده کنید).
مرحله 3: برنامه های UWP را به Steam صادر کنید. پس از دانلود UWPHook، آن را انتخاب کنید. سپس روی آن ضربه بزنید برنامه های نصب شده UWP را بارگیری کنید دکمه. توجه داشته باشید که ممکن است مدتی طول بکشد تا نرم افزار به طور کامل همه برنامه های ویندوز را در دستگاه شما پیدا کند.
مرحله 4: پس از به دست آوردن لیست برنامه ها، می توانید آنها را مرتب کنید و مشخص کنید که کدام یک را می خواهید به حساب Steam خود اضافه کنید.
مرحله 5: پس از انتخاب آنها، می توانید نام هر برنامه را تغییر دهید و آنها را صادر کنید. برای صادرات کامل، باید ضربه بزنید برنامه های انتخاب شده را به Steam صادر کنید گزینه. پس از چند ثانیه، UWPHook آنها را در اختیار گرفته و در کتابخانه Steam شما کپی می کند.
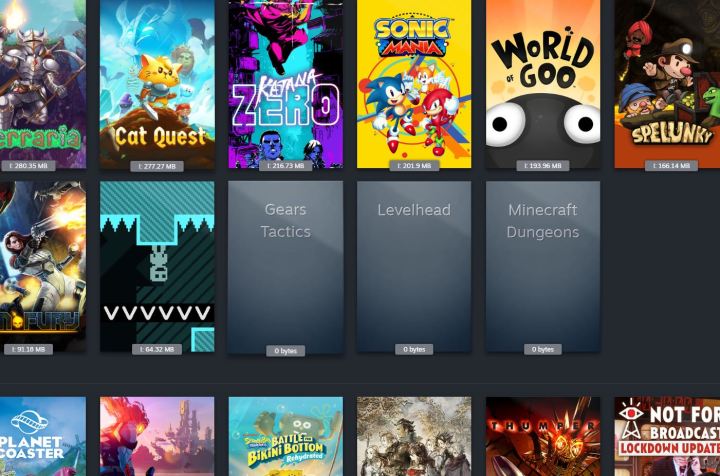
مرحله 6: برای مشاهده لیست به روز شده برنامه های خود در Steam، باید سیستم را مجددا راه اندازی کنید. پس از خاموش کردن آن و راه اندازی مجدد Steam، هر برنامه جدید باید در کتابخانه ظاهر شود.
مرحله 7: اگر به دلایلی برخی از برنامه های صادر شده شما وجود ندارند، ممکن است لازم باشد AUMID را برای هر برنامه گمشده به صورت دستی ثبت کنید.
برای چند نکته، زیرمجموعه UWPHook را بررسی کنید. این یک راه عالی برای بررسی با سایر کاربران Reddit است تا مطمئن شوید که Steam شما به خوبی اجرا می شود.
توصیه های سردبیران
