این برنامه ساده یک ارتقاء بزرگ در رایانه بازی من بود
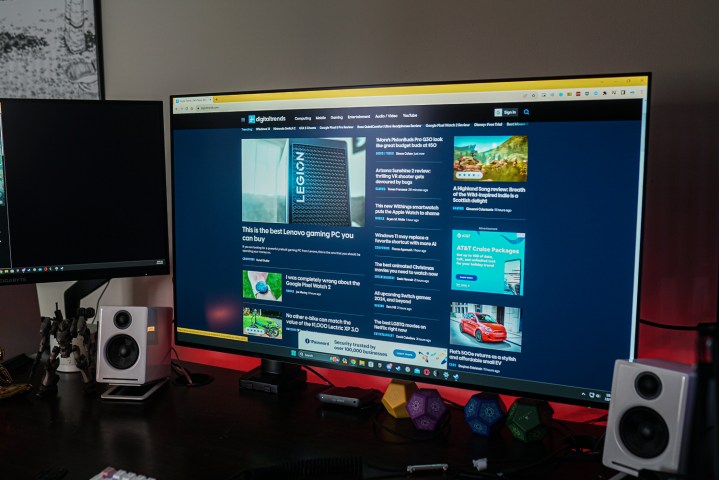
شما قبلا آنجا بوده اید. شما برای اولین بار یک بازی را بارگذاری می کنید، روی صفحه های مختلف موتور و ناشر کلیک می کنید و به منوی اصلی می روید. و دقیقاً به همین ترتیب، گوش های شما از موسیقی پر می شود و باید به سرعت بازی را در یک مه رعد و برق به حداقل برسانید تا صدای سیستم را کاهش دهید. خوب، من یک خبر خوب دارم زیرا برنامه ای پیدا کرده ام که تنظیم صدا را بسیار آسان تر می کند.
JustScroll نام دارد و دقیقاً همان کاری را انجام می دهد که از نامش پیداست. شما به سادگی از چرخ ماوس برای تنظیم صدا در رایانه خود استفاده می کنید. این یک قطعه ساده و مبتکرانه از کیت است، و اگرچه کاملاً ضروری نیست، اما از نظر رایانه بازی من یک راحتی بزرگ است.
شگفت آور مفید است

ممکن است نیازی به اپلیکیشنی مانند JustScroll نداشته باشید و این احتمالاً به این دلیل است که شما روشی فیزیکی برای کنترل صدا در رایانه خود دارید. به عنوان مثال، بسیاری از کیبوردهای Corsair دارای چرخ صدا هستند، در حالی که HyperX Ally Rise دارای صفحه کلید مخصوص به خود است. اگر از لپ تاپی مانند Asus ROG Zephyrus G14 استفاده می کنید، حتی ممکن است دکمه های رسانه ای اختصاصی داشته باشید.

به تفکیک هفتگی فناوری بازیهای رایانه شخصی بپردازید
برای من اینطور نیست و من گمان می کنم که تنها نیستم. من از صفحهکلید 75 درصد بدون چرخ صدا استفاده میکنم، و اگر از چیزی کوچکتر مانند Corsair K70 Pro Mini استفاده میکنید، حتی دکمههای کمتری برای خراب کردن دارید. در هر صورت، میتوانید صدا را با چند کلید ترکیبی ساده تنظیم کنید، با این فرض که آن ترکیب را به خاطر میآورید – مدام فراموش میکنم – و کلیدهایی دارید که نشان میدهند کنترل صدا کجاست.
می توانید با آن کمانچه بازی کنید یا فقط اسکرول کنید. دو حالت برای JustScroll وجود دارد. برای تنظیم صدا، میتوانید مکاننما را روی نوار وظیفه ویندوز قرار دهید و شروع به پیمایش کنید، یا میتوانید کلید ویندوز را نگه دارید و هر جایی که مکاننمای شما قرار دارد برای تنظیم صدا حرکت کنید. حالت دوم همان چیزی است که من معمولاً به آن دست پیدا می کنم، مخصوصاً هنگام بازی کردن.
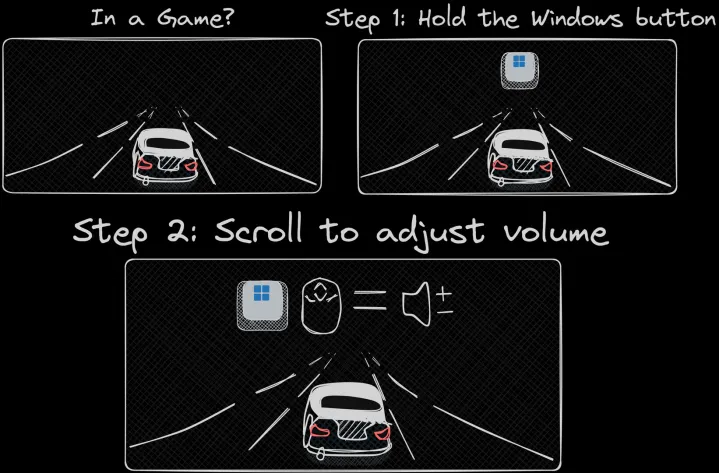
این همه است. میتوانید با هر کلیک روی چرخ پیمایش صدا را کم یا زیاد کنید، و میتوانید دکمه سمت چپ ماوس را برای تنظیمات دقیقتر صدا نگه دارید، اما چیز بیشتری برای برنامه وجود ندارد. این به نفع او عمل می کند. JustScroll ممکن است باگ باشد، اما به دلیل سادگی آن دقیقاً همانطور که تبلیغ می شود کار می کند. در واقع، آنقدر خوب کار می کند که ممکن است آن را بدیهی فرض کنید.
ساده و بی عیب و نقص

من نگران استفاده از کلید ویندوز بودم، اما JustScroll این کار را بدون نقص انجام می دهد. از آنجایی که این یک کلید اصلاح کننده است، ویندوز 11 تنها زمانی ورودی را ثبت می کند که کلید ویندوز را آزاد کنید. JustScroll از این مزیت استفاده می کند و یک کلید میانبر ساختگی را تنظیم می کند کلید ویندوز + Insert هنگامی که شروع به پیمایش چرخ ماوس می کنید. این بدان معناست که شما هرگز هنگام استفاده از کلید ویندوز برای تنظیم صدا، یک بازی را کوچک نمیکنید یا منوی Start را بالا نمیآورید. این درست است، مهم نیست که چه مدت پس از شروع یا توقف اسکرول، کلید ویندوز را نگه دارید.
مزیت بزرگ دیگر جزئیات است. هنگام استفاده از دکمههای فیزیکی صدا، کنترل زیادی روی میزان جهش صدا ندارید. در بیشتر موارد، باید صدا را در یک ناحیه کلی تنظیم کنید و سپس حجم بازی یا ویدیوی خود را تنظیم کنید تا دقیقاً به همان جایی که می خواهید برسد. با JustScroll، می توانید میزان صدا را در مراحل 2 تنظیم کنید و کنترل دقیقی بر میزان صدای رایانه شخصی خود داشته باشید.
من به نوشتن چیزی در مورد JustScroll فکر کرده ام زیرا این یک ابزار ساده است. اما گاهی اوقات ابتدایی ترین نرم افزارها نیز مفیدترین هستند و JustScroll قطعاً در آن اردوگاه قرار می گیرد. میتوانید برنامهای را که به نظر میرسد توسط یک توسعهدهنده انفرادی ساخته شده است، از Steam یا Itch.io بگیرید. اکثر ما این روزها به دریافت نرم افزار رایگان عادت کرده ایم، اما درخواست 2 دلاری توسعه دهنده Eduard Georgiev برای این ابزار کاملاً موجه است.
توصیه های سردبیران