این ۶ ترفند مکبوکها را از عالی به تقریباً کامل میرسانند

من عاشق گرفتن یک مک بوک جدید هستم. جعبه ای که به آرامی باز می شود، نصب جدید macOS، حتی بوی مسحورکننده یک مک جدید (که مردم دهه هاست در مورد آن غوغا می کنند) – همه اینها بخشی از تجربه است.
اما میدونی چیه؟ مکبوکها بهطور کامل از جعبه به دست نمیآیند. چند چیز وجود دارد که من همیشه باید تنظیم کنم مهم نیست لپ تاپ چقدر قدرتمند است. از تغییر برنامههای پیشفرض گرفته تا باز کردن قفل چند ویژگی مخفی، در اینجا شش کاری است که باید با مکبوک جدید خود قبل از استفاده از آن انجام دهید.
برخی از ترفندهای ترک پد را باز کنید

ترکپدهای اپل بهترینها در این زمینه هستند، بدون هیچکدام. آنها جادار، پاسخگو هستند و احساس می کنند بسیار خوب ساخته شده اند. پس چرا اپل برخی از ویژگی های خود را به صورت پیش فرض مخفی می کند؟
اگر برنامه تنظیمات سیستم را باز کنید و به پایین بروید صفحه نمایش تب در نوار کناری، منظور من را خواهید دید. هزاران ویژگی در اینجا وجود دارد که می توانید آنها را فعال، غیرفعال یا مطابق میل قلبی خود سفارشی کنید. با این حال یک ویژگی فوق العاده مفید به نام App Exposé خاموش است. این به شما امکان می دهد انگشت خود را به سمت پایین بکشید تا تمام پنجره های باز برای برنامه انتخابی فعلی نمایش داده شود. این مانند ماموریت کنترل است، فقط بسیار کمتر شلوغ و آشفته است. و با این حال اکثر مردم حتی از وجود آن اطلاعی ندارند.
برای رفع این مشکل به حرکات بیشتر بخش تنظیمات ترک پد و به اپلیکیشن Exposé، فعال کردن آن را با کشیدن انگشت به پایین با سه یا چهار انگشت انتخاب کنید. همچنین میخواهم کلیک راست را تغییر دهم تا هم ضربه زدن و هم کلیک دو انگشتی را شامل شود، حرکت بین برنامههای تمام صفحه را تغییر دهم تا با کشیدن انگشت با چهار انگشت فعال شوند، و چند مورد دیگر. همه اینها تضمین می کند که ترک پد عالی اپل با پتانسیل کامل خود کار می کند.
یک چیز دیگر: برو به تنظیمات سیستم > دسترسپذیری > کنترل اشارهگر > گزینههای پد لمسیسپس فعال کنید از ترک پد برای کشیدن و استفاده کنید انتخاب کنید با Drag Lock از منو هنگامی که این کار را انجام دادید، اگر روی فایلی دوبار ضربه بزنید و انگشت خود را روی ضربه دوم پایین نگه دارید، مورد به اشاره گر شما “ضمیمه” می شود و تا زمانی که کلیک نکنید در آنجا باقی می ماند. چرا این کار را می کنم؟ این کار جابجایی آیتمها را بدون برخورد به لبه ترکپد بسیار آسانتر میکند، زیرا میتوانید رها کنید و فایلتان در جای خود قرار نمیگیرد. اگر تا به حال برای جابجایی اشیاء در مک بوک خود بدون ضربه زدن به کنارههای پد لمسی مشکل داشتهاید، بهتر است این تنظیم را فعال کنید.
عمر باتری را بهینه کنید
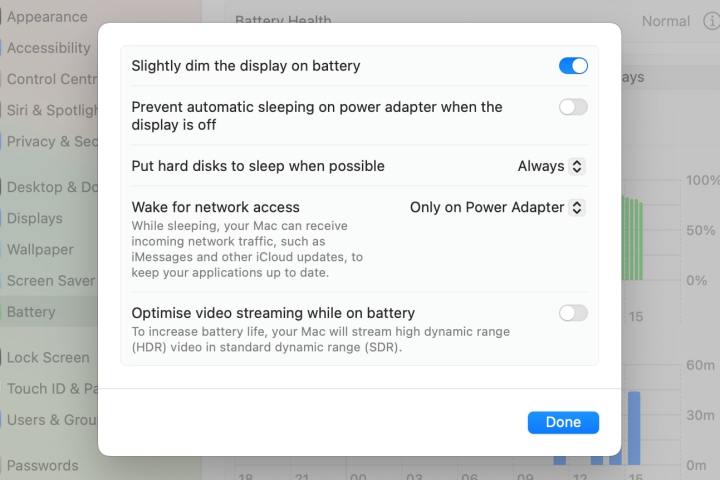
وقتی روی لپ تاپ هستید، عمر باتری اهمیت دارد. اپل این را می داند و این روزها بسیاری از مک بوک ها می توانند با یک بار شارژ نزدیک به 30 ساعت دوام بیاورند و با سهولت باورنکردنی رقبا را شکست دهند. اما این بدان معنا نیست که از لپتاپ اپل خود آب بیشتری نمیخواهید، و چند ترفند وجود دارد که من برای تغییر دادن چیزها انجام میدهم.
یکی از راه های انجام این کار، رفتن به صفحه قفل بخش برنامه تنظیمات برگزیده سیستم و به macOS بگویید پس از حدود پنج دقیقه محافظ صفحه نمایش را راه اندازی کند (کمتر از پیش فرض 20). همچنین مطمئن میشوم که مکبوک من برای خاموش کردن نمایشگر در هنگام شارژ باتری زیاد منتظر نمیماند.
من هم به سمت باتری بخش را در تنظیمات سیستم و تنظیم یک پارامتر. اگر به پایین صفحه بروید و انتخاب کنید تنظیمات، چندین انتخاب اضافی خواهید داشت. مطمئن شوید صفحه نمایش باتری را کمی کم کنید فعال است، اما بقیه تنظیمات را همانطور که هستند رها می کنم.
من می توانم گزینه هایی مانند را فعال کنم در صورت امکان هارد دیسک ها را به حالت Sleep قرار دهید یا هنگام کار با باتری، پخش ویدیو را بهینه کنید، اما عمر باتری لپ تاپ من آنقدر چشمگیر است که احساس نمی کنم نیازی به فشار دادن آخرین قطره آب آن ندارم. اما با اطمینان از اینکه صفحه نمایش در صورت نیاز کمی تاریک می شود، یکی از بزرگترین باتری ها – صفحه نمایش – کنترل می شود.
تنظیم خودکار روشنایی را خاموش کنید

با توجه به قابل حمل بودن مک بوک ها، این احتمال وجود دارد که از مک بوک های خود در مکان ها و شرایط مختلف استفاده کنید. چیزی که ممکن است به راحتی در یک اتاق کم نور قابل مشاهده باشد، وقتی می خواهید از لپ تاپ خود در نور شدید خورشید استفاده کنید ناگهان به سختی خوانا می شود، اما می توانید با رفتن به این قسمت این مشکل را برطرف کنید. تنظیمات سیستم > نمایشگرها و توانمندسازی تنظیم خودکار روشنایی. هنگامی که این مورد روشن است، مک بوک شما از حسگر نور محیط خود برای افزایش یا کاهش روشنایی در صورت نیاز بدون هیچ ورودی از شما استفاده می کند.
راه اندازی خوب دیگری وجود دارد که در صورت رفتن باید آن را بررسی کنید نمایشگر > شیفت شب. در اینجا من همیشه یک برنامه سفارشی ایجاد می کنم که از ساعت 9 شب تا 7 صبح اجرا می شود. این تضمین میکند که مکبوک من نور آبی را خاموش میکند و صدای گرمتری را درست زمانی که چشمانم شروع به خستگی میکنند، به خود میگیرد، که اگر هنوز تا دیروقت شب میدوید کمک میکند.
در نهایت، فراموش نکنید که مطمئن شوید لحن واقعی ضامن فعال است و من انتخاب کردم ترویج از جانب نرخ تجدید فهرست کشویی. ارزش آن را دارد که آنها را روشن کنید تا قابلیت تنظیم رنگ تطبیقی و نرخ تجدید متغیر اپل را از دست ندهید.
برنامه های پیش فرض جدید را تنظیم کنید
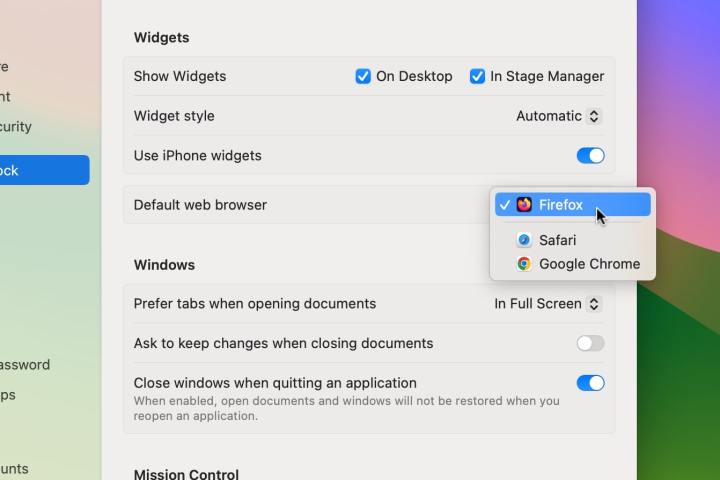
یکی از اولین کارهایی که با هر مک بوک جدید انجام می دهم این است که در تنظیمات macOS خود فرو رفته و برنامه های پیش فرض را تغییر دهم. برخی از راهها برای انجام این کار بسیار ساده هستند، در حالی که برخی دیگر به تلاش بیشتری نیاز دارند، اما من همه آنها را ارزشمند میدانم، مخصوصاً وقتی صحبت از مرورگرهای وب میشود. گوش کن سافاری، من فکر می کنم شما عالی هستید، اما من واقعاً فایرفاکس را بیشتر دوست دارم. ما فقط ارتعاش می کنیم. متأسفم، شما دیگر مرورگر وب پیش فرض من نیستید.
پس از نصب یک مرورگر جدید، برنامه تنظیمات سیستم را باز کنید و به آن بروید کامپیوتر رومیزی و ایستگاه اتصال. به پایین اسکرول کنید تا ببینید مرورگر وب پیش فرض (این زیر است ابزارک هابه دلایلی) و انتخاب خود را از منوی کشویی انتخاب کنید.
برای تغییر برنامه ایمیل خود، Mail را باز کنید، سپس به ایمیل > تنظیمات در نوار منو انتخاب کنید عمومی و برنامه جدید را انتخاب کنید ایمیل خوان پیش فرض منو.
در نهایت، روش زیر به شما اجازه می دهد تا برنامه پیش فرض را برای هر فایل دیگری تغییر دهید. فقط آن را برای هر نوع فایل تکرار کنید. ابتدا فایلی را پیدا کنید که میخواهید برنامهای که آن را باز میکند تغییر دهید، سپس روی آن کلیک راست کرده و انتخاب کنید اطلاعات بگیر از منوی زمینه زیر باز شده بایک برنامه جدید را از منوی کشویی انتخاب کنید، سپس انتخاب کنید همه > ادامه را تغییر دهید.
پسوند مرورگر وب
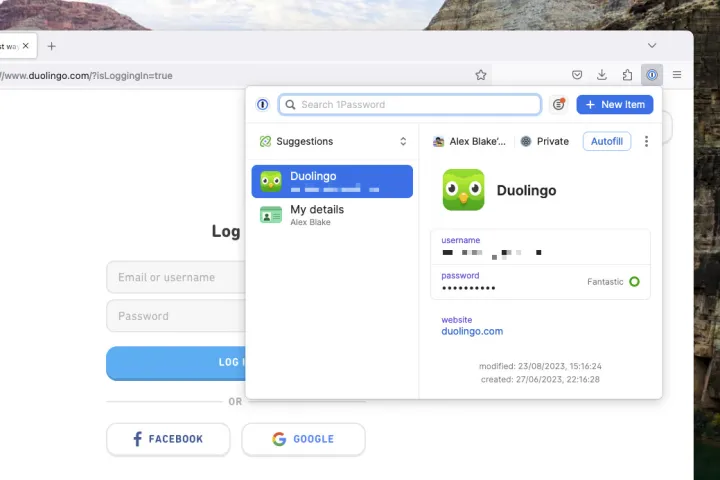
هر مرورگر وب با کمک برخی از برنامه های افزودنی که به دقت انتخاب شده اند بسیار بهتر می شود. قبلاً در مورد افزونههای سافاری مورد علاقهام نوشتهام (حتی پس از تغییر مرورگر پیشفرض خود به فایرفاکس آنها را نصب میکنم، فقط در صورتی که به دلایلی نیاز به تغییر مجدد داشته باشم)، و آنها مکملهای ضروری برای هر مک بوکی هستند که میخرم.
برای مثال، Consent-O-Matic، من را بهطور خودکار از تمام آن اعلامیههای رضایت فوقالعاده آزاردهنده (و عمیقاً مشکوک) برای کوکی حذف میکند. عسل با ارائه کدهای کوپن در طیف گسترده ای از وب سایت ها، در هزینه من صرفه جویی می کند. و مدیر رمز عبور 1Password همه لاگینهای من را ذخیره میکند و به من کمک میکند تا موارد جدیدی را ایجاد کنم که به سختی کرک میشوند. همه این افزونهها و موارد دیگر از اولین چیزهایی هستند که وقتی یک مکبوک جدید دریافت میکنم، به آنها دست پیدا میکنم.
میتوانید برنامههای افزودنی سافاری را در اپ استور بیابید – کافی است Safari را باز کنید و به آن بروید Safari > Safari Extensions در نوار منو سایر مرورگرها مانند کروم، اج و فایرفاکس فروشگاههای افزونه مخصوص به خود را دارند که میتوانید با جستجوی عبارت آنها را پیدا کنید.[browser name] برنامه های افزودنی» در وب.
FileVault را روشن کنید

دستگاه های اپل به دلیل موضع قوی خود در خصوص حفظ حریم خصوصی و امنیت به خوبی شناخته شده اند، اما هنوز چند پیشرفت در مک بوک جدید ایجاد می کنم که این اعتبار را بیش از پیش تقویت می کند.
ابتدا برنامه System Settings را باز می کنم و به آن می روم حریم خصوصی و امنیت. در اینجا مطمئن می شوم که FileVault روشن است. این محتویات لپتاپ شما را رمزگذاری میکند تا برای افرادی که رمز ورود شما را ندارند، غیرقابل دسترسی باشد، که میتواند به شما کمک کند در صورت سرقت مکبوک، اطلاعات شخصی شما را از دست افراد نادرست دور نگه دارید.
هنوز داخل حریم خصوصی و امنیتمن هم می روم به تجزیه و تحلیل و بهبود و تبلیغ اپل بخشها و انصراف از هر ورودی، زیرا ترجیح میدهم اطلاعات استفاده از لپتاپم را ترک نکنم (حتی اگر ناشناس باشد). این به معنای انصراف از تبلیغات شخصی و تجزیه و تحلیل macOS، از جمله موارد دیگر است.
همچنین ایده خوبی است که به طور دوره ای به macOS برگردید. حریم خصوصی و امنیت تنظیمات را انجام دهید و بخشهای آنجا را بررسی کنید و توجه داشته باشید که به کدام برنامهها اجازه دسترسی به موقعیت مکانی، دوربین، میکروفون و غیره شما داده شده است. اگر فکر میکنید برنامهای نباید آنجا باشد، با استفاده از سوئیچ کنار نام، دسترسی آن را لغو کنید.
توصیه های سردبیران