من صدها کامپیوتر ساخته ام. اینها اشتباهاتی است که من پشیمانم

من صدها کامپیوتر ساختهام، اما با وجود صرف زمان زیادی با جعبههای سختافزاری خالی و یک پیچگوشتی، هنوز هم اشتباهات فاحشی مرتکب میشوم. بین عجله کردن، نادیده گرفتن مراحل حیاتی در فرآیند ساخت و صرفاً توجه نکردن، صدها دلار سخت افزار را خراب کردم و ده ها ساعت وقت را تلف کردم.
شما مجبور نیستید طعمه همان اشتباهات من شوید. در اینجا برخی از احمقانهترین اشتباهاتی که در ساخت رایانه در چند سال گذشته مرتکب شدهام، و کارهایی که میتوانید برای جلوگیری از آنها انجام دهید، آورده شده است.
بازی سازگاری شل

اگر به اندازه کافی کامپیوتر ساخته اید، فکر می کنید همه چیز را می دانید. شما به اندازه کافی جعبه و اجزای کافی دیده اید تا ایده خوبی از اینکه چه چیزی در کجا قرار می گیرد داشته باشید، و نیازی نیست بی وقفه لیست ساخت خود را سه بار بررسی کنید تا مطمئن شوید که همه آن طور که شما تصور می کنید جمع می شود. این رویکرد برای سازندگان رایانه های شخصی با تجربه بسیار خوب کار می کند – تا زمانی که اینطور نباشد.

به تفکیک هفتگی فناوری بازیهای رایانه شخصی بپردازید
چندین بار برای من اتفاق افتاده است. چندی پیش داشتم یک رایانه شخصی کنسول قاتل را برای مقاله ای که در Lian Li A4-H20 PC Case روی آن کار می کردم، جمع می کردم. من از کارت دو اسلات MSI RX 6600 XT Gaming X برای ساخت استفاده کردم که فکر می کردم مناسب باشد. پس از همه، این مورد تا یک کارت سه اسلات را پشتیبانی می کند.
اینطور نبود. پوسته پلاستیکی بیرونی کولر از دیواره های کیس بیرون زده بود و مانع از نصب مجدد پانل جانبی شدم. بررسی سریع ضخامت کارت و ابعاد جعبه می تواند این مشکل را حل کند.

در یک موقعیت دیگر، من در حال ساخت یک بیلد در داخل یک کیس رایانه شخصی Hyte Y40 بودم. برای این ساخت، من از یک خنک کننده CPU Corsair H115i استفاده کردم که یک خنک کننده مایع 280 میلی متری همه کاره است که قصد داشتم در بالای کیس نصب کنم. همه چیز را کنار هم گذاشتم، از جمله شکاف های دیگر فن را پر کردم و آماده نصب خنک کننده CPU شدم.
متأسفانه Hyte Y40 از رادیاتور 280 میلی متری در بالای بدنه پشتیبانی نمی کند. این هیت سینک تا 360 میلی متر را پشتیبانی می کند، اما عرض اضافی برای هیت سینک 280 میلی متری ندارد. من توانستم فن ها را از کنار کیس حذف کنم و AIO را در آنجا قرار دهم، اما می توانستم با بررسی درست برگه مشخصات، 45 دقیقه و سردرد را ذخیره کنم.
من توانستم در هر دو موقعیت مشکل را برطرف کنم، اما به یک انبار سخت افزار قدیمی نیز دسترسی دارم تا اشتباهاتی را که انجام می دهم جبران کنم. از من یاد بگیرید و سازگاری خود را دوباره بررسی کنید، حتی اگر قبلاً میلیون ها بار این کار را انجام داده باشید.
اجباری کردن موضوع

من یک مشکل دارم. هنگام ساختن یک کامپیوتر خیلی راحت ناامید می شوم و زمانی که به وضوح تکان نخورند شروع به فشار دادن پیچ ها می کنم. این یک ایده بد برای هر پروژه ای است که شامل پیچ است، اما به خصوص زمانی که در حال ساخت یک کامپیوتر هستید بد است.
خوشبختانه، من هیچ داستان ترسناک دیگری به جز پیچ های خالی ندارم، اما مشکل به راحتی می توانست بسیار بدتر باشد. در حالی که باید به پیچ های خاصی در کیس خود فشار وارد کنید – به خصوص پیچ های فن و خنک کننده پردازنده – فشار بیش از حد می تواند منجر به شکستگی سخت افزار یا کامپیوتری شود که به آرامی خود تخریب می شود.
سخت افزار شکسته همراه با پیچ روی مادربرد است. شما باید مادربرد خود را به طور ایمن روی کیس کامپیوتر نصب کنید، اما نیازی به سفت کردن آنها با تمام قدرت ندارید. اگر این کار را انجام دهید، ممکن است با یک مادربرد شکسته مواجه شوید. من یک ساختمان زمان در Be Quiet را به یاد دارم! Pure Base 900 که تقریباً همین کار را انجام دادم. کیس با پشتیبانی از پیش نصب شده مادربرد همراه نیست و من رفتم مادربرد را با یکی از دست رفته نصب کنم. خوشبختانه، قبل از اینکه بتوانم آسیب زیادی وارد کنم، متوجه خم شدن مادربرد شدم.
در جاهای دیگر، اگر از خنک کننده مایع استفاده می کنید، فشار دادن پیچ می تواند باعث نشتی در رایانه شما شود. پیچ های رادیاتور بلند هستند و گاهی به دلیل ساختار بدنه به سختی پیچ می شوند. این می تواند شما را مجبور کند که پیچ را با زاویه محکم ببندید، که می تواند رادیاتور شما را سوراخ کند و باعث شود مایع به آرامی از کولر شما نشت کند.
شما باید مقداری عضله در ساختن یک کامپیوتر قرار دهید، اما نباید غیرمنطقی باشد. اگر احساس می کنید که دارید پیچ را فشار می دهید، نشانه آن است که باید یک قدم به عقب بردارید و قبل از اینکه به طور بالقوه سخت افزار خود را خراب کنید، رویکرد دیگری را امتحان کنید.
فراموشی به روز رسانی بایوس
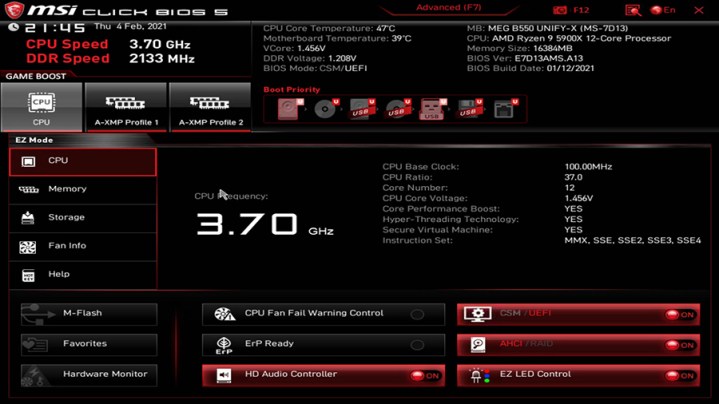
برای چندین دهه، عقل مرسوم در مورد به روز رسانی BIOS این بوده است که فقط در صورت نیاز خاص به روز رسانی شود. بهروزرسانیهای بایوس خطرناک هستند، و اگر مشکل خاصی وجود نداشته باشد، دلیلی برای برهم زدن آرامش وجود ندارد. امروز همه چیز بسیار متفاوت است. هر دو اینتل و AMD چندین نسل از پردازندهها را با استفاده از طراحی مادربرد یکسان منتشر خواهند کرد و بهروزرسانیهای بایوس دائماً ویژگیهای جدید، پشتیبانی از سختافزار بیشتر و بهروزرسانیهایی را اضافه میکنند که حتی عملکرد را بهبود میبخشد.
در دو سال گذشته، من یک پردازنده جدید AMD را در یک مادربرد قدیمی AM4 پنج – بله، پنج بار – بدون اینکه ابتدا بایوس را بهروزرسانی کنم، نصب کردهام. بعد از اینکه فهمیدم چقدر بهم ریخته ام، یک ساعت دیگر وقت گذاشتم، هر بار کامپیوتر را از هم جدا کردم، یک پردازنده قدیمی AMD را نصب کردم، یک بایوس جدید را فلش زدم و همه را دوباره کنار هم قرار دادم.
من فقط هنگام ارتقاء یک رایانه قدیمی با یک پردازنده جدید پشتیبانی شده با این مشکل مواجه شده ام، که روز به روز رایج تر می شود. با این حال، موقعیت های دیگری وجود دارد که می تواند ظاهر شود. ویرایشهای جدید CPU ممکن است نیاز به یک نسخه بایوس خاص داشته باشند و کیتهای RAM ممکن است به صراحت با بایوسی که مادربرد خود را با آن خارج کردهاید، پشتیبانی نشوند.
اگر قصد دارید تغییرات سخت افزاری بزرگی در رایانه خود ایجاد کنید – به طور عمده CPU و RAM – بهتر است از قبل بایوس مادربرد خود را به روز کنید. اگر هیچ چیز دیگری نباشد، اگر چیزی مطابق انتظار کار نمی کند، می توانید بایوس را خاموش کنید و می توانید مطمئن باشید که بهترین عملکرد را از سخت افزار خود دریافت می کنید.
تست جیگل سی پی یو

بگذارید داستانی را برایتان تعریف کنم که چگونه یک مادربرد 500 دلاری را خراب کردم. من یک Ryzen 9 7950X را در مادربرد Gigabyte Aorus Master X670E نصب کردم. مثلث طلا را ردیف کردم، CPU را با احتیاط داخل سوکت انداختم و گیره را محکم کردم. بعد از اتمام بقیه مراحل، نصب کولر و وصل کردن یک نمایشگر، برای اولین بار رفتم کامپیوتر را بوت کنم. این کار نکرد.
ساعت ها عیب یابی شروع شد تا اینکه بالاخره تصمیم گرفتم CPU را بررسی کنم. چند پین خم شده در سوکت CPU در گوشه وجود داشت و دقیقاً مانند آن یک مادربرد 500 دلاری مرده داشتم. من میتوانستم به راحتی از مشکل با تست تکان دادن مطمئن نیز جلوگیری کنم.
هر بار که یک پردازنده جدید نصب می کنید، باید آن را کمی تکان دهید. این تأیید می کند که پردازنده به درستی در سوکت تراز شده است به طوری که هنگام بستن براکت نصب، همه چیز همانطور که باید به هم بچسبد. CPU های جدیدتر در واقع دارای اسلات هایی برای ترتیب قرار دادن هستند.
من این کار را نکردم. هنگام نصب باید CPU را کمی جابجا کرده باشم و در حین بستن براکت نصب، CPU را در جای خود فشار دادم در حالی که تعدادی پین را روی مادربرد خم کردم.
پس از نصب CPU، میخواهید کمی از دو طرف آن را فشار دهید. فشار وارد نکنید، اما مطمئن شوید که در داخل سوکت حرکت نمی کند. اگر در موقعیت مشابهی قرار بگیرید، چک اضافی می تواند از پول و دردسر زیادی برای شما صرفه جویی کند.
قرار دادن پانل جانبی قبل از اولین شارژ

اسمش را بگذارید خرافات – این چیزی است که هست – اما من همیشه در بارگذاری یک بیلد کامپیوتر جدید پس از قرار دادن در پنل کناری، با مشکل مواجه بوده ام. اگر آشنا نیستید، مقداری از داستان های قدیمی ساخت رایانه شخصی وجود دارد که اگر پانل کناری را بعد از اتمام ساختن در آن قرار دهید، رایانه شما بوت نمی شود. برای من، سوگیری تایید، بیش از آن چیزی که بتوانم حساب کنم، سر زشت خود را روی این داستان قدیمی قرار داده است.
البته، نوار کناری شما چیزی در مورد بوت شدن یا نشدن رایانه شما تغییر نمی دهد. مگر اینکه مشکل حرارتی جدی در کیس داشته باشید، پانل جانبی هیچ تفاوتی ایجاد نخواهد کرد. اما اگر برای بار اول با مشکلی مواجه شدید که کامپیوتر شما بوت نمی شود، باید دوباره پانل کناری را بردارید تا وارد آن شوید و مشکل را برطرف کنید.
تا آنجایی که من به یاد دارم، پانل کناری را در اولین بوت خاموش نگه میدارم، حتی اگر بدانم کامپیوتر خوب است. ممکن است خارج از سنت باشد، یا ممکن است از دفعاتی باشد که من به دلیل مشکلات ساختمانی دچار سوختگی شده ام. صرفنظر از این، فقط برای ایمن بودن، پانل کناری را در اولین بوت خاموش بگذارید.
توصیه های سردبیران
