من نمی توانستم بدون این ویژگی مانیتور دست کم گرفته شده زندگی کنم
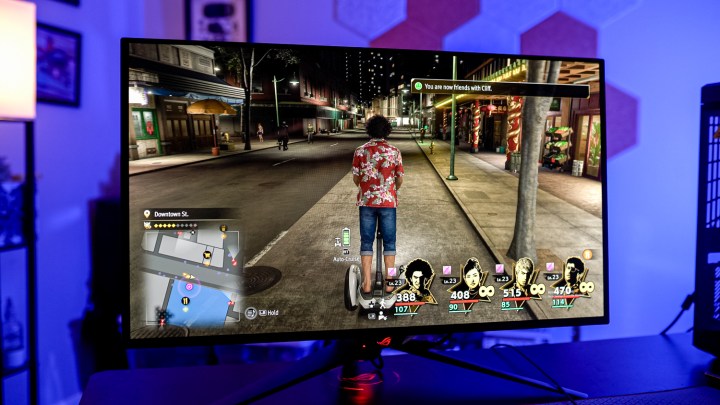
هنگامی که به دنبال یک مانیتور جدید هستید، به راحتی می توان کیفیت تصویر را ثابت کرد، اما یکی از ویژگی ها برای مدت طولانی تحت نظر است. در چند سال گذشته، تعداد فزایندهای از مانیتورها را مشاهده کردهایم که دارای یک سوئیچ KVM هستند و این موضوع بازی را برای استفاده از نمایشگر شما با چندین دستگاه تغییر میدهد.
این یکی از آن ویژگیهایی است که به راحتی میتوان از آن چشمپوشی کرد زیرا در وسط فهرستی از ویژگیهای ضروری که در نمایشگرهای متعدد پیدا خواهید کرد، به هم میخورد. هرچند KVM را تخفیف ندهید. دفعه بعد که یک مانیتور جدید دریافت کردید، مطمئن شوید که دارای یک سوئیچ KVM است.
KVM دقیقا چیست؟

بیایید از بالا شروع کنیم. به هر حال سوئیچ KVM چیست؟ KVM مخفف Keyboard, Video and Mouse است و در گذشته یک دستگاه خارجی بود که میتوانستید تمام تجهیزات جانبی خود را به آن متصل کنید. جعبه های کوچک شامل یک صفحه نمایش کوچک و اتصالات USB به همراه خروجی اصلی خواهند بود. میتوانید چندین رایانه را به یک نمایشگر متصل کنید، بین آنها سوئیچ کنید و از تجهیزات جانبی مشابهی استفاده کنید. خیلی باحال.

به تفکیک هفتگی فناوری بازیهای رایانه شخصی بپردازید
امروزه می توانید سوئیچ های KVM را که مستقیماً در مانیتور خود تعبیه شده اند پیدا کنید. آنها نیز همه جا هستند. آنها را در مانیتورهای بازی مانند Asus ROG Swift PG32UCDM و Gigabyte M32U و همچنین نمایشگرهای عملکردی مانند Dell UltraSharp 34 خواهید یافت. سوئیچهای KVM به خصوص در میان گزینههای متوسط تا سطح بالا رایجتر میشوند.
دلیل اصلی که این روزها KVM را اغلب در مانیتورها می بینیم USB-C است. با جعبه های KVM قدیمی، یک صفحه نمایش و یک اتصال USB به هر یک از منابع خود خواهید داشت. این به شما این امکان را میدهد که از همان صفحه نمایش و تجهیزات جانبی مشابه در دستگاههای خود استفاده کنید. با یک KVM تعبیه شده در مانیتور، نمی خواهید تعداد زیادی پورت USB اضافی روی میز شما شلوغ شود. USB-C مسیری را برای انتقال دادهها و انرژی زیادی از طریق یک کابل فراهم میکند تا راهاندازی شما را سادهتر کند و سوئیچ KVM را مستقیماً روی مانیتور شما ممکن میکند.
نحوه کار به این صورت است: صفحه کلید و ماوس خود را به پورت های USB روی مانیتور وصل می کنید. سپس کابل USB-B (مربع) را از مانیتور خود به رایانه ای که از طریق اتصال HDMI یا DisplayPort متصل است، اجرا کنید. در نهایت، دستگاه دیگری را از طریق USB-C متصل کنید، خواه یک لپ تاپ، یک رایانه دوم یا حتی یک نوت بوک مانند Asus ROG Ally. این است.
بسته به مانیتور خود، ممکن است لازم باشد بین منابع خود به صورت دستی جابجا شوید، اما برخی از مانیتورها مانند KTC G42P5 می توانند به طور خودکار وسایل جانبی شما را تغییر دهند. مهم است که به یاد داشته باشید که همه اینها با اتصالات USB و صفحه نمایش اتفاق می افتد – سوئیچ KVM روی دستگاه های مختلفی کار می کند، خواه کنسول بازی، مک بوک، رایانه بازی یا هر چیز دیگری که معمولاً از لوازم جانبی مورد استفاده شما پشتیبانی می کند.
چگونه از سوئیچ KVM استفاده کنم؟

زمانی که شروع به استفاده از آن در Steam Deck کردم، سودمندی KVM واقعاً برای من روشن شد. مانیتور من از انتقال برق USB-C پشتیبانی میکند، بنابراین میتوانم Steam Deck خود را با یک کابل وصل کنم و از صفحه کلید و ماوس خود در رایانه اصلی و Steam Deck خود استفاده کنم، در حالی که دستگاه دستی شارژ میشود.
My Steam Deck به دلیل قابل حمل بودن به سرعت تبدیل به مقصد من برای تقلید از بازی های کلاسیک شده است، و اگرچه گیم پلی واقعی با یک کنترلر اتفاق می افتد، تنظیم همه چیز بدون صفحه کلید و ماوس یک کابوس است. با یک سوئیچ KVM، میتوانم به دسکتاپ Steam Deck خود اشاره کنم و به راحتی همه چیزهایی را که برای شبیهسازی نیاز دارم، بر روی مانیتور اصلی خود بدون تعویض تعدادی کابل تنظیم کنم.
برای مک هم استفاده میکنم. من در درجه اول از یک رایانه رومیزی برای کار و بازی استفاده می کنم، اما به عنوان یک بررسی کننده سخت افزار گاهی اوقات نیاز به استفاده از Mac دارم. من فقط کابل USB-C را از Steam Deck جدا می کنم، آن را به MacBook Pro وصل می کنم و کار می کند. شما آن را دارید – ویندوز، لینوکس و macOS روی یک صفحه نمایش با همان لوازم جانبی و حداقل تعویض کابل اجرا می شوند.
تنظیمات شما ممکن است متفاوت باشد. اگر از راه دور کار می کنید، ممکن است بخواهید از صفحه کلید و ماوس بازی زیبا خود در لپ تاپ و دسکتاپ بدون تعویض کابل استفاده کنید. KVM این اجازه را می دهد. شاید شما هم نیازهای مشابه من با Steam Deck یا ROG Ally داشته باشید، یا شاید بخواهید از صفحه کلید و ماوس Xbox یا PlayStation خود در بازی های پشتیبانی شده استفاده کنید. نکته جالب در ساخت KVM در مانیتور این است که کابلها را ساده میکند و چیزی است که فقط یک بار باید آن را راهاندازی کنید.
مانیتور بعدی شما به یک سوئیچ KVM نیاز دارد

نادیده گرفتن ویژگی هایی مانند سوئیچ KVM آسان است، اما هنگام خرید مانیتور بعدی باید به آن توجه کنید. اکنون که USB-C به عنوان یک نوع اتصال رایجتر است، KVM اختصاصی را در نمایشگرهای بیشتری مشاهده میکنیم، بنابراین لازم نیست برای دسترسی به این ویژگی پول خرج کنید.
با این حال، سوئیچ KVM قطعا یک ویژگی بودجه نیست، حداقل در حال حاضر. نمایشگرهای مقرون به صرفه مانند MSI Modern MD271UL دارای سوئیچ KVM نیستند، اگرچه از USB-C پشتیبانی می کنند، بنابراین حتماً لیست ویژگی های صفحه نمایش مورد علاقه خود را بررسی کنید. امیدواریم طی چند سال آینده شاهد تبدیل KVM سوئیچ به یک ویژگی اصلی در مانیتورها باشیم – مطمئناً همه چیز در این مسیر در حال حرکت است.
توصیه های سردبیران
