نحوه اتصال آیفون به مک
دلایل زیادی وجود دارد که ممکن است بخواهید آیفون خود را به مک خود وصل کنید. ممکن است بخواهید محتوا را همگام کنید، از دستگاه خود نسخه پشتیبان تهیه کنید، داده ها را حذف کنید یا از ویژگی های تداوم استفاده کنید. به هر دلیلی می توانید آیفون را به راحتی به مک متصل کنید.
چه از یک کابل فیزیکی برای ایجاد اتصال استفاده کنید و چه از امواج رادیو برای بی سیم کردن آن استفاده کنید، هر فرآیند ساده است. دلیل شما برای اتصال این دو باید تعیین کند که کدام گزینه را انتخاب می کنید. بیایید هر دو را مرور کنیم.

فلیکس میترمایر/پیکسابای
آیفون را با استفاده از کابل به مک وصل کنید
برای همگامسازی محتوا، حذف دادهها و تنظیمات یا بهروزرسانی آیفون خود، میتوانید از کابل برای اتصال آن به Mac خود استفاده کنید. شما فقط از کابل شارژ آیفون خود برای برقراری اتصال استفاده خواهید کرد. با این حال، بسته به مدل دستگاهی که دارید، ممکن است به آداپتور نیاز داشته باشید.
اگر آیفون شما از کابل لایتنینگ به USB استفاده می کند و مک شما دارای پورت USB است، می توانید آن را مستقیماً وصل کنید. اما اگر مک شما فقط یک کابل USB-C مانند MacBook Pro 2021 دارد، به آداپتور نیاز دارید. از سوی دیگر، اگر آیفون شما از کابل USB-C به لایتنینگ استفاده میکند و رایانهتان مانند MacBook Air M1 2020 فقط یک پورت USB دارد، به آداپتور نیز نیاز خواهید داشت.
نکته اصلی این است که مگر اینکه کابل پورت آیفون و مک با کانکتورهای مشابه نداشته باشید، باید یک آداپتور برای اتصال فیزیکی آن تهیه کنید.
اگر بتوانید آن اتصال را برقرار کنید، چه با آداپتور یا نه، می توانید از Finder در MacOS Catalina یا نسخه های جدیدتر برای کار با داده های خود و همچنین به روز رسانی آیفون خود استفاده کنید. این مراحل را در زیر خواهید یافت.
اگر از نسخه قدیمی MacOS استفاده می کنید، قبل از Catalina، از iTunes برای انجام این اقدامات استفاده خواهید کرد.
مرحله ی 1: گوشی خود را به کامپیوتر وصل کرده و باز کنید جوینده.
گام 2: در نوار کناری، آیفون خود را در قسمت انتخاب کنید مکان ها بخش.
مرحله 3: ممکن است از شما خواسته شود اعتماد کنید دستگاه یا آیفون خود را به آخرین نسخه iOS به روز کنید، اگر قبلا این کار را نکرده اید. فقط دستورات مربوط به این اقدامات را دنبال کنید.
مرحله 4: سپس از تب های مختلف در بالا، مستقیماً در زیر جزئیات آیفون خود استفاده کنید تا با محتوای مورد نیاز خود در Finder کار کنید.
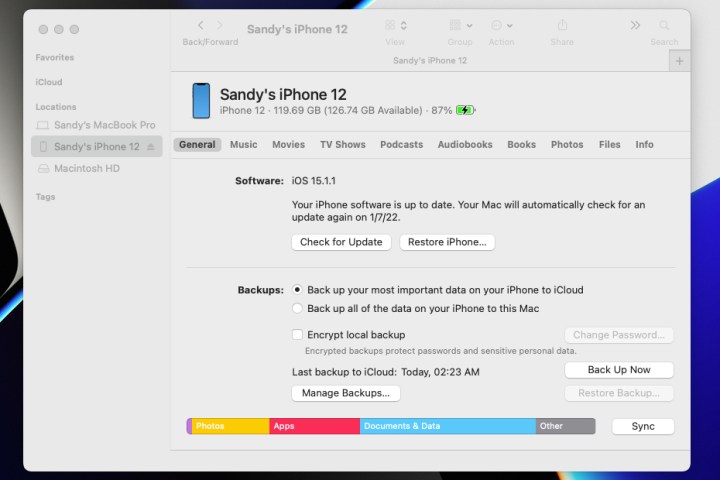
مرحله 5: روشن کردن آیفون هر بار که میخواهید دادهها را همگامسازی کنید میتواند خستهکننده باشد. به همین دلیل است که اپل پس از اولین راهاندازی بزرگ، روشی را برای تغییر به همگامسازی Wi-Fi اضافه کرد.
در Finder مطمئن شوید که آیفون شما هنوز انتخاب شده است و در قسمت General هستید. در قسمت Options، Show this iPhone on Wi-Fi را انتخاب کنید. Apply را انتخاب کنید. اکنون می توانید بدون نیاز به اتصال کابلی از منوی همگام سازی در Finder دیدن کنید.
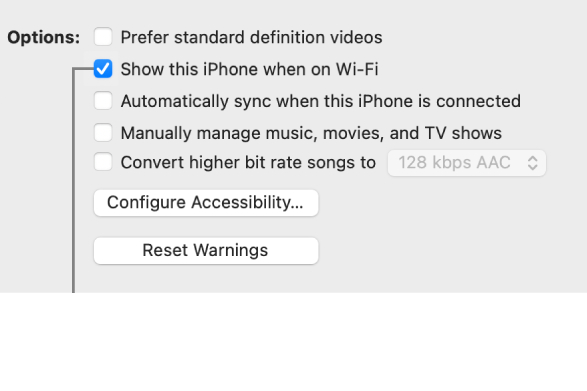
مرحله 6: وقتی کارتان تمام شد و میخواهید از آیفون خود جدا شوید، کلیک کنید بیرون بردن نماد سمت راست آن در نوار کناری Finder. سپس می توانید با خیال راحت کابل را از آیفون و مک خود جدا کنید.

آیفون را از طریق بلوتوث به مک وصل کنید
برای برقراری اتصال بی سیم از iPhone به Mac و استفاده از ویژگی هایی مانند Handoff، AirPlay، AirDrop، Continuity Camera، Instant Hotspot و Universal Clipboard، مطمئن شوید که موارد زیر در دسترس هستند.
مرحله ی 1: بررسی کنید که iPhone و Mac شما به یک شبکه Wi-Fi متصل باشند.
گام 2: آیفون خود را از طریق بلوتوث به مک خود وصل کنید. اگر قبلاً دستگاهها را جفت نکردهاید، نماد بلوتوث را در منوی سمت راست بالای MacOS انتخاب کنید و تنظیمات برگزیده بلوتوث. آیفون خود را نزدیک و روشن نگه دارید و منتظر بمانید تا MacOS آن را شناسایی کند تا بتوانید با انتخاب دستگاه ها را جفت کنید در تماس باشید. احراز هویت مورد نیاز را وارد کنید.
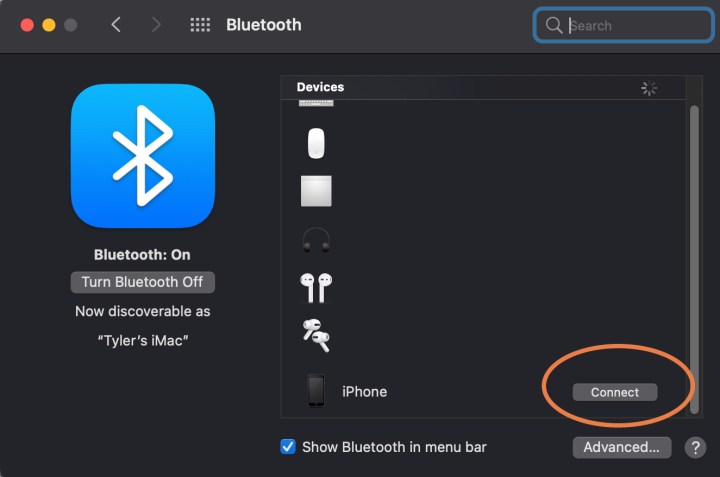
مرحله 3: در آیفون خود، به تنظیمات > عمومی > AirPlay و Handoff. مطمئن شوید که Handoff فعال است. اکنون، با هر برنامهای که با Handoff کار میکند، میتوانید نماد Handoff را در داک مک خود مشاهده کنید که میتوانید از آن برای جابجایی به آیفون خود استفاده کنید.
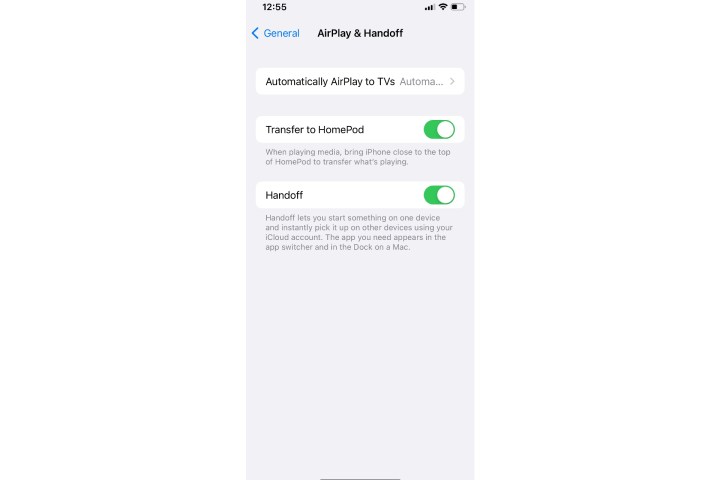
مرحله 4: اگر میخواهید از AirDrop استفاده کنید، لازم نیست نگران اتصال بلوتوث باشید، فقط مطمئن شوید که دستگاههای شما در یک شبکه Wi-Fi هستند. سپس انتخاب کنید بخش گزینه ای در دستگاهی مانند آیفون شماست و باید تمام گزینه های موجود ظاهر شوند. AirDrop یک نماد رادار مانند در کنار دستگاه های سازگار خواهد داشت.
مرحله 5: برای استفاده از ویژگیهای تداوم، یک برنامه سازگار را باز کنید و روی جایی که میخواهید محتوا قرار دهید، Control کلیک کنید. با این کار یک منوی درج باز می شود: گزینه ای که می گوید را انتخاب کنید واردات از iPhone یا iPad.
اکنون بسته به دستگاه های متصل چندین گزینه در دسترس را مشاهده خواهید کرد. عکس بگیرید *دوربین آیفون شما باز می شود تا بتوانید عکس بگیرید و سپس در مک شما قرار می گیرد. *اسکن یک سند کاری بسیار مشابه انجام خواهد داد اما آن را به صورت PDF ذخیره می کند.
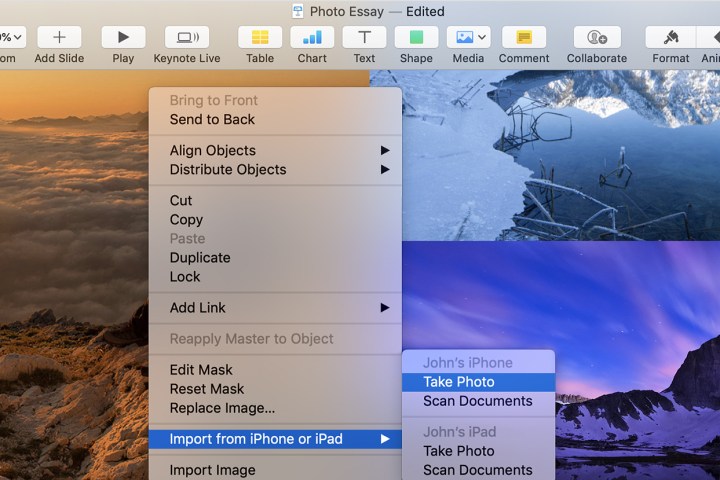
در مورد استفاده از Sidecar با آیفون من چطور؟
Sidecar فقط برای iPad طراحی شده است و در حال حاضر نمی توان از آن با iPhone استفاده کرد. Sidecar قرار است یک صفحه نمایش دوم را برای کار مک شما ارائه دهد و آیفون ها به اندازه کافی بزرگ نیستند که در اینجا بسیار مفید باشند. به همین ترتیب، Universal Control برای کار با iPad یا MacBook طراحی شده است.
چه برای کار با داده ها در Finder نیاز به اتصال کابل فیزیکی داشته باشید و چه بخواهید برای استفاده از ویژگی های Continuity به صورت بی سیم متصل شوید، اتصال iPhone خود به Mac آسان است. اگر در نظر دارید یک آیفون جدید تهیه کنید، راهنمای ما را نیز بررسی کنید که آیفون 14 را برای چه چیزی تهیه کنید.
توصیه های سردبیران