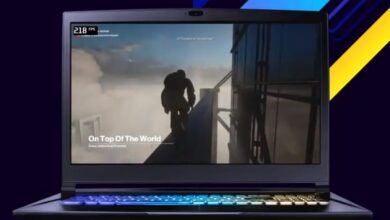نحوه اتصال مک بوک به تلویزیون
مک بوک های اپل ماشین های بسیار خوبی برای مصرف محتوا هستند، اما جادارترین مک بوک پرو 16 اینچی هم نمی تواند با تماشای برنامه های مورد علاقه شما در یک تلویزیون بزرگ مقایسه شود. چه در حال تماشای یک فیلم باشید و چه در حال انجام یکی از بهترین بازیهای مک، لذت بردن از آن در یک تلویزیون جادار بسیار بهتر از نمایشگر مک بوک محدود است.
اما چگونه لپ تاپ اپل خود را به تلویزیون وصل کنیم؟ آیا به نوع خاصی از مک بوک یا انواع خاصی از کابل نیاز دارید؟ آیا حتی به کابل نیاز دارید یا می توانید آن را بی سیم کنید؟ راهنمای ما اینجاست تا به همه این سوالات و بیشتر پاسخ دهد، پس بیایید ببینیم همه چیز چگونه پیش می رود.
نحوه اتصال مک بوک به تلویزیون با استفاده از کابل
یکی از ساده ترین راه ها برای اتصال مک بوک خود به تلویزیون استفاده از کابل است. اما در حالی که این یک فرآیند بسیار آسان است، چند نکته کلیدی وجود دارد که باید بدانید.
به عنوان مثال، جدیدترین لپتاپهای مک بوک پرو دارای یک اسلات HDMI هستند و اکثر تلویزیونهای مدرن نیز چنین هستند. وقتی اینطور نیست – مثلاً اگر مک بوک ایر یا تلویزیون خیلی قدیمی دارید – ممکن است به آداپتور نیاز داشته باشید.
مرحله ی 1: برای شروع، به کابل HDMI، Thunderbolt یا Mini DisplayPort نیاز دارید. یک سر کابل را به مک بوک و سر دیگر آن را به تلویزیون وصل کنید.
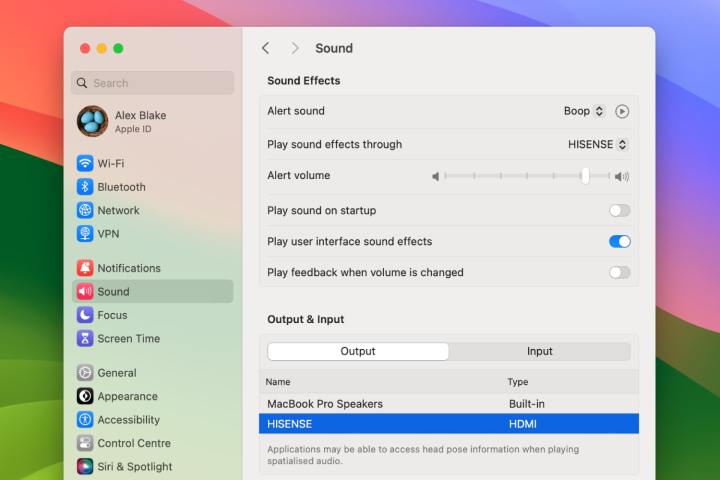
گرایش های دیجیتال
گام 2: پس از اتصال، برنامه تنظیمات سیستم را باز کنید و به آن بروید یک صدا > خارج شوید. در اینجا، مطمئن شوید که macOS خروجی مورد نظر شما را انتخاب کرده است (خواه تلویزیون شما، مک بوک شما یا یک بلندگوی متصل).
مرحله 3: ممکن است لازم باشد وضوح تلویزیون خود را تنظیم کنید. اگر چنین است، به تنظیمات سیستم > نمایش می دهد و رزولوشن را انتخاب کنید یا انتخاب کنید پیش فرض تا macOS به طور خودکار بهترین را انتخاب کند.
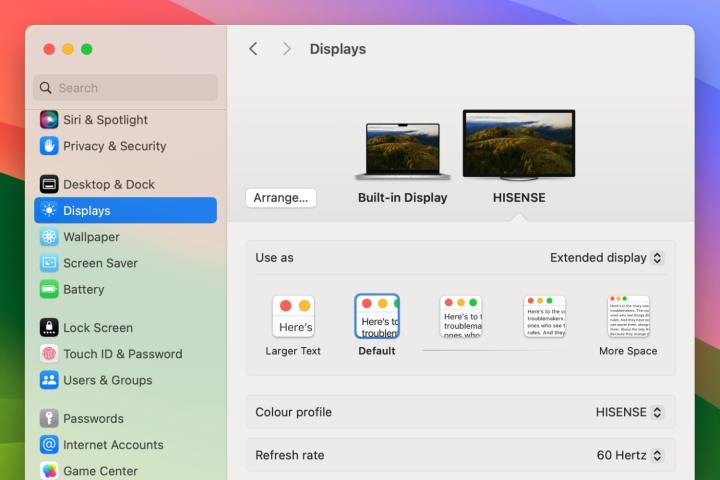
گرایش های دیجیتال
مرحله 4: داخل بمان نمایش می دهد بخش تنظیمات سیستم را انتخاب کنید و انتخاب کنید که آیا می خواهید تلویزیون شما صفحه نمایش مک شما را منعکس کند یا آن را گسترش دهد. همچنین در صورت نیاز می توانید نمایشگرهای تلویزیون و مک بوک خود را مجدداً مرتب کنید.
مرحله 5: توجه داشته باشید که برای مسیریابی صدا از مک بوک به تلویزیون به یک مک با اسلات HDMI، Thunderbolt یا Mini DisplayPort نیاز است. اگر از Mini DisplayPort استفاده می کنید، باید مطمئن شوید که کابلی که انتخاب می کنید از صدا و تصویر پشتیبانی می کند. برای انجام این کار، به تنظیمات سیستم > عمومی > با توجه > گزارش سیستم. در نوار کناری، را انتخاب کنید سخت افزار > سمعی. اگر می بینید خروجی HDMI یا خروجی HDMI/DisplayPort در لیست، اتصال Mini DisplayPort مک بوک شما می تواند صدا را به تلویزیون شما ارسال کند.
نحوه اتصال مک بوک به تلویزیون با استفاده از AirPlay
اگر کابل یا آداپتور مناسبی برای اتصال مک بوک خود به تلویزیون نداشته باشید چه؟ در چنین مواقعی به لطف ویژگی macOS به نام AirPlay می توانید این کار را به صورت بی سیم انجام دهید.
این به شما امکان می دهد بدون نیاز به اتصال دستگاه های خود با کابل، محتوا را از طریق هوا ارسال کنید. استفاده از آن آسان است و می تواند ترجیح داده شود تا با درهم ریختگی سیم ها. در اینجا نحوه تنظیم آن آمده است.
مرحله ی 1: ابتدا مطمئن شوید که مک بوک و تلویزیون شما در یک شبکه هستند.
گام 2: نماد Control Center را در گوشه سمت راست بالای صفحه Mac خود انتخاب کنید، سپس انتخاب کنید صفحه نمایش آینه و تلویزیون خود را از لیست انتخاب کنید.

یک سیب
مرحله 3: در اینجا ممکن است از شما خواسته شود که یک کد چهار رقمی برای جفت کردن دستگاه های خود وارد کنید.
مرحله 4: می توانید صفحه نمایش مک خود را روی تلویزیون خود منعکس کنید یا آن را گسترش دهید (که از تلویزیون به عنوان یک صفحه دوم جداگانه استفاده می کند). برای انتخاب، به مرکز کنترل > صفحه نمایش آینه و یکی از این دو را انتخاب کنید نمایشگر داخلی آینه (برای انعکاس مک شما) یا به عنوان یک نمایشگر جداگانه استفاده کنید (برای گسترش صفحه نمایش مک).
همانطور که می بینید، اتصال مک بوک به تلویزیون یک فرآیند نسبتا ساده است. اما مواقعی وجود دارد که ممکن است طبق برنامه پیش نرود. در این صورت ممکن است لازم باشد کمی عیب یابی کنید.
اگر نمی توانید دسکتاپ مک بوک خود را روی تلویزیون خود ببینید، حتی اگر همه چیز همانطور که باید متصل به نظر می رسد، روشی وجود دارد که می توانید امتحان کنید. ابتدا همه چیز را خاموش کنید و درب مک بوک خود را ببندید تا به حالت خواب برود، سپس مک خود را به برق وصل کرده و دوباره به تلویزیون وصل کنید. اکنون آن را به صفحه کلید و ماوس USB (یا مجموعه بی سیمی که قبلاً با لپ تاپ خود جفت کرده اید) وصل کنید. چند ثانیه صبر کنید، سپس یک کلید روی صفحه کلید یا ماوس خود را فشار دهید تا مک بوک خود را بیدار کنید. امیدواریم که این باعث شود صفحه مک شما روی تلویزیون شما نمایش داده شود.
اگر بتوانید تلویزیون خود را وادار کنید تا محتوا را در مک شما نمایش دهد، اما آن محتوا صفحه تلویزیون شما را پر نکند، چه؟ در این شرایط تنظیمات سیستم را باز کرده و به نمایش می دهدتلویزیون خود را انتخاب کنید، سپس انتخاب کنید Overscan در سمت راست هر تلویزیونی این گزینه را نخواهد داشت، اما اگر این مشکل را دارید، ارزش امتحان کردن را دارد. توجه داشته باشید که اسکن بیش از حد، صفحه مک شما را فراتر از مرزهای تلویزیون شما کشیده، بنابراین ممکن است برخی از محتواها خارج از صفحه نمایش برش داده شوند.
توصیه های سردبیران