نحوه اتصال هدست بلوتوث به کامپیوتر
هدفون های بلوتوث یک راه بسیار راحت برای گوش دادن به موسیقی، تماشای فیلم و تلویزیون یا بازی کردن هستند و این برای رایانه و همچنین تلفن، تبلت یا کنسول شما صدق می کند. اما مانند همه هدستهای بلوتوث، چه طرحهای سنتی روی گوش یا هدستهای بیسیم مدرنتر را ترجیح میدهید، برای استفاده از آنها باید آنها را به رایانه خود متصل کنید.
در اینجا نحوه اتصال هدست بلوتوث خود به رایانه شخصی ویندوزی خود آورده شده است.
نحوه اتصال هدست بلوتوث خود به کامپیوتر
برای اتصال دستگاه های بلوتوث، رایانه شما باید از بلوتوث پشتیبانی کند. در حالی که پشتیبانی داخلی در لپتاپها و برخی از رایانههای رومیزی رایج است، همه رایانهها بهطور طبیعی از آن پشتیبانی نمیکنند. اگر مال شما آن را ندارد، میتوانید یک فرستنده و گیرنده بیسیم شخص ثالث برای افزودن آن اتصال اضافه کنید.
مرحله ی 1: برای روشن کردن بلوتوث (اگر قبلاً روشن نشده است)، فلش کوچک کنار ساعت را در گوشه سمت راست پایین صفحه انتخاب کنید، سپس روی نماد بلوتوث کلیک راست کرده و انتخاب کنید. به تنظیمات بروید. همچنین میتوانید «بلوتوث» را در نوار جستجوی ویندوز جستجو کنید. سپس گزینه ای که می گوید را انتخاب کنید بلوتوث و دستگاه های دیگر.
در هر صورت، وقتی در صفحه تنظیمات بلوتوث و سایر دستگاهها قرار گرفتید، از کلید روی صفحه برای روشن کردن بلوتوث استفاده کنید.
گام 2: بلوتوث را روشن کنید بر اگر قبلا نبوده است

DigitalTrends
مرحله 3: هدفون خود را در حالت جفت شدن قرار دهید. شرکت های مختلف این کار را به روش های مختلف انجام می دهند. معمولاً یک دکمه جفت وجود دارد که باید آن را فشار دهید، یا ممکن است لازم باشد هدفون را وارد کرده و آن را برای چند ثانیه نگه دارید. اگر مطمئن نیستید، به دفترچه راهنمای دستگاه خود مراجعه کنید یا وب سایت سازنده را بررسی کنید.
مرحله 4: انتخاب کنید بلوتوث یا دستگاه دیگری را اضافه کنید و سپس روی گزینه ای که می گوید بلوتوث.
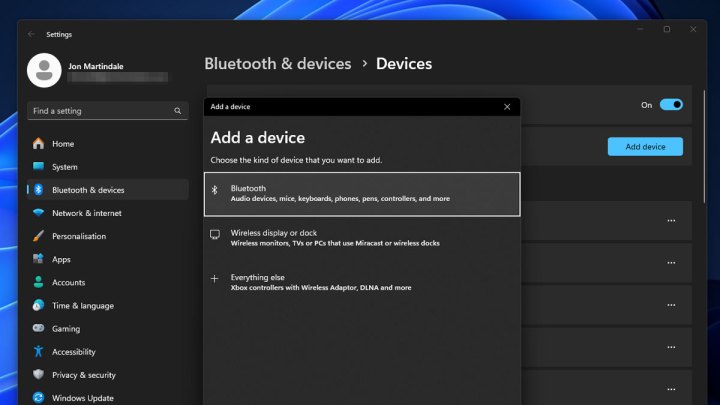
جان مارتیندیل / DigitalTrends
مرحله 5: باید دستگاه را در لیست دستگاههای بلوتوث موجود که ظاهر میشود، ببینید. دستگاه خود را انتخاب کنید و سپس انتخاب کنید در تماس باشید.
چیزی که روند جفت شدن را بسیار بهتر می کند این است که فقط یک بار باید آن را انجام دهید. پس از اینکه یک بار دستگاه خود را با موفقیت جفت کردید، هدست دفعه بعد به طور خودکار به رایانه شما متصل می شود، مشروط بر اینکه نزدیک رایانه شما باشد، در حالت جفت شدن، و بلوتوث رایانه شما روشن باشد.
آیکون بلوتوث ندارید؟ ممکن است نداشته باشید
اگر سعی کنید بلوتوث را فعال کنید یا یک هدست بلوتوث جدید یا جفت هدفون اضافه کنید و نماد بلوتوث را مشاهده نکردید، ممکن است رایانه شما از آن پشتیبانی نکند. اگر اینطور نیست، همیشه می توانید یک فرستنده/گیرنده بلوتوث شخص ثالث اضافه کنید. آنها نسبتا ارزان هستند، اما اگر میخواهید از کدک بلوتوث خاصی پشتیبانی کنید، مطمئن شوید که یکی از آنها را با پشتیبانی مناسب خریداری میکنید.
توصیه های سردبیران