نحوه اتصال AirPods به Chromebook
اگرچه اپل AirPods را با در نظر گرفتن اتصال به دستگاه های خود طراحی کرده است، اما این بدان معنا نیست که نمی توانید از AirPods خود با دستگاه هایی مانند Chromebook استفاده کنید. به لطف پشتیبانی بلوتوث، جفتسازی و اتصال AirPods به کرومبوکها بیمعنی است! در اینجا دقیقا نحوه تنظیم آن آمده است.
نکته مهم در مورد سازگاری: AirPods از دستگاههای بلوتوث سازگار پشتیبانی میکند، و این برای خط AirPods از طریق AirPods 3، AirPods Pro 2 و AirPods Max است. با این حال، آنها سازگاری مشابه iPhone، iPad یا Mac را نخواهند داشت. برخی از ویژگیها از دست خواهند رفت – برای مثال سیری نمیتواند از طریق AirPods شما گوش دهد مگر اینکه از دستگاه اپل استفاده کنید، و ویژگیهای Siri مانند پیگیری عمر باتری شما در دسترس نخواهد بود. AirPods همچنین از ویژگی های صوتی فضایی در هر دستگاهی که دستگاه اپل نیست پشتیبانی نمی کند. با این حال، شما می توانید از آنها برای هر گوش دادن استاندارد استفاده کنید.
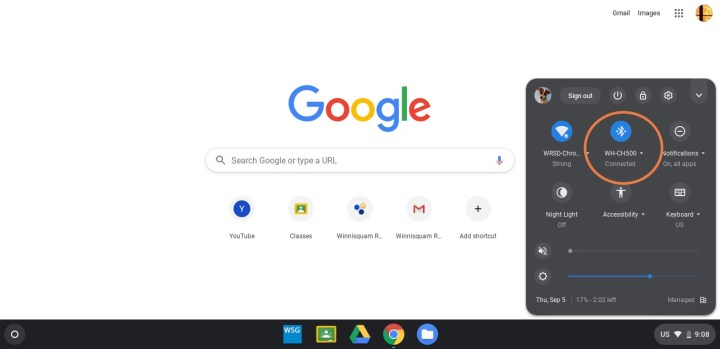
بلوتوث را در تنظیمات سریع پیدا کنید
ابتدا Chromebook خود را بردارید و مطمئن شویم که بلوتوث سیستم عامل Chrome شما آماده است.
مرحله ی 1: Chromebook خود را روشن کنید و به صفحه اصلی بروید.
گام 2: به گوشه سمت راست پایین صفحه اصلی نگاه کنید، جایی که ساعت و چند نماد دیگر را خواهید دید. این است تنظیمات سریع بخشی از سیستم عامل کروم هر یک از نمادهای این بخش را برای باز کردن انتخاب کنید تنظیمات سریع.
مرحله 3: پیداش کن بلوتوث نماد در تنظیمات سریع. باید جلو و مرکز در بالای آن باشد تنظیمات پنجره باید یک اعلان کوچک در پایین وجود داشته باشد که بگوید بلوتوث روشن یا خاموش است. اگر به دلایلی خاموش است، اعلان را برای روشن کردن آن انتخاب کنید.

AirPods خود را با Chromebook خود جفت کنید
قبل از شروع این قسمت مطمئن شوید که AirPods شما در کیس قرار دارد و کیس شارژ شده است.
مرحله ی 1: AirPods خود را از دستگاههای دیگر جدا کنید و هر برنامهای را که ممکن است AirPods شما استفاده میکند ببندید، مانند برنامههای موسیقی یا سرویسهای پخش.
گام 2: با روشن بودن بلوتوث، آبی را انتخاب کنید بلوتوث نماد در تنظیمات سریع. این باید شما را به پنجره جدیدی بیاورد که در آن بلوتوث دستگاه های جفت شده را نمایش می دهد و به طور خودکار دستگاه های جدیدی را برای جفت شدن جستجو می کند.
مرحله 3: گاهی اوقات بلوتوث در Chromebook شما AirPods شما را بدون نیاز به انجام کار دیگری می گیرد، اما اغلب باید AirPods خود را به صورت دستی قابل شناسایی کنید. در حالی که بلوتوث در حال جستجو است، قاب AirPods را برگردانید و دکمه گرد کوچک پشت را پیدا کنید (همانطور که در عکس بالا نشان داده شده است).
دیدن آن کمی سخت است، اما این دکمه تنظیمات اپل است و برای جفت کردن AirPods شما مهم است. مطبوعات من در حال راه اندازی هستم یک بار دکمه را فشار دهید و بلوتوث Chromebook شما باید AirPods شما را بگیرد و با آنها جفت شود. می بینید که آنها در لیست جفت شده تحت نامی که برای AirPods خود انتخاب کرده اید ظاهر می شوند.

فیل نیکینسون/روندهای دیجیتال
AirPods خود را وصل کنید
AirPods خود را از لیست بلوتوث دستگاه های جفت شده در Chromebook خود انتخاب کنید. اکنون AirPods شما باید متصل شود. شما باید یک اعلان پاپ آپ در این مورد دریافت کنید و وضعیت AirPods شما به بلوتوث تغییر می کند تا اتصال موفقیت آمیز را نشان دهد. اکنون آماده شروع استفاده از آنها هستید.
توجه داشته باشید که همه اینها با AirPods Max نیز کار می کند، به جز اینکه دکمه تنظیم به جای کیس روی هدفون قرار دارد.
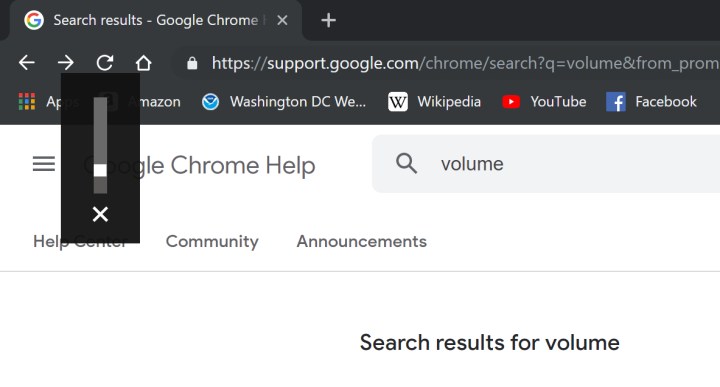
تست حجم
هنگام استفاده از AirPods با دستگاهی که به تازگی متصل شده اید، همیشه ایده خوبی است که با صدای کم شروع کنید و به سمت بالا بروید تا از آسیب رساندن به گوش خود (و فحش دادن با صدای بلند) جلوگیری کنید. همانطور که در بالا ذکر شد، اگر در دستگاه اپل نباشید، نمی توانید از سیری برای کنترل صدا استفاده کنید. اما میتوانید از کلیدهای میزان صدا یا کنترلهای درونبرنامه Chromebook خود برای هر برنامهای که استفاده میکنید استفاده کنید.
نکته حرفه ای برای AirPods کاملاً جدید
اگر یک کروم بوک دارید اما به تازگی یک جفت AirPods دارید، ممکن است ابتدا کاری انجام دهید. اگر دستگاه اپل دارید، ابتدا AirPods خود را با آن دستگاه جفت کنید. اپل دستورالعملهای راهاندازی را راهنمایی میکند، برخی از ویژگیها را توضیح میدهد و به شما اجازه میدهد AirPods خود را نام ببرید. اگر قبلاً از AirPods استفاده نکردهاید، این اولین قدم عالی است. سپس میتوانید بدون نگرانی درباره تنظیمات اپل، آنها را با Chromebook خود جفت کنید.
نکات عیبیابی AirPods با Chromebook
-
اگر مشکلی پیش آمد، میتوانید AirPods خود را بازنشانی کنید و ببینید که آیا این کمک میکند یا خیر. بسیار آسان است: AirPods خود را در جعبه شارژ خود قرار دهید، درب آن را ببندید و 30 ثانیه صبر کنید. در حالی که منتظر هستید، از Chromebook خود استفاده کنید تا جفت شدن بلوتوث با AirPods خود را فراموش کنید، سپس دوباره امتحان کنید.
-
اگر کار نکرد، سعی کنید بلوتوث را به طور کامل در Chromebook خود خاموش کنید بلوتوث منو. چند ثانیه صبر کنید، سپس بلوتوث را دوباره روشن کنید و دوباره سعی کنید به AirPods خود متصل شوید.
-
AirPods باید به دستگاه اپل متصل باشد تا به درستی به روز شود. اگر از AirPods خود عمدتاً در Chromebook خود استفاده میکنید، حتماً هر از گاهی استراحت کنید و آنها را به دستگاه Apple مانند iPhone متصل کنید تا بتوانند بهطور خودکار بهروزرسانی شوند.
-
برخی از کاربران ممکن است از AirPods خود عمدتاً در دستگاههای دیگر استفاده کنند، اما بخواهند به Chromebook سوئیچ کنند. اگر این مورد شماست، مطمئن شوید که ایرپادهای شما به محض اینکه آنها را بیرون آورده و دوباره در آن قرار می دهید، به طور خودکار به دستگاه دیگری متصل نمی شوند. هنگام جفت شدن ایرپادها را در جعبه خود نگه دارید.
-
در برخی موارد، اتصالات بلوتوث ممکن است توسط مدیران فناوری اطلاعات مدیریت شوند. اگر Chromebook محل کار یا مدرسه دارید، ممکن است نتوانید AirPods خود را بدون دریافت مجوز خاص وصل کنید.
-
به یاد داشته باشید که محدوده ممکن است برای دستگاههای بلوتوث مانند AirPods متفاوت باشد و محدوده بلوتوث Chromebook ممکن است متفاوت باشد. اگر شما بیش از 20 فوت دورتر شوید، ممکن است مشکلاتی را تجربه کنند.
-
AirPods، به ویژه AirPods Pro 2، به شما این امکان را می دهد که برخی از کنترل های لمسی را برای اقدامات خاص از طریق شخصی سازی کنید. تنظیمات در دستگاه اپل وقتی AirPods به دستگاه دیگری مانند Chromebook متصل است، ممکن است این سفارشیسازی کار نکند، بنابراین عملکرد آنها ممکن است متفاوت باشد.
توصیه های سردبیران