نحوه استفاده از شماره اپل
صفحات گسترده برای ردیابی امور مالی، سفارشات، موجودی و موارد دیگر عالی هستند. اگر کاربر مک هستید، میتوانید از برنامه صفحهگسترده که بهصورت رایگان با macOS ارائه میشود، استفاده کنید. در اینجا نحوه استفاده از Apple Numbers آورده شده است.
یک کتاب کار در Numbers ایجاد کنید
با Numbers، می توانید با استفاده از یک الگوی از پیش ساخته شده مستقیماً به وظایف خود بپرید یا کتاب کار خود را از روی بوم خالی تنظیم کنید.
مرحله ی 1: باز کردن اعداد از برنامه های کاربردی پوشه شما می توانید این کار را با استفاده فعالانه از Finder انجام دهید من دارم میروم > برنامه های کاربردی.
گام 2: در اولین کادر محاوره ای که باز می شود، را انتخاب کنید سند جدید.
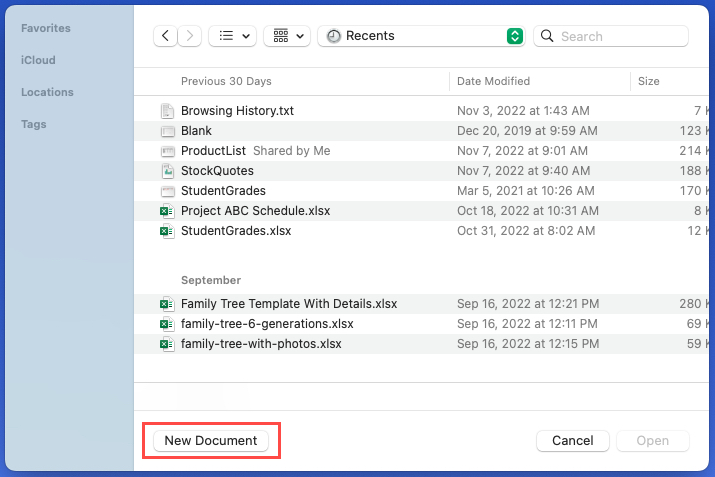
مرحله 3: سپس لیستی از الگوها را مشاهده خواهید کرد که می توانید از بین آنها برای شروع پروژه خود انتخاب کنید. قالب ها در سمت چپ دسته بندی شده اند تا به شما کمک کنند به راحتی قالب مورد نیاز خود را پیدا کنید. شما هم می توانید انتخاب کنید خالی برای ایجاد یک کتاب کار از ابتدا
الگو را انتخاب کنید یا خالی و انتخاب کنید ایجاد کردن سمت راست پایین.
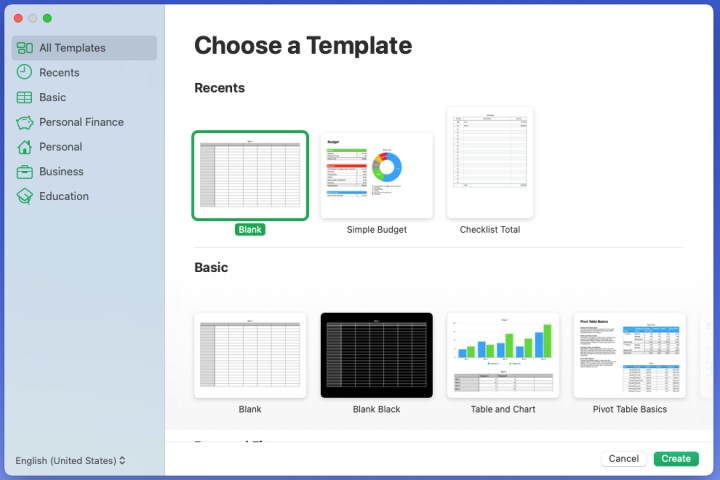
مرحله 4: وقتی کتاب کار باز می شود، با نامگذاری آن و انتخاب مکانی برای ذخیره آن شروع کنید. این به شما این امکان را می دهد که پیشرفت خود را به صورت دوره ای در حین کار در Numbers ذخیره کنید.
یا انتخاب کنید نوار عنوان در بالای پنجره Numbers یا به آن بروید فایل > صرفه جویی. نام را وارد کنید، مکان را انتخاب کنید و به صورت اختیاری برچسب اضافه کنید.
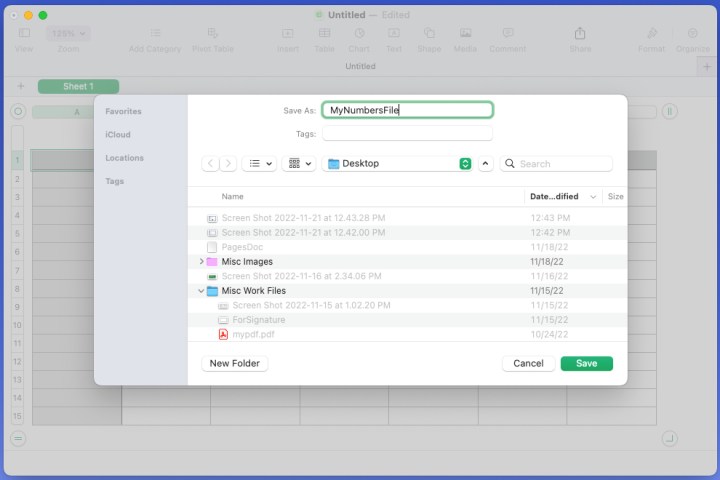
مرحله 5: انتخاب کنید صرفه جویی.
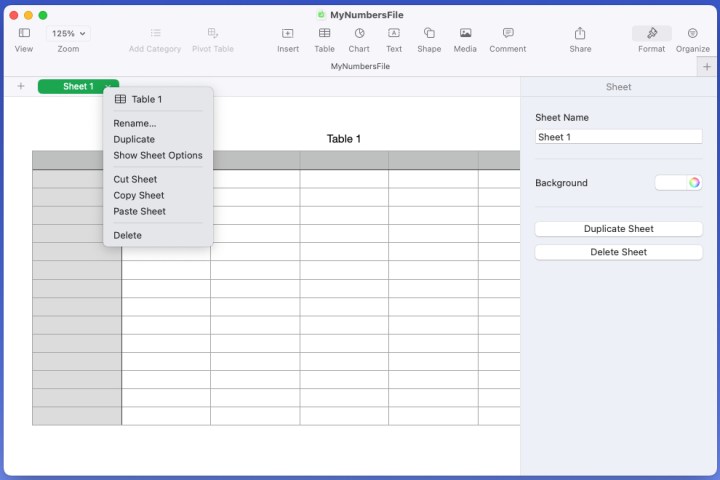
مدیریت برگه ها در کتاب کار
هر کتاب کار را با یک برگه با برچسب Sheet 1 در سمت چپ ردیف برگه در بالا شروع می کنید. در صورت تمایل میتوانید برگههای اضافی برای بخشهای مرتبط مختلف پروژه خود ایجاد کنید، همچنین میتوانید پسزمینه را تغییر نام، کپی، تنظیم مجدد و رنگ آمیزی کنید.
ورق اضافه کنید: انتخاب کنید علامت مثبت در سمت چپ نوار برگه یا به محل > ورق در نوار منو
تغییر نام برگه: روی نام برگه دوبار کلیک کنید یا انتخاب کنید فلش سمت راست آن را انتخاب کنید تغییر نام. سپس نام جدید را وارد کرده و فشار دهید برگشت.
برگه تکراری: انتخاب کنید فلش سمت راست نام برگه را انتخاب کنید تکراری.
ورق ها را دوباره مرتب کنید: یک برگه برگه را به سمت راست یا چپ بکشید و آن را به مکان جدید رها کنید.
پس زمینه ورق را رنگ آمیزی کنید: انتخاب کنید فلش سمت راست نام برگه را انتخاب کنید نمایش گزینه های برگه. چه زمانی قالب نوار کناری به سمت راست باز می شود، استفاده کنید جعبه رنگ نقاشی جعبه کشویی به زمینه برای انتخاب یک رنگ
داده ها را در Numbers وارد کرده و قالب بندی کنید
یک صفحه گسترده فقط به اندازه داده هایی است که در آن وارد می کنید. می توانید متن، اعداد، تاریخ، واحد پول، درصد و موارد دیگر را وارد کنید.
مرحله ی 1: سلولی را که می خواهید داده به آن اضافه کنید انتخاب کنید، سپس آن را تایپ کرده و فشار دهید برگشت.
مشاهده خواهید کرد که داده ها در سلول و همچنین در نوار پایین پنجره ظاهر می شوند.
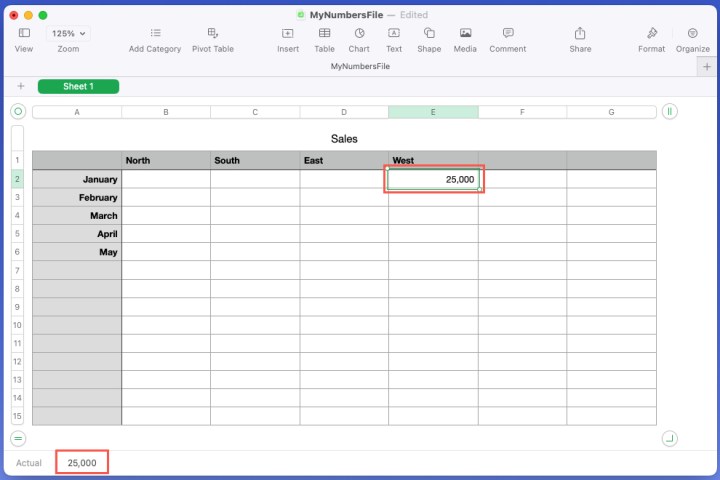
گام 2: بسته به نوع داده ای که وارد می کنید، ممکن است لازم باشد آن را قالب بندی کنید. برای مثال، ممکن است بخواهید عددی که وارد میکنید یک درصد باشد.
سلول حاوی داده را انتخاب کرده و استفاده کنید قالب در بالا سمت راست را فشار دهید تا نوار کناری باز شود. سپس به سلول بخش.
مرحله 3: در بالای سلول بخش، خواهید دید فرمت داده بخش. از منوی کشویی برای انتخاب نوع داده مورد نظر خود استفاده کنید. بسته به قالبی که انتخاب می کنید، ممکن است گزینه های دیگری را در زیر منوی کشویی مشاهده کنید.
به عنوان مثال، اگر شما انتخاب کنید تاریخ و زمانمی توانید برای هر کدام فرمت ها را انتخاب کنید.
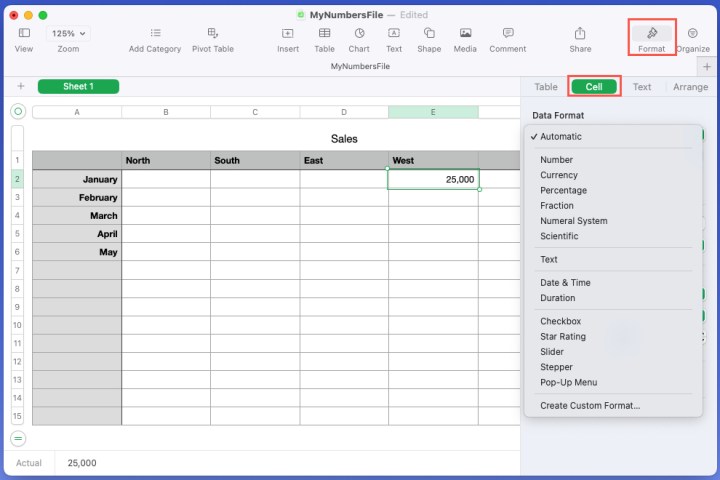
مرحله 4: برای قالب بندی خود سلول، از گزینه های باقی مانده در استفاده کنید سلول تب نوار کناری میتوانید یک سبک پر کردن انتخاب کنید، یک حاشیه اضافه کنید، یا برجستهسازی مشروط را تنظیم کنید.
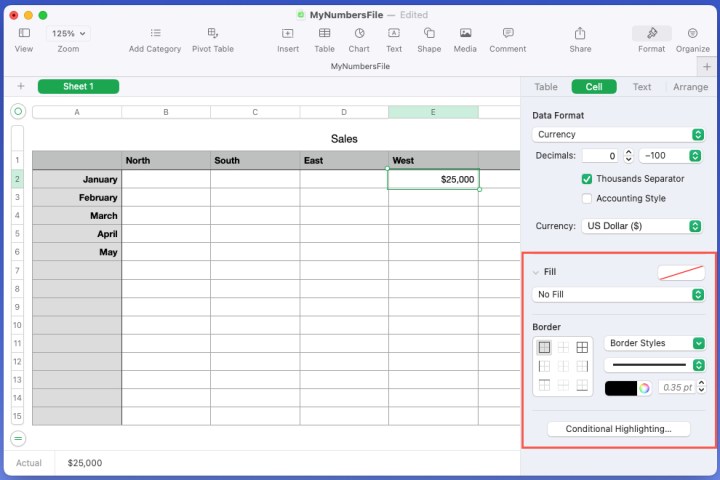
مرحله 5: برای تغییر سبک فونت، اندازه، رنگ، تراز و گزینه های مشابه، به متن بخش ج قالب نوار کناری
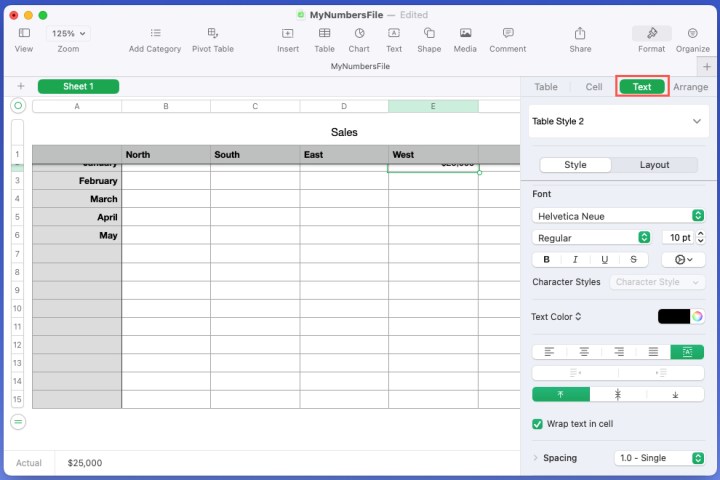
محاسبات اولیه را انجام دهید
بیشتر صفحات گسترده حاوی تعدادی اعداد هستند و می توان با آن اعداد محاسبات را انجام داد. می توانید به سرعت محاسبات اولیه را انجام دهید و نتیجه را مشاهده کنید یا آن را به یک سلول متصل کنید.
مرحله ی 1: سلول هایی را که می خواهید برای آنها محاسبه کنید انتخاب کنید.
گام 2: برای اینکه فقط نتیجه را ببینید، اما آن را به برگه خود اضافه نکنید، فقط به نوار پایین نگاه کنید. نتایج حاصل از جمع، میانگین، حداقل، حداکثر و شمارش را خواهید دید.
برای تعیین اینکه کدام محاسبات نمایش داده شوند، استفاده کنید دنده کادر کشویی در سمت راست برای انتخاب موارد مورد نظر خود.
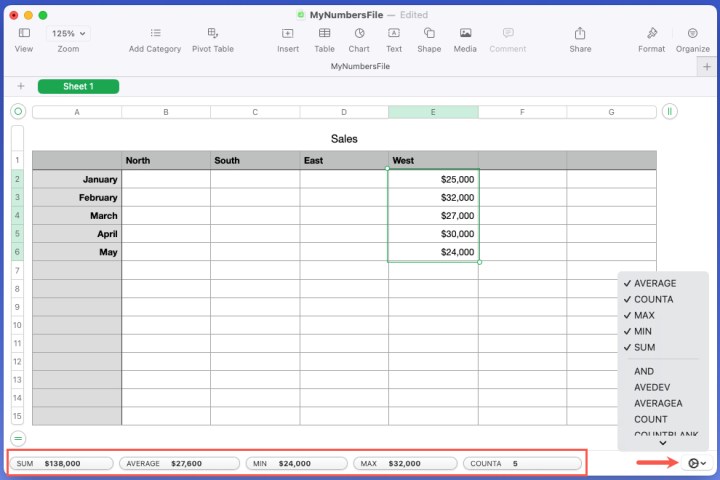
مرحله 3: برای افزودن نتیجه به برگه خود، انتخاب کنید محل در نوار ابزار یا محل > فرمول در نوار منو
سپس محاسبه مورد نظر خود را انتخاب کنید. همانطور که می بینید، می توانید به سرعت جمع، میانگین، شمارش، ضرب (محصول) یا حداقل یا حداکثر سلول های انتخابی خود را بدست آورید.
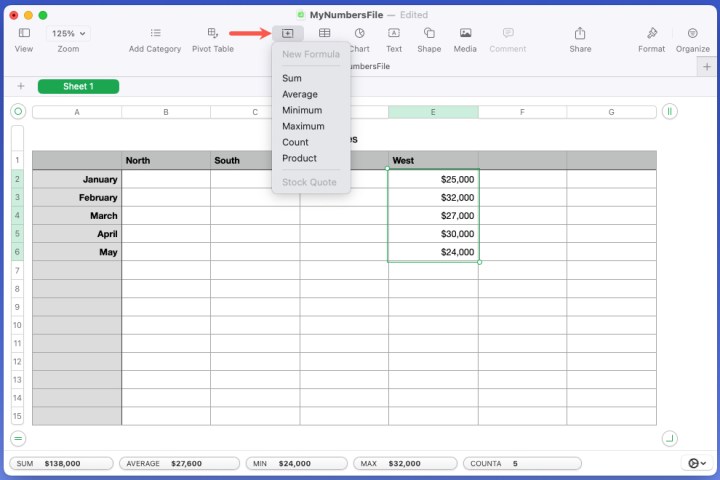
مرحله 4: پس از انتخاب محاسبات، نتیجه را مشاهده خواهید کرد. اگر سلولهای یک ستون را انتخاب کنید، نتیجه در سلول پایین و اگر سلولها را در یک ردیف انتخاب کنید، نتیجه در سلول سمت راست نمایش داده میشود.
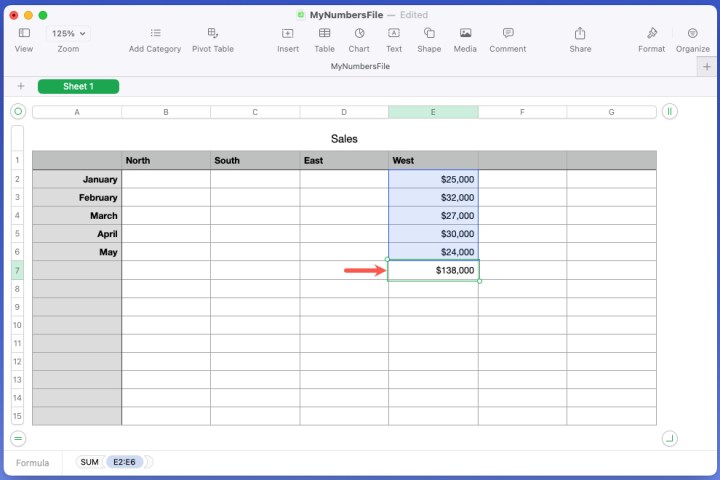
ایجاد فرمول در Numbers
همراه با محاسبات اولیه، می توانید فرمول های پیچیده ای را با استفاده از توابع موجود در Numbers ایجاد کنید.
مرحله ی 1: سلولی را که می خواهید فرمول را وارد کنید انتخاب کنید.
گام 2: یا انتخاب کنید محل در نوار ابزار یا محل > فرمول از نوار منو و انتخاب کنید فرمول جدید.
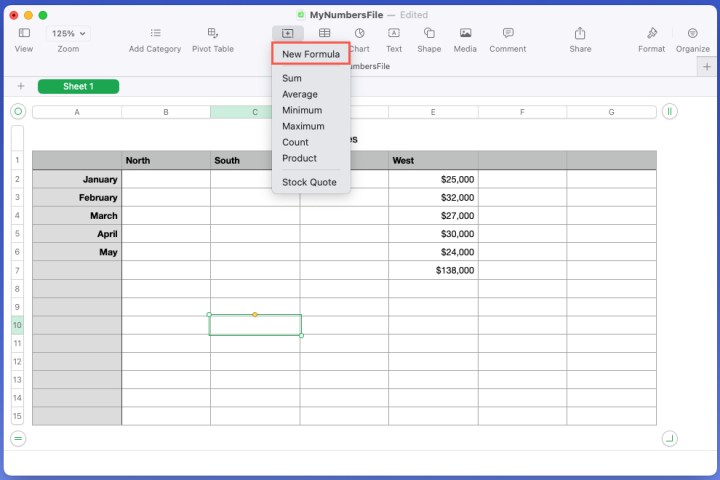
مرحله 3: وقتی کادر فرمول ظاهر شد، فرمول خود را وارد کرده و انتخاب کنید نشانک برای اضافه کردن آن به سلول
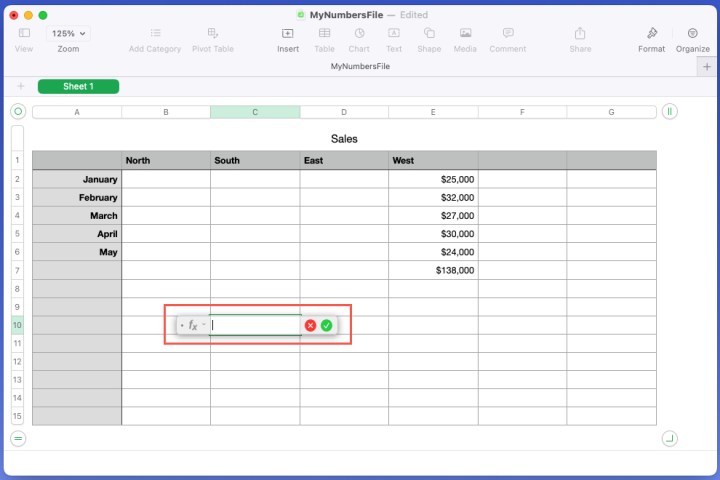
مرحله 4: اگر در مورد ویژگیهای موجود در Numbers کمک میخواهید، را انتخاب کنید قالب هنگامی که کادر فرمول نمایش داده می شود، در بالا سمت راست دکمه را فشار دهید.
سپس لیستی از ویژگی ها را در نوار کناری مشاهده خواهید کرد. می توانید برای مشاهده این ویژگی های خاص، دسته بندی را انتخاب کنید جستجو کردن برای پیدا کردن یکی، و با انتخاب یک ویژگی در لیست، شرحی از یک ویژگی را مشاهده کنید.
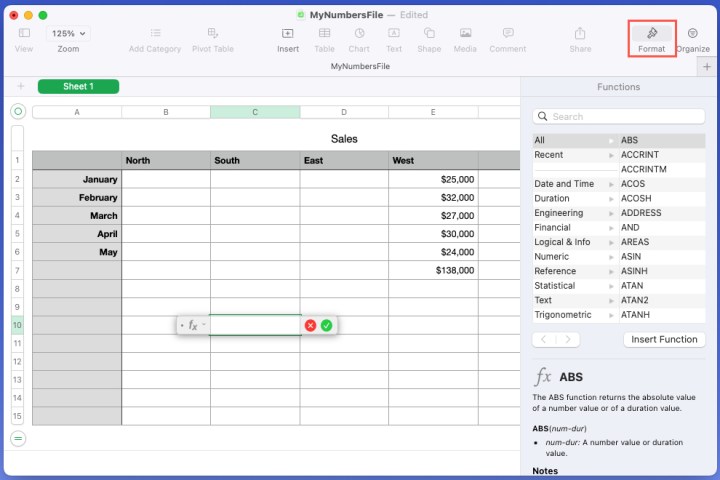
مرحله 5: وقتی موردی را که می خواهید استفاده کنید پیدا کردید، آن را انتخاب کنید درج تابع در زیر لیست توابع
سپس تابع در کادر فرمول ظاهر می شود و می توانید فرمول را تکمیل کنید.
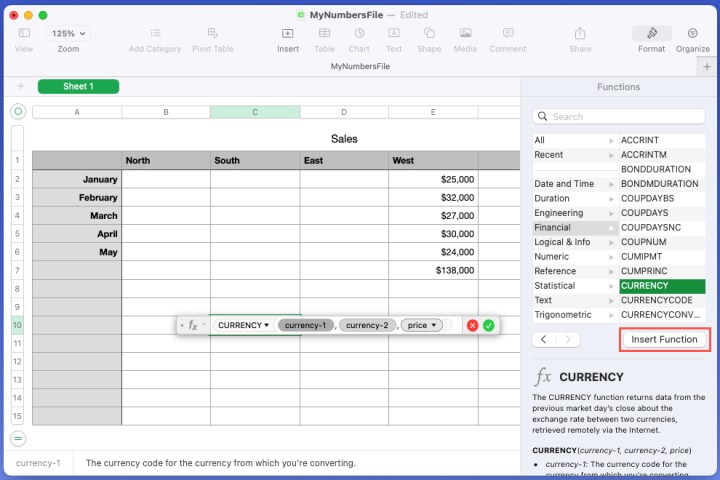
جدول، نمودار، شکل یا رسانه را وارد کنید
یکی دیگر از ویژگی های Numbers که ممکن است بخواهید آن را امتحان کنید، درج یک عنصر است. این به شما امکان می دهد اشیایی مانند جداول، نمودارها، اشکال، جعبه های متن، خطوط، عکس ها، فیلم ها و فایل های صوتی را به برگه خود اضافه کنید.
مرحله ی 1: از دکمه های مربوطه در نوار ابزار استفاده کنید یا به آن بروید محل در نوار منو برای اضافه کردن این نوع موارد.
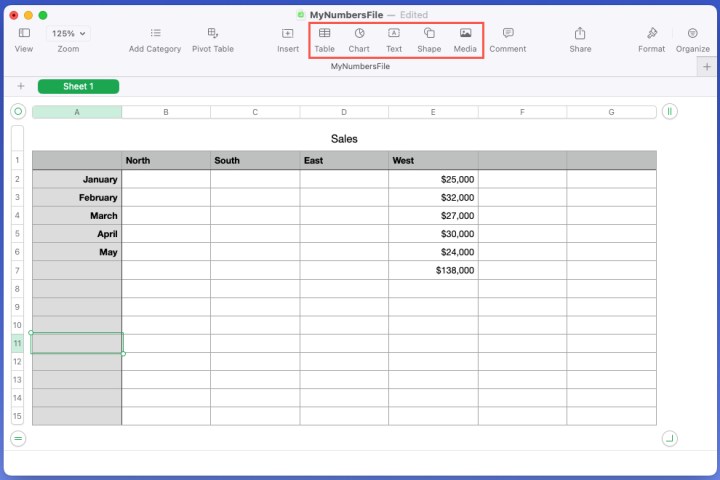
گام 2: پس از افزودن یک مورد به برگه خود، انتخاب کنید قالب دکمه برای تنظیم تنظیمات آن. بسته به نوع شی ای که اضافه می کنید، می توانید کارهایی مانند تغییر سبک نمودار، رنگ شکل یا اندازه تصویر را انجام دهید.
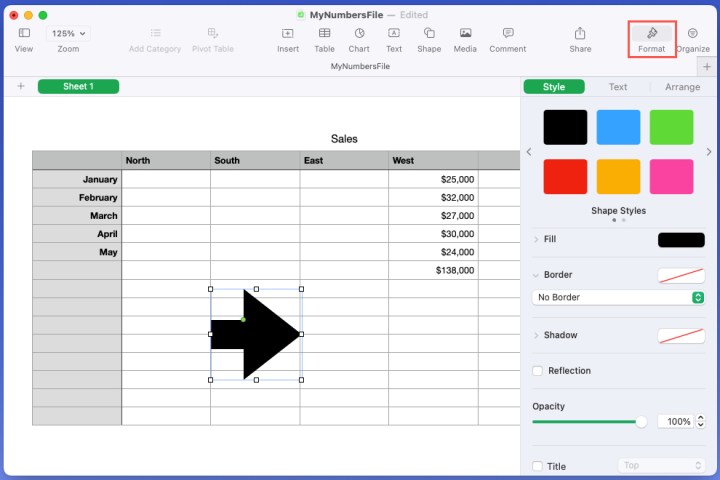
مرحله 3: اگر موردی را وارد میکنید و میخواهید بعداً آن را حذف کنید، آن را انتخاب کرده و فشار دهید حذف یا استفاده کنید ویرایش > حذف در نوار منو
Numbers یک برنامه کاربردی Mac است که می تواند به شما در همه چیز از امور مالی شرکت گرفته تا بودجه خانواده و ردیابی موجودی کمک کند.
بنابراین اکنون که می دانید چگونه از Apple Numbers استفاده کنید، چرا نحوه استفاده از Google Sheets را برای یک گزینه صفحه گسترده دیگر بررسی نکنید؟
توصیه های سردبیران