نحوه استفاده از Google Sheets: راهنمای مبتدیان

Google Sheets یک برنامه صفحه گسترده مبتنی بر وب است که معادل Microsoft Excel است. اگر هرگز از Sheets (یا Excel) استفاده نکرده اید، ممکن است برای شروع به کمک نیاز داشته باشید.
در این راهنمای مبتدی، نحوه استفاده از Google Sheets را به شما نشان خواهیم داد. از افزودن برگهها تا وارد کردن و قالببندی دادهها، در اینجا اصولی وجود دارد که برای شروع کار با Google Sheets به آن نیاز دارید.
شروع کار با Google Sheets
وقتی به صفحه اصلی Google Sheets رسیدید، با حساب Google خود وارد شوید. سپس یک کتاب کار حاوی برگه ها را باز می کنید.
مرحله ی 1: اگر می خواهید پروژه خود را سریع شروع کنید، می توانید یک الگو را از بالا انتخاب کنید. گزینه هایی مانند بودجه، برنامه و زمان بندی را مشاهده خواهید کرد.
اگر ترجیح می دهید با یک کتاب کار خالی شروع کنید، انتخاب کنید خالی بالا سمت چپ.
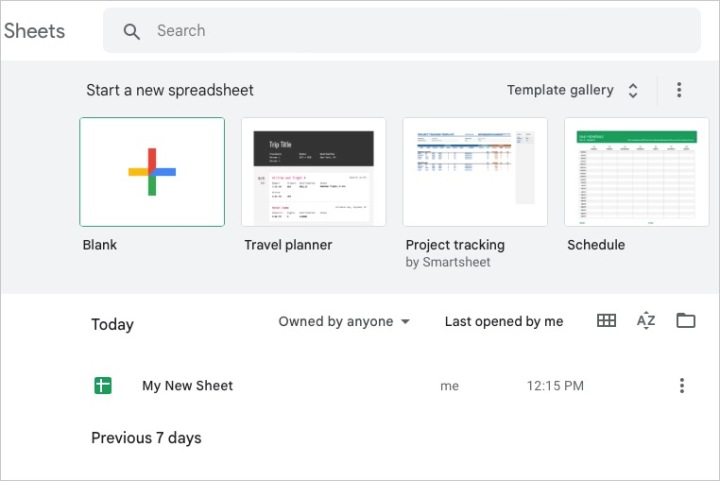
گام 2: اولین کاری که باید هنگام باز شدن کتاب کار انجام دهید نامگذاری آن است. بهطور پیشفرض، نام «صفحهگسترده بدون عنوان» است که در بالا سمت چپ میبینید. این متن را انتخاب کنید، متن خود را وارد کنید و فشار دهید وارد یا برگشت برای نجات او
اگر با یک الگو شروع کنید، در عوض نام آن را خواهید دید. می توانید این نام را ذخیره کنید یا آن را انتخاب کنید و متن خود را وارد کنید.
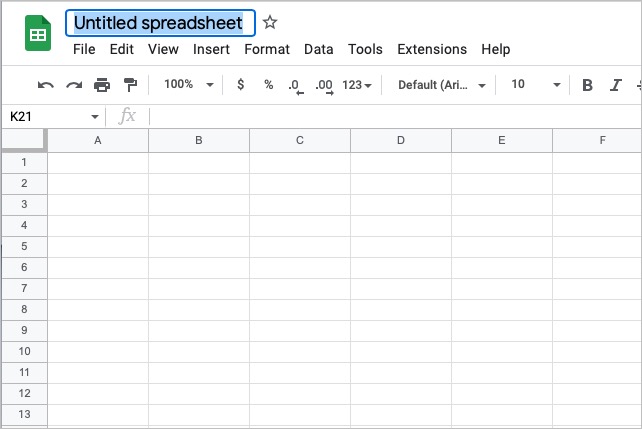
مرحله 3: هر کاری که در Google Sheets انجام میدهید بهطور خودکار ذخیره میشود — لازم نیست نگران فشار دادن دکمه ذخیره باشید.
هر بار که تغییری در برگه خود ایجاد می کنید، آخرین زمان ویرایش و یک پیام کوتاه مبنی بر ذخیره برگه شما در Drive در بالا مشاهده می کنید.
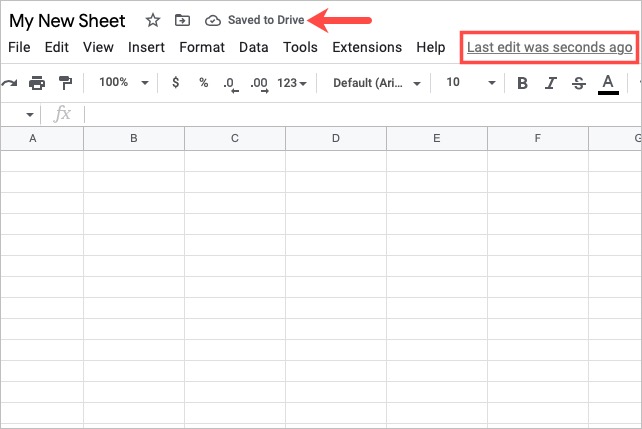
مرحله 4: برای بازگشت به صفحه اصلی Google Sheets در هر زمان، را انتخاب کنید Google Sheets نشانواره در گوشه سمت چپ بالا، در کنار نام کتاب کار شما. سپس تمام کتاب های کاری که ایجاد کرده اید را در یک لیست خواهید دید. یکی را برای باز کردن آن انتخاب کنید.
برگه ها را به کتاب کار اضافه کنید
در پایین کتاب کار خود، برگه های صفحه گسترده را خواهید دید. این به شما امکان می دهد چندین برگه ایجاد کنید و آنها را در یک کتاب کار ذخیره کنید. بهطور پیشفرض، نام هر کدام Sheet1، Sheet2 و غیره است، اما میتوانید نام هر برگهای را که ایجاد میکنید به چیزی معنادارتر تغییر دهید و همچنین به آن رنگ بدهید.
مرحله ی 1: برای افزودن یک برگه جدید، را انتخاب کنید علامت مثبت پایین سمت چپ.

گام 2: هنگامی که برگه جدید در سمت راست ظاهر می شود، می توانید نام آن را تغییر دهید. یا روی نام برگه پیش فرض دوبار کلیک کنید یا انتخاب کنید فلش سمت راست نام و انتخاب کنید تغییر نام در منو
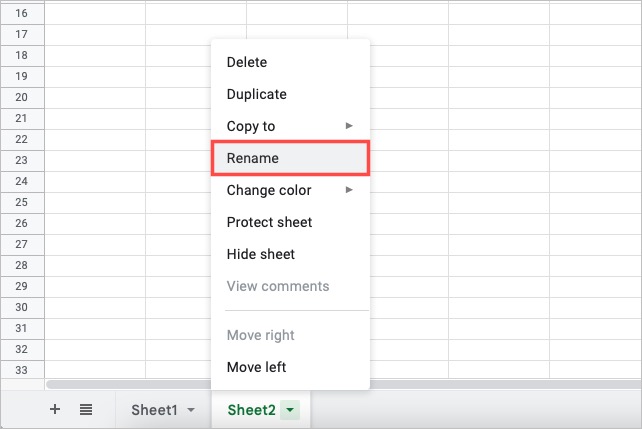
مرحله 3: نام برگه جدید را وارد کرده و فشار دهید وارد یا برگشت.
مرحله 4: همچنین می توانید از منو برای اعمال رنگ به برگه برگه خود استفاده کنید. این برای تشخیص ورق های خاص در یک نگاه مفید است.
انتخاب کنید فلش در کنار نام، مکان نما را به تغییر رنگو رنگ مورد نظر خود را انتخاب کنید.
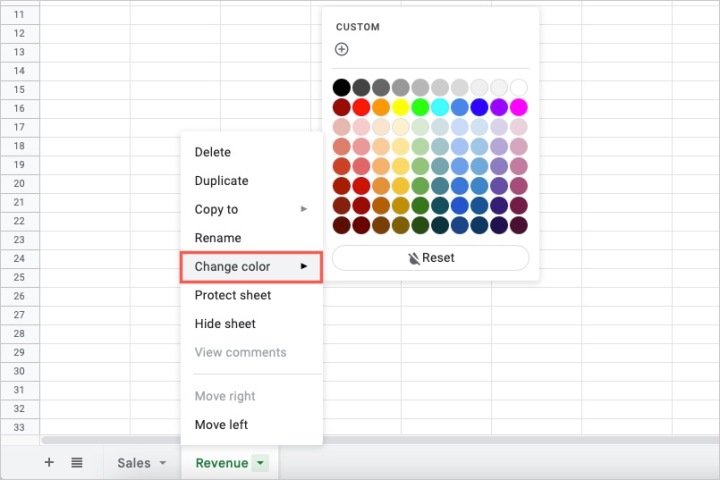
مرحله 5: شما می توانید تا 200 برگ در کتاب کار خود ایجاد کنید. برای جابجایی به برگه دیگر، به سادگی زبانه آن را در پایین انتخاب کنید.
وقتی برگه های زیادی دارید که زبانه های پایین را پر می کند، می توانید استفاده کنید فلش ها که در پایین سمت راست برای پیمایش نمایش داده می شوند.
وارد کردن داده ها در Google Sheets
پس از تنظیم کتاب و برگه های خود، می توانید شروع به وارد کردن داده های خود کنید.
مرحله ی 1: وارد کردن داده ها در صفحه گسترده به آسانی انتخاب یک سلول، تایپ کردن در آن و فشار دادن است. وارد یا برگشت.
سلول را برجسته میکنید و آن را به سلول فعال تبدیل میکنید. علاوه بر مشاهده محتوا در خود سلول، آن را در سلول نیز خواهید دید نوار فرمول در بالا
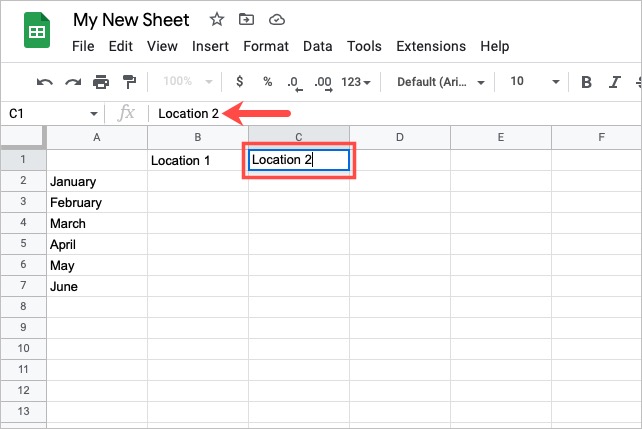
گام 2: راه دیگر برای وارد کردن داده ها به برگه، چسباندن آن از جای دیگری است. ممکن است یادداشت، گزارش یا مورد دیگری حاوی متن یا اعدادی داشته باشید که بخواهید اضافه کنید.
آن را از آنجا کپی کنید، سلولی را در Google Sheets که در آن دادهها را میخواهید انتخاب کنید، و یکی از کارهای زیر را برای جایگذاری آن انجام دهید:
- انتخاب کنید ویرایش > آن را بچسبانید از منو
- کلیک راست کرده و انتخاب کنید آن را بچسبانید.
- از میانبر صفحه کلید استفاده کنید Ctrl + V در ویندوز یا فرمان + V در مک
الف را نیز خواهید دید ماکارونی مخصوص گزینه ج ویرایش و میانبر منوها این به شما امکان می دهد مقادیر، قالب بندی یا فرمول ها را به همراه چند گزینه پیشرفته دیگر وارد کنید.
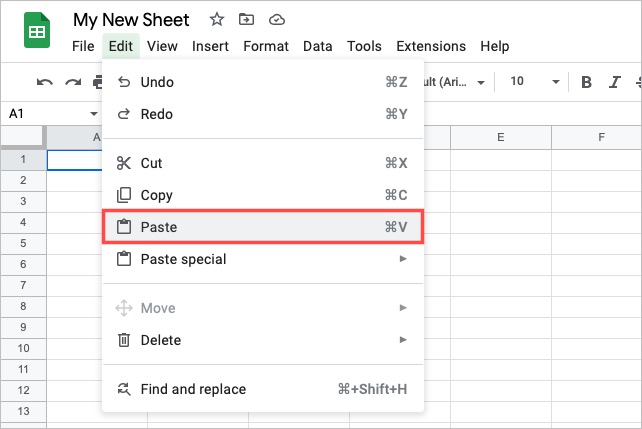
فرمت کردن داده های شما
یکی از اقداماتی که با دادههای Google Sheets خود انجام میدهید، قالببندی آن است. این از قالب بندی یک عدد به عنوان ارز گرفته تا استفاده از فونت پررنگ برای برجسته کردن متن متغیر است.
مرحله ی 1: یک سلول یا محدوده ای از سلول های حاوی داده هایی را که می خواهید قالب بندی کنید انتخاب کنید. برای انتخاب یک محدوده، مکان نما را روی سلول ها بکشید تا برجسته شوند.
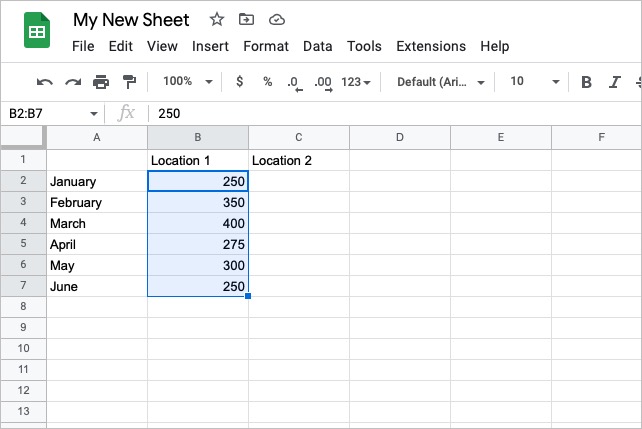
گام 2: یا باز کنید قالب منو یا از نوار ابزار مناسب در بالای برگه استفاده کنید.
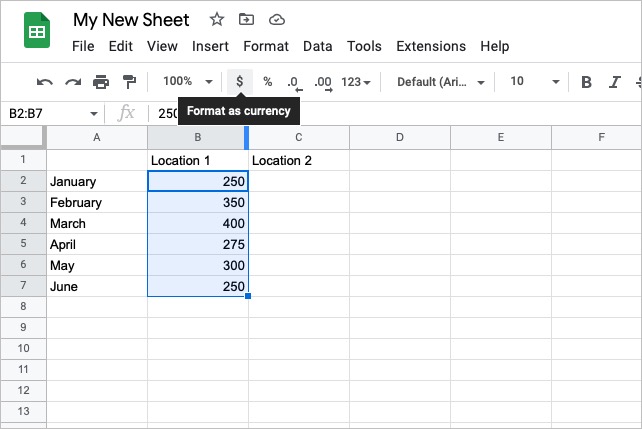
مرحله 3: فرمتی را که می خواهید استفاده کنید انتخاب کنید و بلافاصله داده های خود را به روز می کنید.
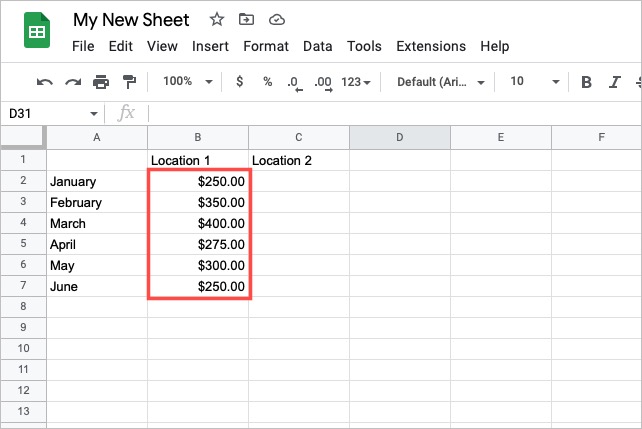
مرحله 4: شما می توانید بین قالب بندی شماره، فونت یا سلول مستقیماً از نوار ابزار یکی را انتخاب کنید. ماوس را روی دکمه نوار ابزار نگه دارید تا راهنمای ابزار را با توضیحات آن ببینید.
انجام محاسبات اولیه
یکی از ویژگی های کلیدی یک برنامه کاربردی صفحه گسترده، توانایی انجام محاسبات است. Google Sheets چندین محاسبات رایج را درست در نوار ابزار به شما ارائه می دهد، مانند مجموع، میانگین و شمارش.
مرحله ی 1: سلول هایی را که می خواهید محاسبه کنید انتخاب کنید. توجه: برای برخی از توابع و فرمولها، به جای اینکه ابتدا گروهی از سلولها را انتخاب کنید، سلولی را که میخواهید نتیجه در آن باشد انتخاب کرده و فرمول را در آنجا ایجاد میکنید.
گام 2: انتخاب کنید کارکرد فلش کشویی در نوار ابزار و یک محاسبه از بالا را انتخاب کنید. در اینجا با استفاده از تابع Sum مجموع مجموع مقادیر را اضافه می کنیم.
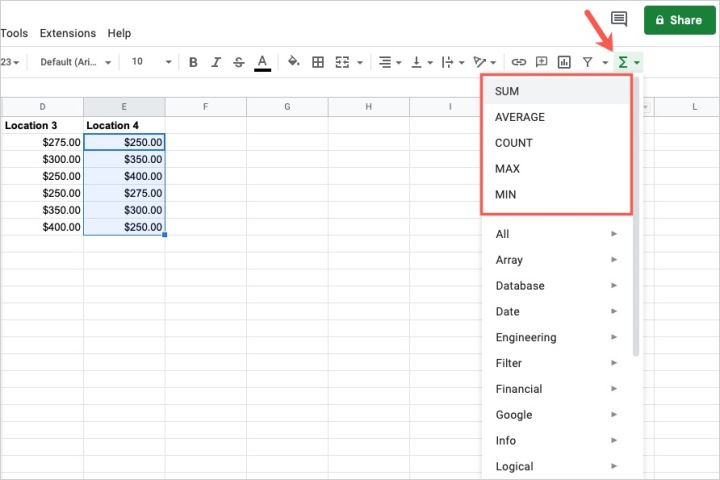
مرحله 3: هنگامی که فرمول در برگه شما ظاهر شد، سلول ها را برای محاسبه تأیید کنید و فشار دهید وارد یا برگشت.
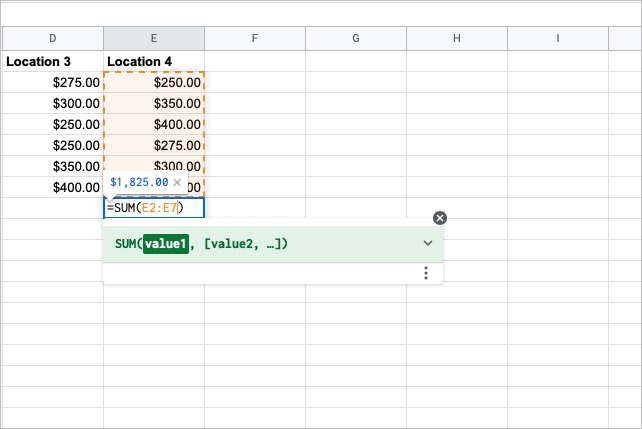
مرحله 4: نتیجه فرمول در زیر سلول های انتخابی ما نمایش داده می شود. اگر این سلول را انتخاب کنید، فرمول را در نوار فرمول مشاهده خواهید کرد.
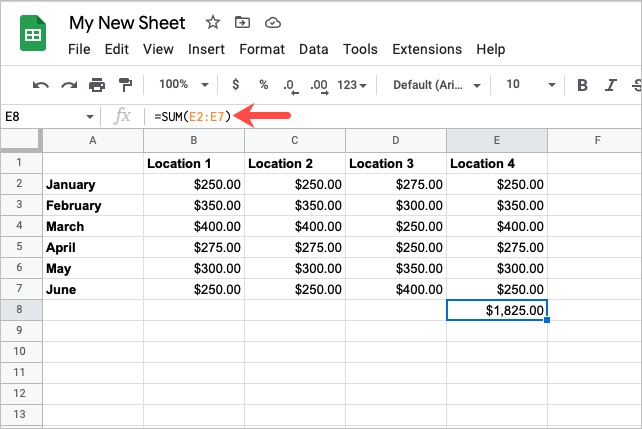
مرحله 5: شما می توانید گزینه های دیگر را در کارکرد منوی کشویی برای محاسبات و اقدامات اضافی برای استفاده با فرمول ها.
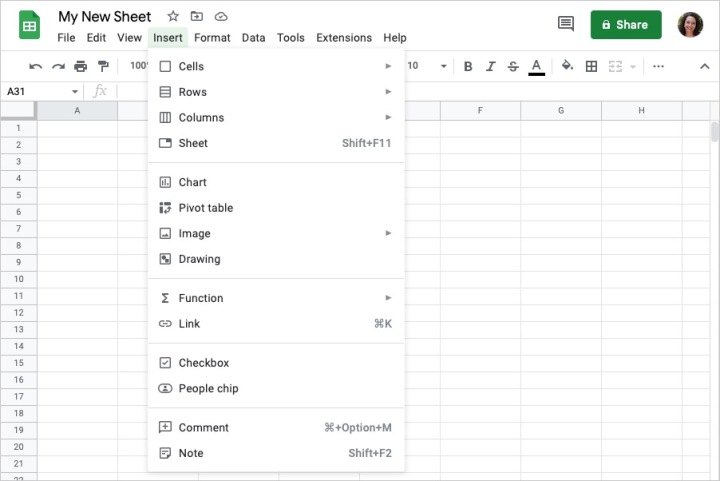
گزینه های منو را کاوش کنید
بهعنوان یک کاربر جدید Google Sheets، ممکن است بخواهید چند لحظه وقت بگذارید و برگههای منو و آنچه را که هر کدام برای ارائه دارند مرور کنید. تا اینجا به منوهای ویرایش و قالب اشاره کردیم، اما همانطور که می بینید، موارد بیشتری وجود دارد.
در اینجا برگه های منو مطابق تصویر بالا به همراه برخی از رایج ترین اقدامات آنها وجود دارد.
فایل: ایمیل، اشتراک گذاری، وارد کردن، تنظیمات و چاپ
ویرایش: کپی، چسباندن، چسباندن ویژه، حذف، لغو و دوباره انجام دهید
مرور: نمایش خطوط شبکه یا نوار فرمول، ثابت کردن ستون ها یا ردیف ها، و گروه بندی ستون ها یا ردیف ها.
محل: درج سلول ها، ستون ها، ردیف ها، نمودارها، تصاویر، پیوندها و نظرات.
قالب: قالب بندی اعداد، متن، تراز و بسته بندی، و اعمال قالب بندی شرطی.
داده ها: مرتب سازی، فیلتر کردن، محافظت و استفاده از اعتبارسنجی داده ها.
ابزار: املا، تکمیل خودکار، قوانین اعلان و دسترسی
برنامه های افزودنی: دریافت، مدیریت و دسترسی به افزونه ها.
کمک: منوها را جستجو کنید، راهنمایی دریافت کنید، لیستی از عملکردها را ببینید و میانبرهای صفحه کلید را ببینید.
شما هم خواهید دید اظهار نظر و بخش دکمههایی در گوشه سمت راست بالای صفحه Google خود که اگر قصد همکاری با دیگران را دارید، میتوانید از آنها استفاده کنید. شما همچنین می توانید به حساب کاربری گوگل خود دسترسی داشته باشید مشخصات آیکون.
کاربرگنگار Google خیلی بیشتر از آنچه در اینجا میبینید وجود دارد. اما این راهنمای مبتدی باید شما را با اصول اولیه نحوه استفاده از Google Sheets شروع خوبی داشته باشد.
اگر شما نیز تازه کار با Docs هستید، راهنمای ما را در مورد نحوه استفاده از Google Docs نیز بررسی کنید.
توصیه های سردبیران