نحوه استفاده از Google Spaces
اگر به دنبال مکانی رایگان و راحت برای گپ زدن با تیم، خانواده یا همکاران خود هستید، Google Spaces را بررسی کنید. میتوانید از Google Chat و Gmail به Google Spaces دسترسی داشته باشید، فضاهایی مانند اتاقهایی برای معاشرت، اشتراکگذاری فایلها و تصاویر و موارد دیگر ایجاد کنید.
نحوه استفاده از Google Spaces و ویژگیهایی را که میتوانید برای همکاری با یکدیگر، برنامهریزی رویدادها و اشتراکگذاری موارد استفاده کنید، به شما نشان خواهیم داد.
دسترسی به Google Spaces
Google Chat خانه Google Spaces است، اما میتوانید به راحتی در Gmail به آن دسترسی داشته باشید. چه در وب یا یک برنامه تلفن همراه، این به شما انعطافپذیری میدهد تا از آن در هر کجا که راحتتر است استفاده کنید.
مرحله ی 1: از چت گوگل بازدید کنید و در صورت لزوم وارد سیستم شوید. سپس خواهید دید فضاها در سمت چپ، که می توانید در صورت نیاز آن را گسترش یا جمع کنید.
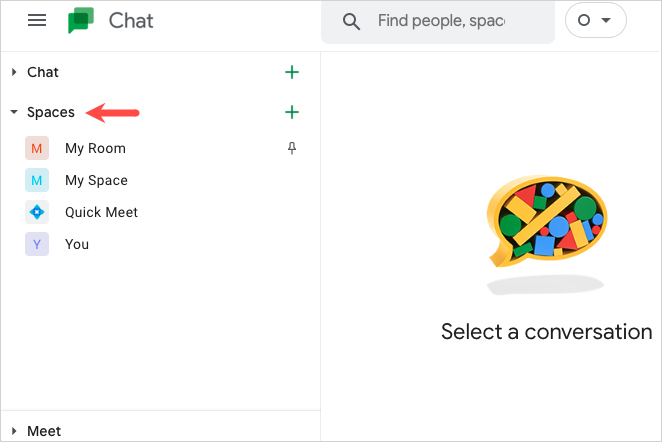
گام 2: اگر میخواهید از Gmail استفاده کنید، مطمئن شوید که Google Chat در تنظیمات فعال است. برای این کار به جیمیل مراجعه کرده و وارد شوید.
مرحله 3: انتخاب کنید دنده نماد بالا سمت راست برای باز کردن تنظیمات نوار کناری سپس انتخاب کنید مشاهده تمام تنظیمات.

مرحله 4: قابل اعتماد و متخصص چت و ملاقات کنید را در بالای صفحه قرار داده و گزینه to را برجسته کنید چت گوگل که در چت کنید بخش.
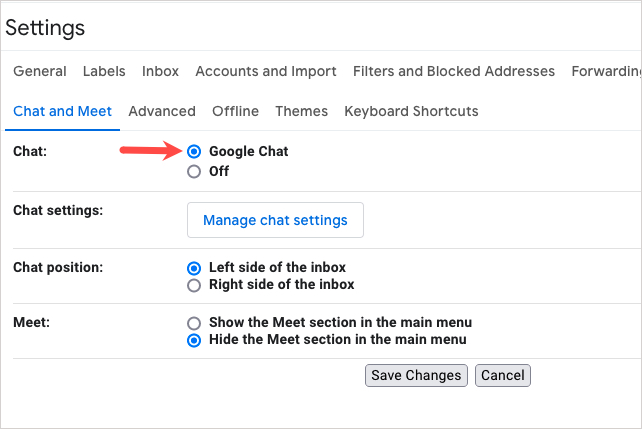
مرحله 5: انتخاب کنید تغییرات را ذخیره کنید در انتها.
سپس خواهید دید فضاها تب در منوی سمت چپ که می توانید باز کنید.
یک فضا در Google Spaces ایجاد کنید
به همین ترتیب میتوانید در Google Chat یا Gmail یک Google Spaces ایجاد کنید. فضاهای شما همگامسازی میشوند تا زمانی که با همان حساب Google وارد سیستم شدهاید، بتوانید از آنها در هر برنامهای استفاده کنید. این شامل فضاهایی است که ایجاد میکنید و فضاهایی که تنظیم کردهاید و به آنها ملحق میشوید.
مرحله ی 1: انتخاب کنید علامت مثبت به فضاها در سمت چپ یا پیوند برای مکانی را ایجاد یا پیدا کنید.
گام 2: انتخاب کنید فضا سازی در لیست

مرحله 3: به فضای خود یک نام و توضیحات (اختیاری) بدهید.
مرحله 4: با افزودن نام یا آدرس ایمیل افراد میتوانید فوراً افراد را به فضای خود دعوت کنید. همچنین میتوانید بعداً به همین راحتی اعضا اضافه کنید.
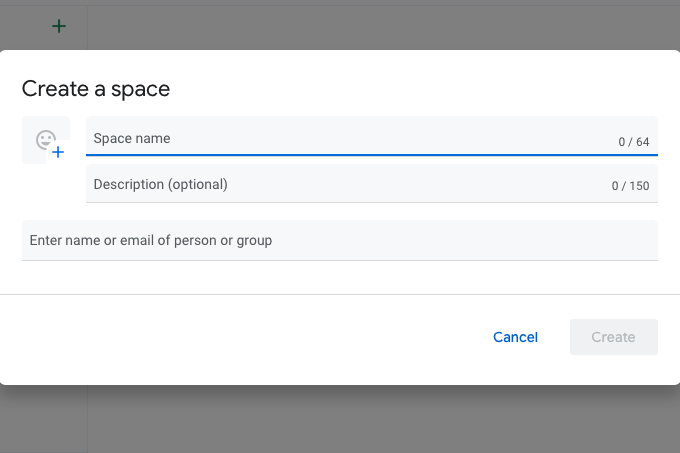
مرحله 5: اگر یک حساب Google Workspace پولی دارید، مانند یک حساب تجاری، میتوانید انتخاب کنید که آیا میخواهید فضای محدودی ایجاد کنید که فقط افرادی که دعوت میکنید بتوانند به آن بپیوندند، آیا میخواهید از پاسخهای رشتهای استفاده کنید، و آیا میخواهید به آنهایی که خارج از آن هستند اجازه دهید. سازمان شما برای پیوستن
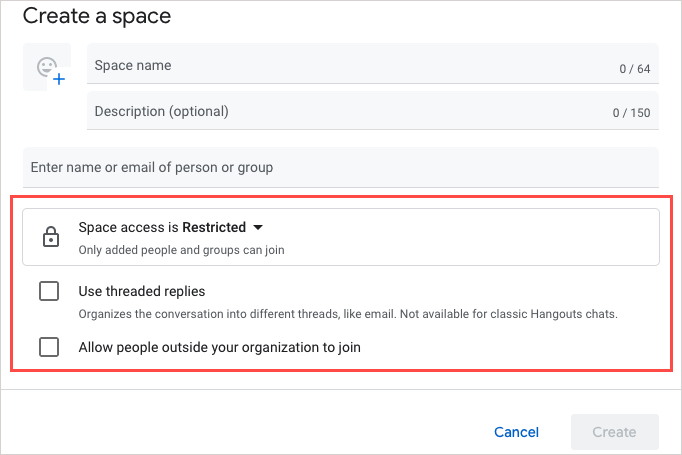
مرحله 6: انتخاب کنید ایجاد کردن وقتی کارت تموم شد.
فضای جدید خود را در آن خواهید دید فضاها برگه سمت چپ در Google Chat و Gmail.
در یک فضا پیمایش کنید
در بالای هر فضا چندین تب اصلی وجود دارد که ناوبری را آسان می کند. Chat، Files و Tasks را خواهید دید.
مرحله ی 1: قابل اعتماد و متخصص چت کنید بخش چت با سایر اعضا؛ این منطقه اصلی است که همه مکالمات در آن انجام می شود. مانند اپلیکیشن پیامرسانی، میتوانید پیام هر فرد را با نام و نماد او ببینید.
در پایین کادر پیام قرار دارد که در آن پیام خود را وارد میکنید و میتوانید از گزینههایی برای قالببندی، افزودن شکلک یا GIF، آپلود فایل یا شروع یک تماس ویدیویی (با استفاده از Google Meet) استفاده کنید.
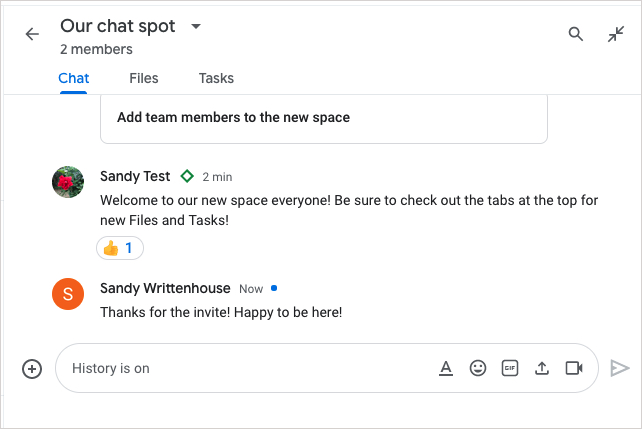
گام 2: بازدید کنید فایل ها برای دیدن همه آپلودها را برگه کنید. این شامل فایلها و تصاویری است که میتوانید در هر زمانی در فضای خود به آنها دسترسی داشته باشید.
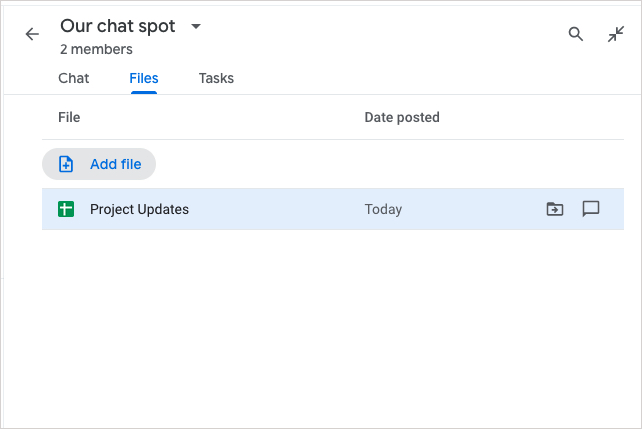
مرحله 3: بازش کن وظایف برای دیدن همه کارها در یک فاصله. می توانید یک کار را با ضرب الاجل اضافه کنید، آن را به شخصی اختصاص دهید و مکان آن را در یک مکالمه ببینید. اگر کاری به شما محول شده است، می توانید مراجعه کنید وظایف برای علامت گذاری کامل آن را برگه کنید.
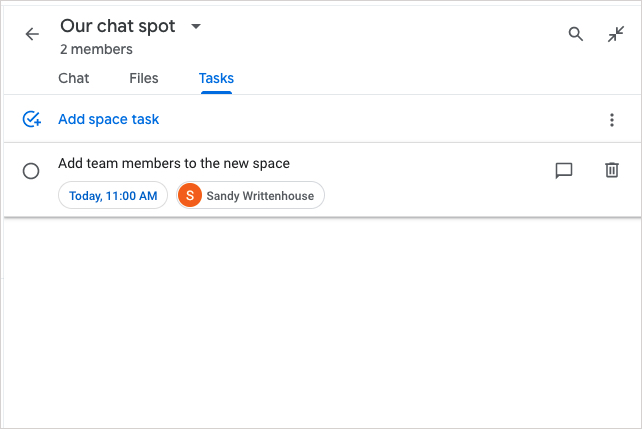
اعضای فضا را مدیریت کنید
میتوانید دیگران را به فضای خود دعوت کنید، دعوتهایی را که ارسال کردهاید مرور کنید و اعضای فعلی را حذف کنید.
مرحله ی 1: فضا را با استفاده از آن باز کنید فضاها برگه سمت چپ Google Chat یا Gmail.
گام 2: انتخاب کنید فلش در کنار نام فضا در بالا برای باز کردن منو.
مرحله 3: برای افزودن سریع اعضای جدید، را انتخاب کنید اضافه کردن مردم. در پنجره پاپ آپ بعدی، آدرس ایمیل، گروه ها یا نام مخاطبین را وارد کرده و انتخاب کنید دعوت.
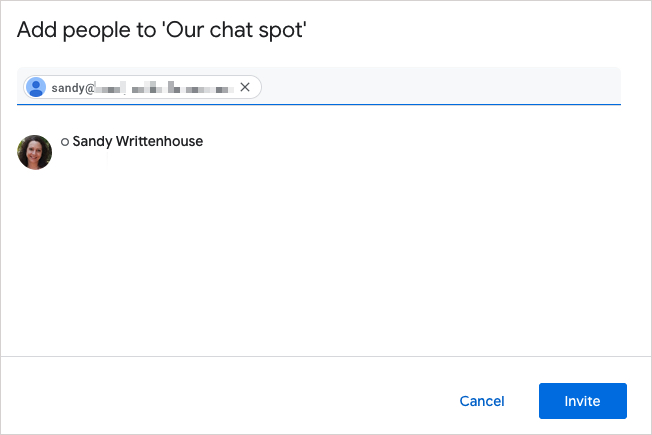
مرحله 4: برای مدیریت اعضای فعلی، را انتخاب کنید مشاهده اعضا در منو
بر اعضا در پنجره بازشو همه اعضای فضا را مشاهده خواهید کرد. انتخاب کنید سه امتیاز در سمت راست یک عضو برای ارسال پیام، مسدود کردن یا حذف آنها از فضا. همچنین میتوانید فردی را بهعنوان مدیر فضایی تعیین کنید یا او را به یک موقعیت عضو برگردانید.
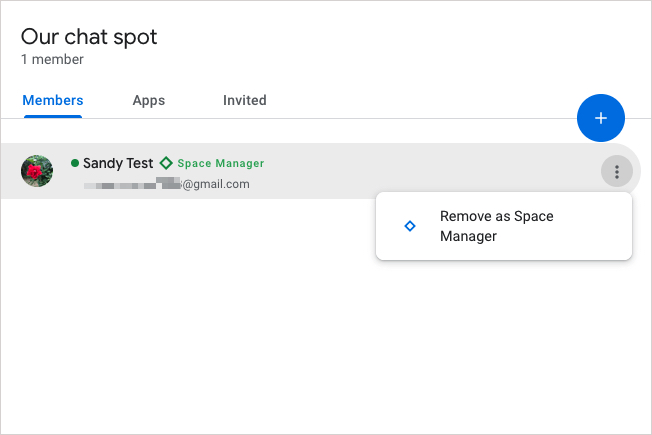
مرحله 5: بر دعوت کرد میتوانید افرادی را ببینید که برایشان دعوتنامه فرستادهاید و هنوز به فضا نپیوستهاند.
همچنین می توانید استفاده کنید علامت مثبت در پنجره بازشو برای دعوت افراد جدید به فضا.
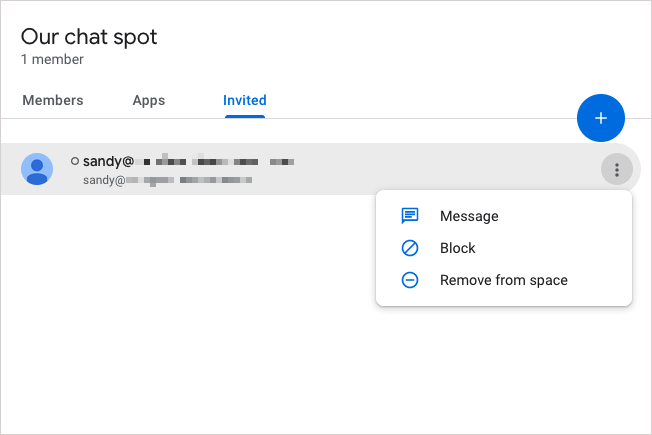
چت ها را در Google Spaces مدیریت کنید
میتوانید کارهایی مانند پین کردن مکالمات، انتخاب اعلانهایی که میخواهید دریافت کنید، و سابقه مکالمهتان را کنترل کنید.
مرحله ی 1: فضا را با استفاده از آن باز کنید فضاها برگه سمت چپ Google Chat یا Gmail.
گام 2: انتخاب کنید فلش در کنار نام فضا در بالا برای باز کردن منو.
مرحله 3: انتخاب کنید به عنوان خوانده شده علامت بزن یا به عنوان “خوانده نشده” علامت گذاری کن برای یک پیام خاص
مرحله 4: انتخاب کنید پین پین کردن پیامی که می خواهید ردیابی کنید.
مرحله 5: انتخاب کنید داستان را خاموش کنید یا داستان را روشن کنید با توجه به ترجیح شما این تنظیم کنترل می کند که آیا پیام های جدید ظرف 24 ساعت حذف شوند یا خیر.
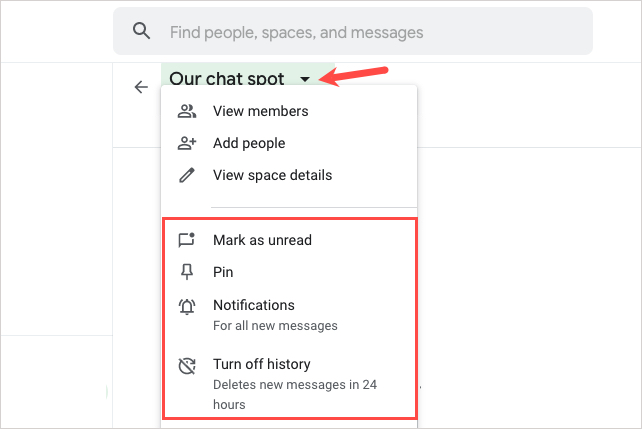
مرحله 6: انتخاب کنید اطلاعیه ها برای تنظیم سیگنال هایی که در مورد فضا دریافت می کنید. می توانید انتخاب کنید که برای همه پیام های جدید یا فقط برای پیام هایی که از شما نام می برند، اعلان دریافت کنید. همچنین میتوانید انتخاب کنید که وقتی کسی از شما نام میبرد فقط یک نقطه ببینید.
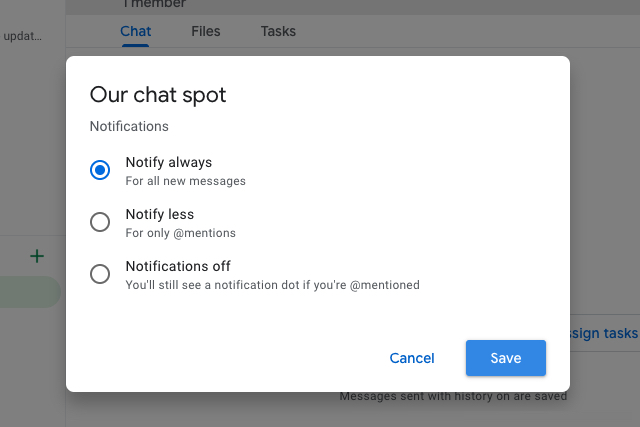
به فضایی در Google Spaces بپیوندید
اگر شخص دیگری فضایی ایجاد کرد و شما را دعوت کرد، می توانید با چند کلیک به فضا بپیوندید.
مرحله ی 1: ایمیلی دریافت خواهید کرد که به شما اطلاع میدهد که برای پیوستن به فضایی در Google Spaces دعوت شدهاید.
پیوند یا دکمه را در ایمیل برای باز کردن Google Chat انتخاب کنید.
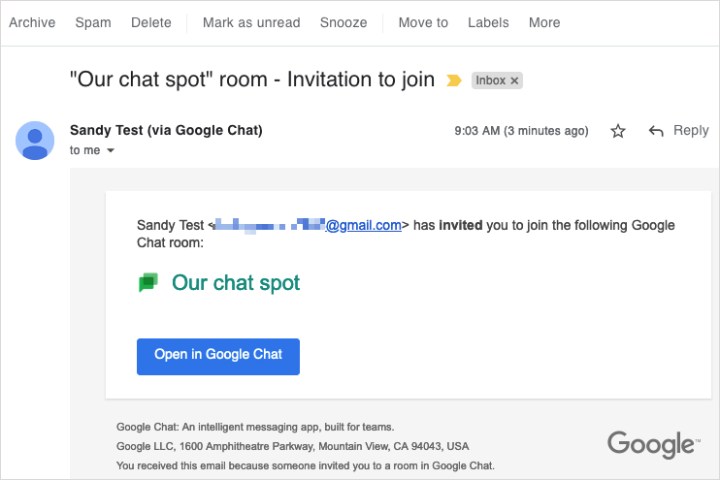
گام 2: یک پنجره بازشو با نام فضا در بالا مشاهده خواهید کرد. شما می توانید انتخاب کنید فلش در کنار نام و انتخاب کنید مشاهده اعضا تا ببینیم چه کسی به این فضا پیوسته است.
مرحله 3: انتخاب کنید پیوستن برای پیوستن به فضا یا مسدود کردن اگر فکر می کنید هرزنامه است و می خواهید آن را مسدود کنید.
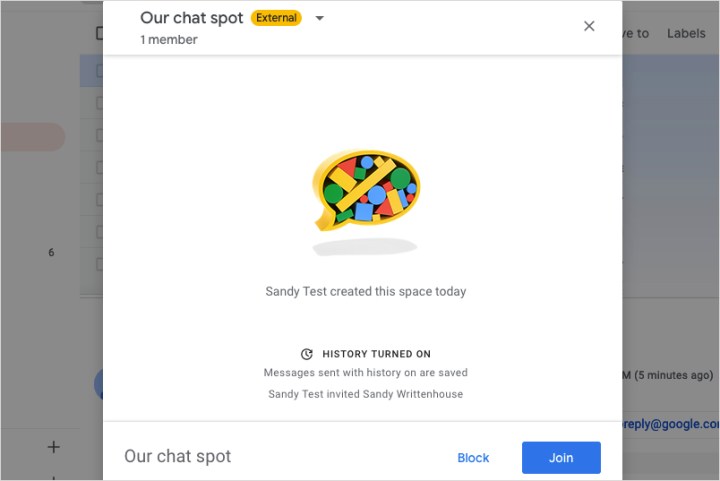
Google Spaces مکانی عالی برای چت و اشتراک گذاری موارد برای ارتباط کاری و شخصی است. برای اطلاعات بیشتر، اگر به یک برنامه چت کسبوکار علاقه دارید، مقایسه Slack و Microsoft Teams را بررسی کنید.
توصیه های سردبیران