نحوه استفاده از Hot Corners در مک

کامپیوتر مک یک دستگاه همه کاره است و یکی از بزرگترین تقویت کننده های بهره وری آن Hot Corners نام دارد. این ویژگی مفید تا حدودی در تنظیمات برگزیده سیستم پنهان است، اما دسترسی به آن آسان است و زمانی که می دانید کجا را نگاه کنید، به سرعت تنظیم می شود.
وقتی از Hot Corners استفاده میکنید، پیمایش در مک آسانتر است و نیازی به به خاطر سپردن میانبرهای صفحهکلید را از بین میبرد و حتی میتواند عملیات کشیدن و رها کردن را سرعت بخشد. این ویژگی در برخی شرایط ممکن است کمی گیج کننده باشد، اما چند نکته می تواند استفاده از Hot Corners را پس از آشنایی با آنها و ایجاد حافظه عضلانی بدون دردسر کند.

Hot Corners در مک چیست؟
در مک این اصطلاح گوشه های داغ به این معنی است که وقتی اشاره گر را به گوشه ای از صفحه می برید اتفاق خاصی می افتد. چهار تا هست گوشه های داغ و 10 اقدام ممکن برای هر گوشه به همراه گزینه غیرفعال کردن یک گوشه. افتتاح سکوی پرتابایجاد یک یک یادداشت سریعخواباندن نمایشگر و بسیاری موارد دیگر را می توان به سادگی با استفاده از ماوس در مک یا ترک پد در مک بوک برای کشیدن نشانگر به گوشه ای انجام داد.
نحوه راه اندازی Hot Corners
مرحله ی 1: برای حل و فصل گوشه های داغباز کن تنظیمات سیستم و “گوشه های داغ” را در کادر جستجو در بالا سمت راست یا باز وارد کنید دسکتاپ و محافظ صفحه نمایش پنجره، انتخاب کنید محافظ صفحه نمایشو باز کنید گوشه های داغ گزینه ها با استفاده از دکمه در گوشه پایین سمت راست.
اگر گوشه های داغ غیرفعال هستند، چهار منو با خط تیره در اطراف یک نمایشگر کوچک مک و در کنار هر گوشه میبینید. اگر کسی گوشه های داغ از قبل تنظیم شده اند، اقدامات فعلی انتخاب شده در کنار گوشه ای که آنها را فعال می کند ظاهر می شود.

گام 2: یکی از MacOS را انتخاب کنید گوشه داغ منوها برای نمایش لیستی از اقدامات. هر گوشه را می توان برای باز کردن تنظیم کرد کنترل ماموریتکه همه برنامه های باز را نشان می دهد. اپلیکیشن ویندوز، پنجره های برنامه فعلی؛ بر مرکز اطلاع رسانی; یا دسکتاپ.
می توانید Mac را تنظیم کنید گوشه داغ برای کنترل محافظ صفحه با راه اندازی آن بدون چند دقیقه منتظر ماندن برای روشن شدن یا غیرفعال کردن آن در حین خواندن.
ممکن است بخواهید فوراً نمایشگر را به حالت Sleep قرار دهید یا صفحه مک خود را با علامت قفل کنید گوشه داغ.
همچنین دو گزینه برای راه اندازی برنامه وجود دارد، یکی باز می شود سکوی پرتاب برای دیدن لیستی از همه برنامه ها و یک یادداشت سریعکه یک پنجره یادداشت کوچک باز می کند.
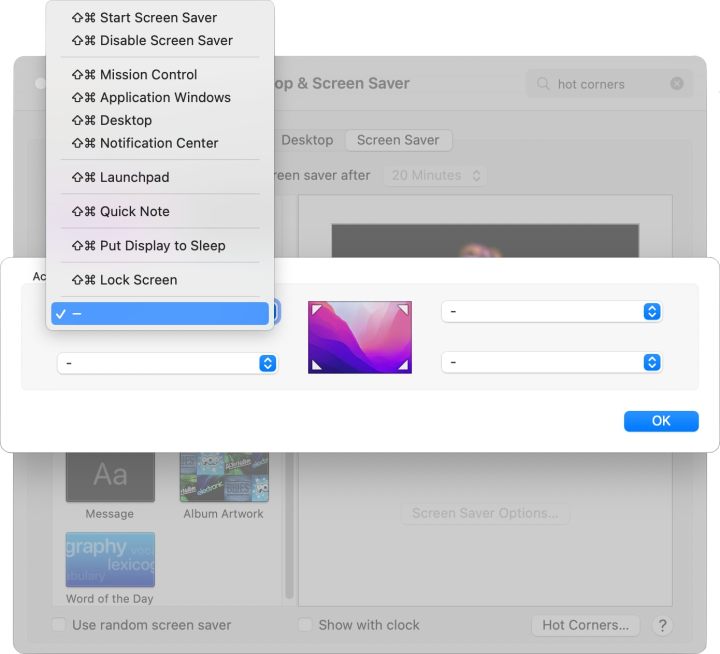
نحوه استفاده از Hot Corners در MacOS
می توانید هر یک از اقدامات اختصاص داده شده به a را فعال کنید گوشه داغ با حرکت دادن نشانگر به گوشه. نگران نباشید که این کار در استفاده معمولی اختلال ایجاد می کند، زیرا زوم کافی نیست. شما باید تمام راه را در گوشه بالا سمت چپ، بالا سمت راست، پایین سمت چپ یا پایین سمت راست فشار دهید تا عمل فعال شود.
برای کشیدن و رها کردن راحتتر از Hot Corners در MacOS استفاده کنید
شما می توانید استفاده کنید گوشه های داغ وقتی متن، فایل ها یا تصاویر را به پنجره دیگری می کشید. اگر اغلب چندین پنجره با هم همپوشانی باز دارید، در زمان و تلاش بسیار صرفه جویی می کند. به جای تنظیم مجدد برای قرار دادن منبع و مقصد در کنار یکدیگر، می توانید استفاده کنید گوشه های داغ. این باعث میشود MacOS درگ و رها کردن بسیار قدرتمندتر شود.
اگر گوشه داغ تنظیم شده است دسکتاپ، کنترل ماموریتیا اپلیکیشن ویندوز، کشیدن به آن گوشه آن مکان ها را به عنوان یک منطقه در حال رها کردن نشان می دهد. مثل این است که بتوانی به پشت پنجرههای دیگر دست پیدا کنی تا تقریباً هر جایی بیفتی.
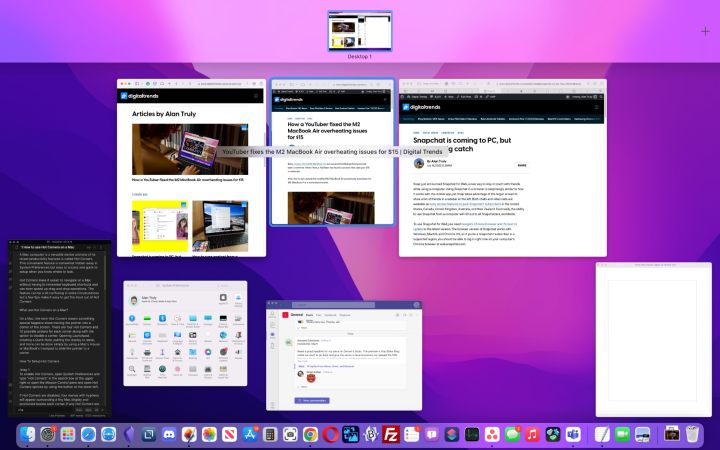
اگر Hot Corners در مک شما کار نکند چه؟
گاهی اوقات مک شما گوشه های داغ ممکن است مطابق انتظار کار نکند در بیشتر موارد، این به این دلیل است که یک یا چند مانیتور اضافی متصل و راه اندازی شده است نمایشگر پیشرفته.
در این حالت، MacOS هر دو صفحه را به عنوان یک نمایشگر بزرگ در نظر می گیرد و این به معنای کمی است گوشه های داغ ممکن است روی مانیتور ثانویه قرار گیرد. مثلا سمت چپ گوشه های داغ می تواند به طور عادی رفتار کند، اما وقتی به گوشه یا لبه سمت راست حرکت می کنید، نشانگر در صفحه دوم باز شده ظاهر می شود.
در موارد دیگر، سیستم مدیریت انرژی باید ریست شود تا مشکل برطرف شود. در اینجا نحوه حل هر دو مشکل آورده شده است.
مرحله ی 1: بازش کن نمایش می دهد پنجره MacOS تنظیمات سیستم و موقعیت نمایشگر ثانویه را طوری بکشید که دقیقاً با نمایشگر اصلی تراز نباشد.
اگر گوشه ای از صفحه اصلی فراتر از گوشه نمایشگر دیگر باشد، می توانید از آن استفاده کنید گوشه داغ در هر دو صفحه اصلی و ثانویه
مبادله این است که مکان فیزیکی مانیتور اضافی ممکن است با آنچه MacOS فکر می کند مطابقت نداشته باشد. این به این معنی است که وقتی نشانگر را به صفحه نمایش دیگر منتقل می کنید، ممکن است به نظر برسد که به جای انتقال نرم، می پرد.

گام 2: اگر چندین مانیتور مشکل را ایجاد نمی کنند، ممکن است لازم باشد کنترل کننده مدیریت سیستم (SMC) را بازنشانی کنید، که کنترل کننده نحوه مدیریت برق Mac شما است. از جانب گوشه های داغ مربوط به محافظ صفحه نمایش و خواب هستند، SMC ممکن است از عملکرد عادی این عملکرد جلوگیری کند. در Apple Silicon Mac، به سادگی آن را وصل کنید و مک را مجددا راه اندازی کنید تا SMC مجددا تنظیم شود.
اگر صاحب مک بوک اینتل هستید، ترکیب صفحه کلید خاصی مورد نیاز است. Control، Option و Shift را به مدت هفت ثانیه فشار دهید و نگه دارید، سپس دکمه پاور را نگه دارید تا مک بوک خاموش شود. به نگه داشتن سه کلید و دکمه پاور برای هفت ثانیه دیگر ادامه دهید. سپس چند ثانیه دیگر صبر کنید و دوباره روشن کنید.
برای کامپیوترهای دسکتاپ اینتل، SMC را می توان با جدا کردن رایانه بازنشانی کرد. پس از خاموش کردن مک، 15 ثانیه صبر کنید، سپس آن را دوباره روشن کنید، پنج ثانیه دیگر صبر کنید، سپس آن را روشن کنید.
بازنشانی SMC باید مشکلات مک را حل کند گوشه های داغ ویژگی.
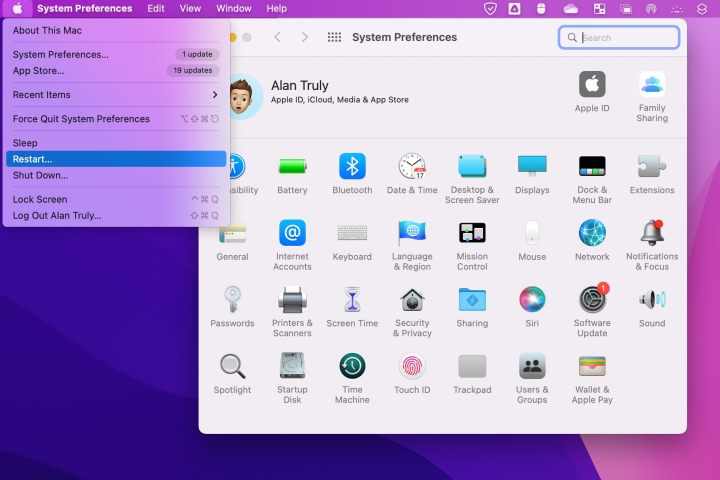
سیستم عامل مک گوشه های داغ صرفه جویی در زمان عالی هستند پیمایش مک شما بسیار آسانتر میشود و کشیدن و رها کردن در زمانی که یک سوپر شارژ میشود گوشه داغ استفاده می شود. اگر نشانگر به گوشه غیرفعال شود، محافظ صفحهنمایش شما بهطور غیرمنتظرهای روشن نمیشود و میتواند به سرعت Mac شما را قفل کند. ارزش آن را دارد که چند دقیقه برای آشنایی و تنظیم آن وقت بگذارید گوشه های داغ در مک خود تا همه چیز کمی آسان تر شود.
توصیه های سردبیران