نحوه استفاده از Live Caption در ویندوز 11
یادگیری نحوه استفاده از Live Caption در ویندوز 11 می تواند راهی عالی برای درک بهتر صدایی باشد که به آن گوش می دهید. چه فیلمی بدون زیرنویس خودش باشد، چه آهنگی باشد که به تازگی شنیده اید یا صدای میکروفون دوستتان به اندازه کافی بلند نباشد، Live Captions راهی سریع و خودکار برای زیرنویس کردن هر منبع صوتی است.
باید بهروزرسانی 22H2 ویندوز 11 را نصب کرده باشید، بنابراین قبل از شروع مطمئن شوید که اخیراً بهروزرسانی کردهاید. پس از اتمام کار، در اینجا نحوه استفاده از Live Caption در ویندوز 11 آورده شده است.
نحوه روشن کردن Live Caption در ویندوز 11
اولین قدم برای استفاده از Live Caption در ویندوز 11 فعال کردن آنهاست. در اینجا نحوه روشن کردن زیرنویسهای زنده آورده شده است.
مرحله ی 1: ناحیه نوار وظیفه را با شبکه Wi-Fi، میزان صدا و نشانگر باتری انتخاب کنید تا منوی تنظیمات سریع ظاهر شود. سپس انتخاب کنید دسترسی و سپس سوئیچ کنید زیرنویسهای زنده به بر.
متناوبا، فشار دهید Ctrl + کلید ویندوز + L.
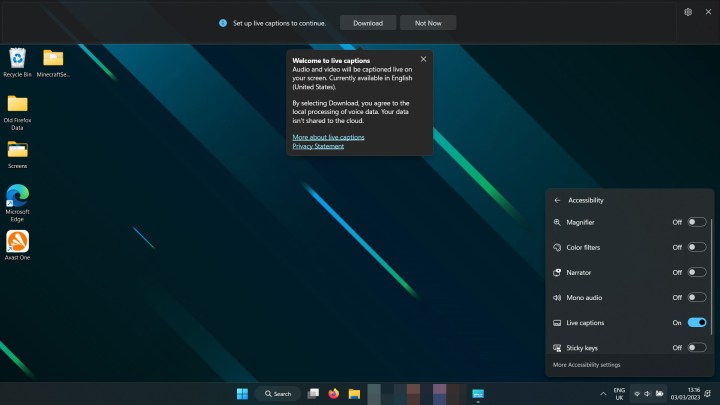
گام 2: سپس زیرنویسهای زنده شروع به تنظیم میکنند. انتخاب کنید دانلود وقتی آماده شد بارگیری دادههای زیرنویس زنده بسته به اتصال اینترنت شما ممکن است یک دقیقه طول بکشد. پس از اتمام، نوار بالا خوانده می شود آماده برای کتیبه.
مرحله 3: یک ویدیو، آهنگ یا هر چیز دیگری را با صدا باز کنید (به جز تماسهای صوتی یا ضبطهای میکروفون، در زیر به آن خواهیم پرداخت) و نوار زیرنویس زنده در بالای صفحه باید آنچه را که گفته میشود با متن واضح نشان دهد.
حتی میتوانید آن را با سرویس زیرنویس دیگری، مانند زیرنویسهای داخلی یوتیوب، مو به مو قرار دهید.
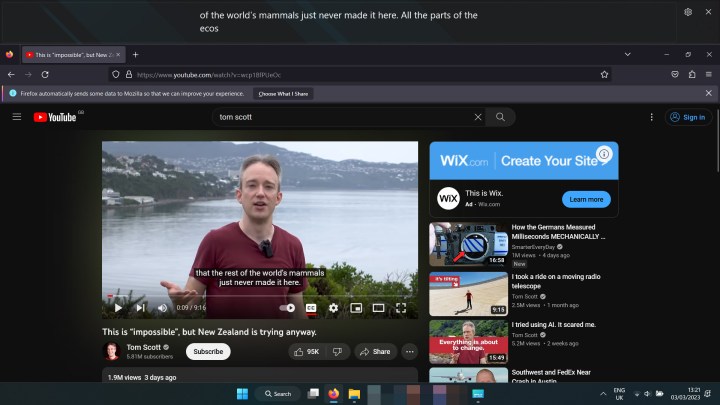
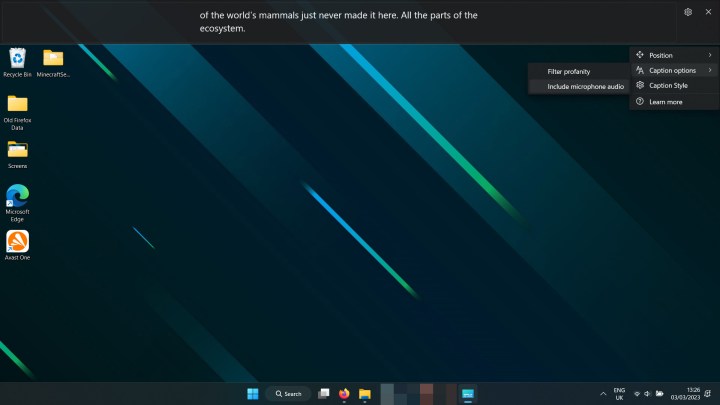
نحوه انجام زیرنویس زنده در میکروفون
اگر می خواهید آنچه را که می گویید رونویسی کنید، باید این ویژگی خاص را فعال کنید – به طور پیش فرض برای اهداف حفظ حریم خصوصی غیرفعال است.
مرحله ی 1: اگر قبلاً این کار را نکردهاید، با فشار دادن زیرنویسهای زنده را اجرا کنید Ctrl + کلید ویندوز + Lسپس نماد چرخ دنده تنظیمات را در نوار عنوان زنده انتخاب کنید.
گام 2: انتخاب کنید گزینه های زیرنویس.
مرحله 3: انتخاب کنید میکروفون را بی صدا کنید. اکنون وقتی با میکروفون خود صحبت می کنید، با زیرنویس در نوار شرح زنده ظاهر می شود.
نحوه سفارشی کردن زیرنویسهای زنده
با استفاده از منوی گزینهها میتوانید ظاهر و احساس زیرنویسهای زنده و نحوه نمایش آنها را سفارشی کنید.
مرحله ی 1: اگر قبلاً این کار را نکردهاید، با فشار دادن زیرنویسهای زنده را اجرا کنید Ctrl + کلید ویندوز + Lسپس نماد چرخ دنده تنظیمات را در نوار عنوان زنده انتخاب کنید.
گام 2: انتخاب کنید موقعیت برای انتخاب جایی که میخواهید نوار زیرنویس زنده باشد. شما گزینه های بالا، پایین یا شناور را روی صفحه دارید که می توانید آن را به دلخواه حرکت دهید.
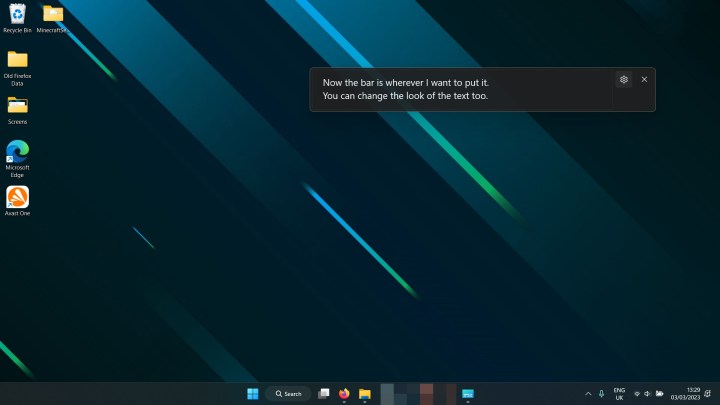
مرحله 3: انتخاب کنید گزینه های زیرنویس به دنبال فیلتر برای فحاشی برای فیلتر کردن هر زبان ناخوشایند
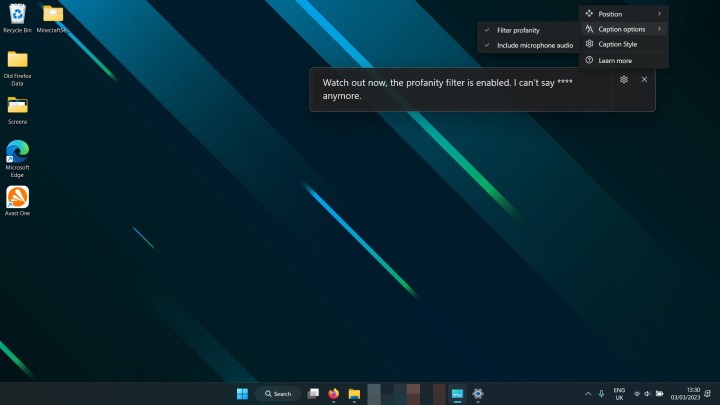
مرحله 4: انتخاب کنید سبک کپشن و سپس ویرایش برای سفارشی کردن نمای متن مبدا. می توانید رنگ، اندازه و فونت آن را تغییر دهید و همچنین پس زمینه و خود پنجره را تنظیم کنید.
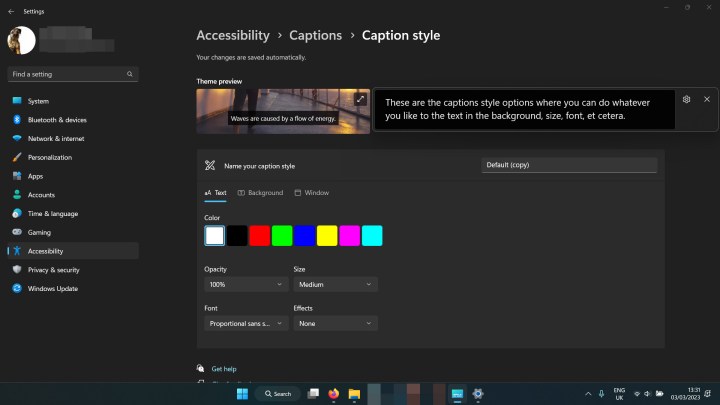
اکنون که می دانید چگونه از Live Caption در ویندوز 11 استفاده کنید، آیا می خواهید آن را به همه دوستان خود ثابت کنید؟ در اینجا نحوه گرفتن اسکرین شات در ویندوز 11 آورده شده است.
توصیه های سردبیران
