نحوه استفاده از MSI Afterburner برای اورکلاک کردن پردازنده گرافیکی
MSI Afterburner یکی از بهترین ابزارها برای اورکلاک کردن کارت گرافیک و نظارت بر دما و سرعت فن آن است. MSI Afterburner که عمدتاً یک پروژه تک نفره است، یک برنامه فوق العاده محبوب برای انواع گیمرها و علاقه مندان است و دلیل خوبی دارد: بسیار توانا است.
اگر به اورکلاک کردن پردازنده گرافیکی یا بررسی دما و سرعت کلاک آن علاقه دارید، در اینجا نحوه استفاده حداکثری از Afterburner آورده شده است.
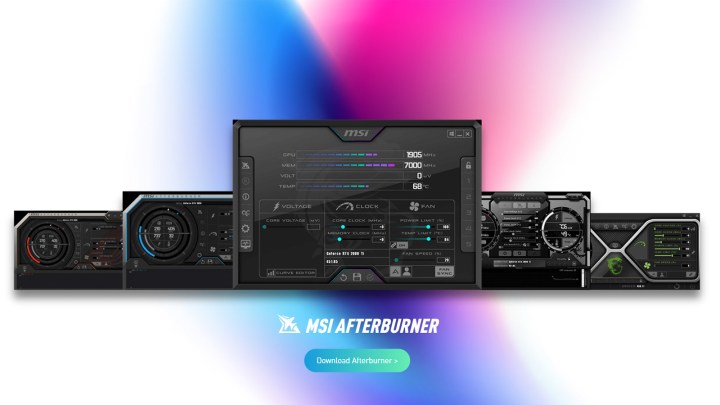
نحوه نصب MSI Afterburner
اولین قدم در استفاده از MSI Afterburner نصب آن است. خوشبختانه تهیه و راه اندازی آن آسان است.
مرحله ی 1: نصب کننده MSI Afterburner را از وب سایت رسمی MSI دانلود کنید. تعدادی گزارش از سایت های دانلود جعلی Afterburner منتشر شده است که بدافزار را توزیع می کنند، بنابراین مطمئن شوید که آن را فقط از وب سایت رسمی MSI دانلود کنید.
گام 2: نصب کننده را اجرا کنید و دستورالعمل های روی صفحه را دنبال کنید. نیازی نیست که RivaTuner Server Statistics را با آن نصب کنید، اما امکان همپوشانی را فراهم می کند که می تواند نرخ فریم، دما و موارد دیگر را در حین بازی نشان دهد.
نحوه نظارت بر دمای GPU (و بیشتر) با MSI Afterburner
MSI Afterburner دارای یک ابزار نظارتی داخلی قوی است که به شما امکان می دهد دمای کارت گرافیک و هسته حافظه خود و همچنین طیف وسیعی از معیارهای مهم دیگر را مشاهده کنید. در اینجا نحوه انجام آن آمده است.
مرحله ی 1: MSI Afterburner را مانند هر برنامه دیگری راه اندازی کنید.
گام 2: نماد چرخ دنده در سمت چپ را انتخاب کنید تا باز شود تنظیمات منو. سپس انتخاب کنید نظارت بر تب در بالای پنجره
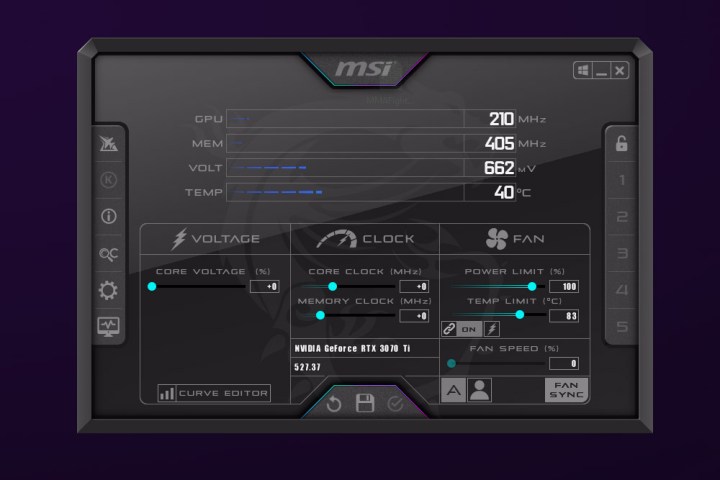
مرحله 3: تحت عنوان نمودارهای نظارت سخت افزاری فعالمطمئن شوید که دمای پردازنده گرافیکی با انتخاب آن برجسته می شود. همچنین میتوانید معیارهای دیگری را که میخواهید ردیابی کنید انتخاب کنید و علامت آنهایی را که برایتان مهم نیست، بردارید. سپس انتخاب کنید درخواست دادن به دنبال خوب.
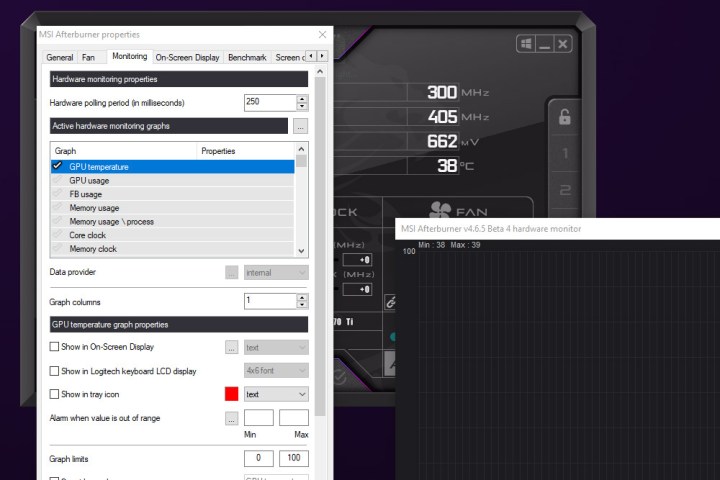
مرحله 4: نماد پایین منوی سمت چپ را انتخاب کنید. به نظر می رسد یک مانیتور با قرائت ECG است. با این کار نمودار مانیتورینگ نمایش داده می شود که اگر قبلاً “GPU Temperature” را انتخاب کنید، دمای GPU و نحوه نمایش آن در طول زمان را به شما نشان می دهد. تا زمانی که پنجره ای باز داشته باشید، به نظارت بر دما ادامه می دهد و افزایش و کاهش آن را ترسیم می کند.

چگونه با MSI Afterburner کارت گرافیک خود را اورکلاک کنیم؟
اورکلاک کردن کارت گرافیک شما فرآیندی است که باید با دقت و زمان به آن نزدیک شد، زیرا یافتن یک اورکلاک پایدار و کارآمد می تواند یک فرآیند طولانی باشد. با این حال، در اینجا مراحل شروع اورکلاک GPU با Afterburner وجود دارد.
مرحله ی 1: MSI Afterburner را باز کنید و به فرکانس های موجودی که به شما ارائه می دهد توجه کنید. در حالت ایده آل، یک معیار یا برنامه کاربردی را برای چند دقیقه اجرا کنید تا ایده ای از دما، فرکانس و مصرف انرژی بار داشته باشید.
گام 2: با استفاده از نوار لغزنده محدودیت توان را به حداکثر افزایش دهید، سپس دکمه بررسی مرکزی را برای اعمال آن انتخاب کنید. برخی از کارت ها فضای زیادی ندارند، اما برخی می توانند تا 25٪ اضافه کنند. این به کارت گرافیک شما این توانایی را می دهد که قدرت بیشتری را از دیوار دریافت کند که به نوبه خود می تواند سرعت کلاک را افزایش دهد و قدرت بیشتری را برای هدایت پردازنده گرافیکی به آن بدهد.
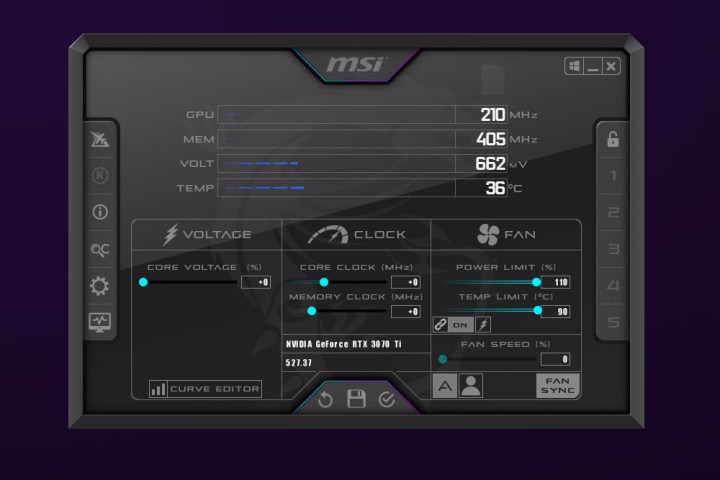
مرحله 3: سرعت Core Clock را با استفاده از نوار لغزنده آن در چند مرحله افزایش دهید. یک گزینه محبوب 25 مگاهرتز است، اما می توانید هر چقدر که دوست دارید کم یا زیاد شوید. تغییر را با استفاده از علامت چک اعمال کنید و یک بنچمارک یا بازی را برای چند دقیقه اجرا کنید تا ثبات را بررسی کنید.
این روند را تا زمانی که متوجه شوید بازی یا بنچمارک پایدار نیست تکرار کنید، سپس فرکانس را به بالاترین فرکانس پایدار خود برگردانید. در حالت ایدهآل، پس از آن یک بازی را برای چند ساعت اجرا میکردید تا یک بررسی پایداری قویتر انجام دهید، اما این به شما بستگی دارد که بر اساس عادات استفاده معمول خود چه چیزی را «پایدار» میدانید.
فراموش نکنید که مراقب دما نیز باشید، زیرا اگر پردازنده گرافیکی به حد مجاز دمای خود برسد، میتواند باعث کاهش سرعت کارت شود. اورکلاک کردن تا جایی که کارت شما هر بار که میخواهد بازی کند دوباره کند شود، فایدهای ندارد.
مرحله 4: اگر GPU شما اجازه می دهد، می توانید ولتاژ هسته را افزایش دهید تا ببینید که آیا حداکثر سرعت کلاک هسته را افزایش می دهد یا خیر. با این حال، اینجا جایی است که می توانید با مشکلاتی در مورد گرمای بیش از حد یا حتی شارژ بیش از حد GPU مواجه شوید که می تواند به آن آسیب برساند. قبل از ادامه، حتماً حداکثر ولتاژهای ایمن کارت خود را در گوگل جستجو کنید.
مرحله 5: هنگامی که روی یک ساعت هسته پایدار قرار گرفتید، همان فرآیند را تکرار کنید اما برای ساعت حافظه.
مرحله 6: هنگامی که یک اورکلاک پایدار دارید که از آن راضی هستید، دکمه ذخیره را در پایین پنجره انتخاب کنید (به نظر می رسد یک فلاپی قدیمی است)، سپس یکی از دکمه های عددی سمت راست را فشار دهید تا آن را به عنوان نمایه ذخیره کنید. اکنون هنگامی که رایانه خود را مجدداً راه اندازی می کنید، می توانید نمایه را بارگیری کنید تا اورکلاک خود را مجدداً اعمال کنید.

نحوه تنظیم منحنی فن خود در MSI Afterburner
یکی از بهترین راهها برای بهبود سطح خنککننده یا نویز کارت گرافیک، تنظیم منحنی فن است. این همان چیزی است که به فن GPU می گوید که در دماهای خاص با سرعت خاصی بچرخد. افزایش سرعت فن باید خنکسازی و عملکرد را بهبود بخشد، در حالی که کاهش آن ممکن است سطوح نویز را به قیمت دماهای بالاتر کاهش دهد. با این حال، این همیشه به معنای عملکرد بدتر نیست، زیرا اکثر کارتهای گرافیکی دارای فضای بالای حرارتی هستند که میتوانید آن را فدای یک GPU ساکتتر کنید – و برخی نیز فضای زیادی برای بازی دارند.
مرحله ی 1: MSI Afterburner را باز کرده و انتخاب کنید نماد چرخ دنده تنظیمات در منوی سمت چپ
گام 2: انتخاب کنید پنکه در بالای صفحه و کادری را که میگوید «فعال کردن کنترل خودکار فن نرمافزار تعریفشده توسط کاربر» را علامت بزنید.
مرحله 3: نمودار روی صفحه نمایش سرعت فن مربوط به دمای GPU است، بنابراین میتوانید آنها را بر اساس آنچه میدانید که GPU شما میتواند در طول بارهای کاری خاص از عهده آن برآید، آنطور که مناسب میدانید، تنظیم کنید. اگر میخواهید GPU سریعتر به سرعت فن بالاتر برسد، یا سرعت فن را در دماهای پایینتر افزایش دهید یا نقاط داده با سرعت بالاتر فن را بکشید تا در دماهای پایینتر فعال شوند.
می توانید با کلیک بر روی یک فضای خالی در خط، نقاط جدیدی را به نمودار اضافه کنید تا کنترل دقیق تری روی سرعت فن خود داشته باشید. همچنین میتوانید تعداد دفعات بررسی سرعت فن را در میلیثانیه تنظیم کنید یا با علامت زدن کادر مناسب، تنظیمات سرعت فن صفر را لغو کنید.
اکنون که نحوه استفاده از MSI Afterburner را یاد گرفتید، چرا راهنمای ما را در مورد نحوه اورکلاک کردن CPU برای به حداکثر رساندن عملکرد سیستم خود بررسی نکنید.
توصیه های سردبیران
