نحوه استفاده از Photo Crop در iOS 16 برای برش و چسباندن تصاویر
بسیاری از ویژگی های کوچکتر هوشمندانه در iOS 16 پنهان شده است. شاید چشمگیرترین آنها توانایی استخراج سوژه عکس از عناصر پس زمینه، برش دیجیتالی قسمت اصلی عکس باشد تا بتوانید آن را به تنهایی به اشتراک بگذارید. یا آن را در تصویر دیگری با پس زمینه کاملا متفاوت قرار دهید.
این ویژگی جدید یک افزونه از Visual Look Up اپل است که سال گذشته در iOS 15 معرفی شد. Visual Look Up در شکل اصلی خود از یادگیری ماشینی برای تشخیص برخی اشیاء در عکسهای شما استفاده میکند – مانند مکانهای دیدنی محبوب، گلها، گیاهان، نژادهای خاص حیوانات خانگی و حتی پرندگان، حشرات و عنکبوتها. انتخاب یک شی شناسایی شده در برنامه Photos اطلاعات بیشتری را با پیوندهایی به مقالات ویکیپدیا و تصاویر مشابه از وب ارائه میکند.
بنابراین برای اپل سخت نبود که این قابلیتهای یادگیری ماشینی را بهبود بخشد تا به شما اجازه دهد این اشیاء شناسایی شده را مستقیماً از روی عکسهای خود بلند کنید. حتی بهتر از آن، این ویژگی جدید فقط با چیزهایی که Visual Look Up تشخیص می دهد کار نمی کند. iOS 16 می تواند تقریباً هر چیزی را که بتواند به عنوان یک شی منفرد در یک عکس شناسایی کند، انتخاب کند، خواه یک شخص، یک حیوان خانگی، یک تابلوی خیابان، یک لوازم خانگی یا هر شیئی که روی میز قرار داده شده باشد.
علاوه بر این، درست مانند ویژگی اصلی Visual Look Up، برای استفاده از آن نیازی به جدیدترین و بهترین آیفون 14 ندارید. این مورد از سال 2018 روی هر مدل آیفون تا آیفون XS و آیفون XR کار میکند. اگرچه طبیعتاً با عکسهای حالت پرتره با وضوح بالا که در آیفون گرفته میشود بهتر کار میکند، اما میتوان آن را با هر تصویری در کتابخانهتان همراه با عکسها استفاده کرد – حتی عکسهایی که شما از عکس های چاپ شده قدیمی اسکن شده است.

جسی هالینگتون / روندهای دیجیتال
نحوه کپی کردن یک شی از پس زمینه عکس
ساده ترین راه برای استفاده از این ویژگی، کپی کردن شی عکس در کلیپ بورد سیستم است. میتوانید آن را در هر برنامه دیگری که از تصاویر پشتیبانی میکند، مانند پیامها، ایمیل، یادداشتها یا ویرایشگر عکس مورد علاقهتان، جایگذاری کنید.
مرحله ی 1: یک تصویر مناسب را در برنامه Photos در آیفون خود باز کنید.
گام 2: شیء موجود در عکس را لمس کرده و نگه دارید تا طرحی درخشان در اطراف آن ظاهر شود.

جسی هالینگتون / روندهای دیجیتال
مرحله 3: انگشت خود را رها کنید. یک منوی زمینه باید ظاهر شود.
مرحله 4: انتخاب کنید یک کپی. موضوع مشخص شده در کلیپ بورد شما کپی می شود.
مرحله 5: برنامه دیگری را باز کنید و محتویات کلیپ بورد را مانند هر تصویر دیگری بچسبانید. فقط شیء موجود در عکس قرار خواهد گرفت.

جسی هالینگتون / روندهای دیجیتال
چگونه یک تم را مستقیماً در یک برنامه دیگر به اشتراک بگذارید
اگر فقط میخواهید موضوع یک عکس را از طریق یک برنامه پیامرسان یا رسانههای اجتماعی به اشتراک بگذارید، میتوانید از کلیپ بورد صرفنظر کنید و این کار را مستقیماً از طریق برگه اشتراکگذاری iOS 16 انجام دهید.
مرحله ی 1: یک تصویر مناسب را در برنامه Photos در آیفون خود باز کنید.
گام 2: شیء موجود در عکس را لمس کرده و نگه دارید تا طرحی درخشان در اطراف آن ظاهر شود.
مرحله 3: انگشت خود را رها کنید. یک منوی زمینه باید ظاهر شود.
مرحله 4: انتخاب کنید بخش. کادر محاوره ای iOS Share ظاهر می شود.
مرحله 5: محل اشتراک گذاری موضوع انتخاب شده را انتخاب کنید. برنامه انتخاب شده همانطور که هنگام اشتراک گذاری هر عکس دیگری باز می شود، اما فقط موضوع تصویر ظاهر می شود.
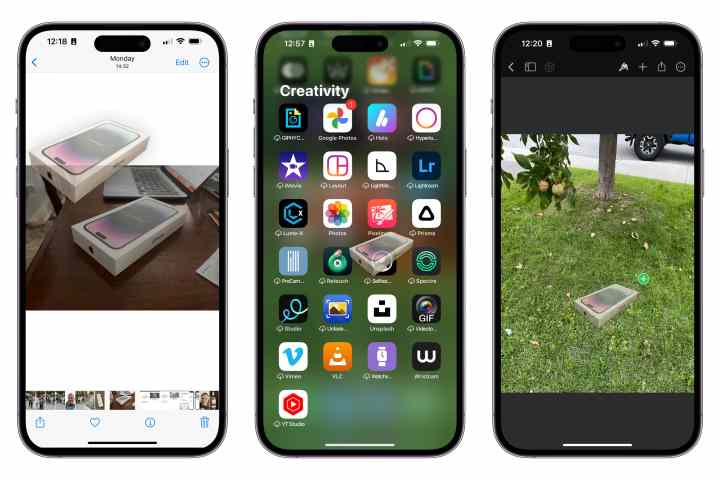
جسی هالینگتون / روندهای دیجیتال
چگونه یک تم را با کشیدن و رها کردن کپی کنیم
همچنین میتوانید شی تصویر را با کشیدن آن از برنامه Photos به یک برنامه شخص ثالث که از کشیدن و رها کردن پشتیبانی میکند، کپی کنید. این با اکثر برنامه های داخلی مانند Mail، Messages، Notes و Reminders کار می کند. همچنین هنگام کار با ویرایشگرهای عکس شخص ثالث راحت است.
مرحله ی 1: یک تصویر مناسب را در برنامه Photos در آیفون خود باز کنید.
گام 2: شیء موجود در عکس را برای مدت کوتاهی لمس کرده و نگه دارید تا یک طرح کلی درخشان ظاهر شود.
مرحله 3: حرکت انگشت خود را بدون بلند کردن آن شروع کنید. شما باید یک کپی از شی را با انگشت خود از روی عکس ببینید.
مرحله 4: انگشت خود را روی تصویر نگه دارید در حالی که با انگشت دیگری از پایین صفحه آیفون به بالا بکشید تا به صفحه اصلی بازگردید.
مرحله 5: انگشت خود را روی تصویر نگه دارید و از انگشت دیگری برای باز کردن برنامه ای که می خواهید تصویر را در آن رها کنید استفاده کنید.
مرحله 6: در برنامه هدف، تصویر را به جایی که میخواهید قرار دهید بکشید و انگشت خود را رها کنید تا در جای خود رها شود.
اتفاق بعدی بستگی به برنامه دارد. ویرایشگرهای عکس معمولاً تصویر موضوع را به عنوان یک لایه جدید اضافه می کنند که می توانید مانند هر تصویر دیگری آن را جابجا کنید، اندازه آن را تغییر دهید و ویرایش کنید. رها کردن تصویر در یک برنامه پیام رسانی یا رسانه های اجتماعی، آن را در یک پست جدید قرار می دهد. اگر برنامه مورد نظر از قرار دادن تصویر پشتیبانی نکند، هیچ اتفاقی نمی افتد و موضوع حذف می شود.
توصیه های سردبیران