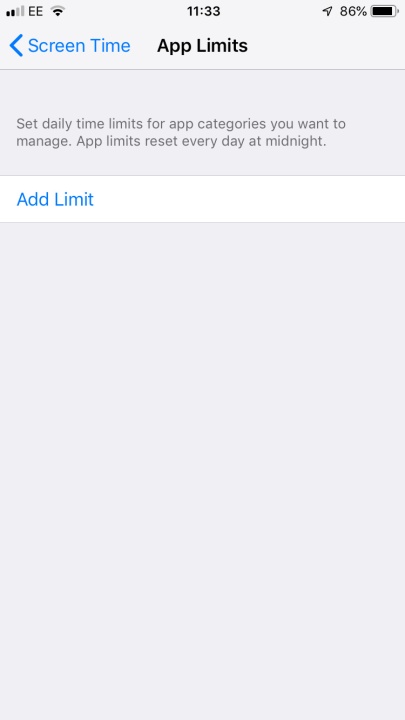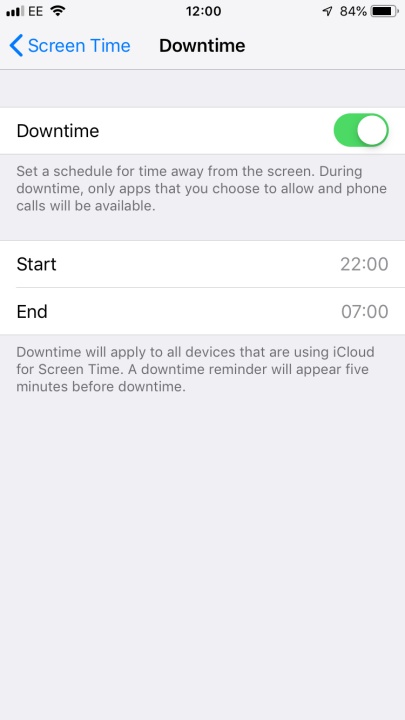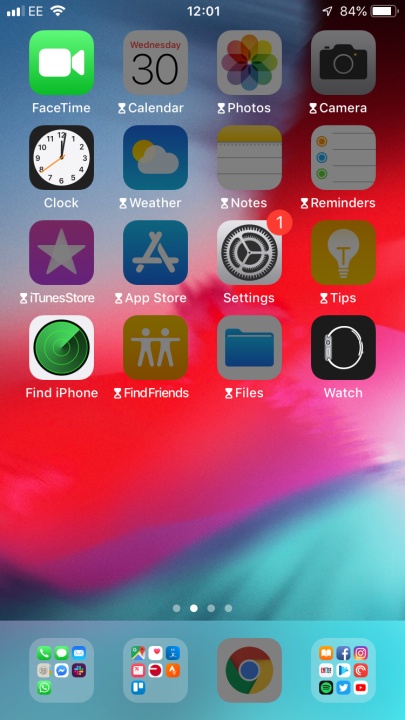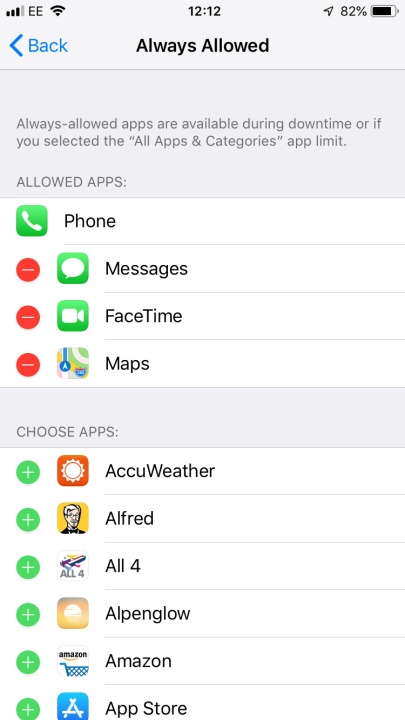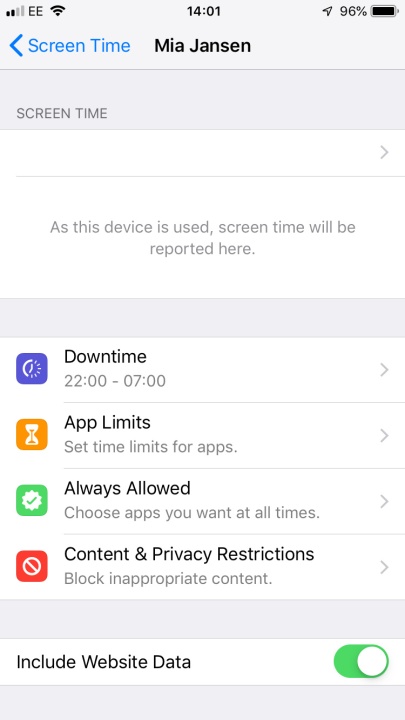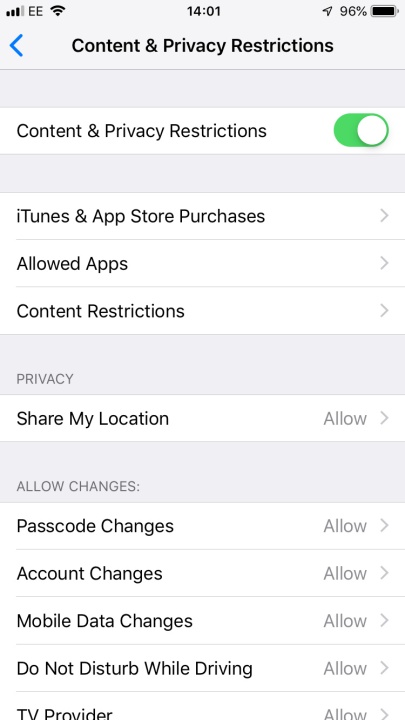نحوه استفاده از Screen Time در iOS برای کاهش استفاده از تلفن
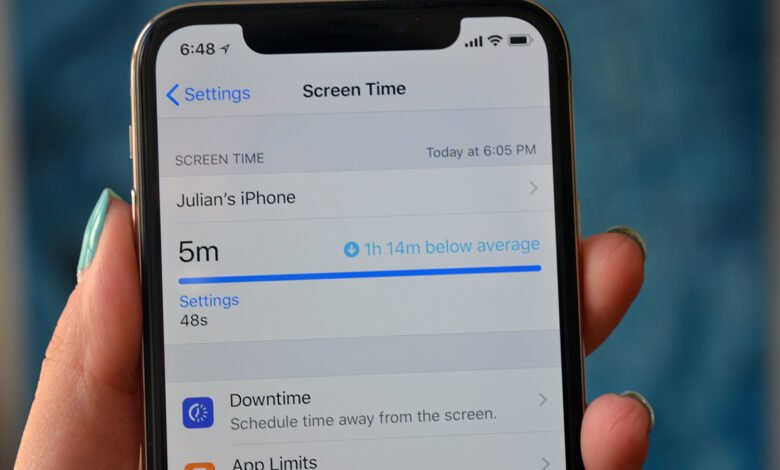
اگر شما هم مانند ما هستید، پس گوشی هوشمند شما بخش بزرگی از زندگی شما است. این مستطیلی بدون توصیف شما را با دوستانتان در تماس نگه می دارد، بازی های سرگرم کننده انجام می دهد، ویدیوها را به شما نشان می دهد و خیلی چیزهای دیگر. اما شما می توانید خیلی چیزهای خوب را دریافت کنید. اگر شروع به فکر کردن کرده اید که بخشی از زمانی که روی تلفن خود می گذرانید بهتر است در جای دیگری سپری شود، مطمئناً تنها نیستید.
خوشبختانه، در حال حاضر راههای آسانی برای نظارت و کاهش استفاده از گوشی هوشمند در صورت تمایل وجود دارد. با شروع iOS 12، اپل ابزار کوچکی به نام Screen Time را در نظر گرفت. Screen Time که در منوی تنظیمات آیفون شما قرار دارد، میزان زمانی که در تلفن خود صرف می کنید، مقداری که در برنامه های خاص صرف می کنید و حتی چند بار در روز گوشی خود را برمی دارید را ردیابی می کند. استفاده از Screen Time در نهایت پتانسیل خود ممکن است به مقداری اراده نیاز داشته باشد، اما شروع آن آسان است. اینجوری!
تنظیم زمان نمایش و استفاده از مانیتور
تنظیم زمان صفحه نمایش بسیار آسان است.
مرحله ی 1: به مال خودت سر بزن تنظیمات برنامه
گام 2: به پایین اسکرول کنید و ضربه بزنید زمان صفحه نمایش.
مرحله 3: انتخاب کنید Screen Time را روشن کنیدبه دنبال ادامه داد.
مرحله 4: از شما خواسته میشود تأیید کنید که تلفن خودتان است یا تلفن کودک – بعداً کنترلهای والدین را پوشش خواهیم داد.
مرحله 5: تمام – زمان صفحه روشن است و از این پس شروع به ردیابی استفاده شما می کند. اگر می خواهید برای تنظیمات Screen Time خود رمز عبور تعیین کنید، به آن بازگردید تنظیمات > زمان صفحه نمایشسپس به پایین اسکرول کنید و ضربه بزنید از رمز عبور صفحه نمایش استفاده کنید. سپس یک کد عددی چهار رقمی وارد کنید. سپس باید کدی را وارد کنید تا محدودیت هایی که تعیین کرده اید را تغییر دهید.
اگر میخواهید دادههای Screen Time خود را مرور کنید، باز کنید زمان صفحه نمایش از جانب تنظیماتو سپس لمس کنید مشاهده تمام فعالیت ها برای باز کردن گزارش کامل آمار خود. از اینجا میتوانید ببینید که چه زمانی از تلفن خود استفاده کردهاید، در کدام برنامهها و چه مدت استفاده کردهاید. همچنین میتوانید ببینید که کل زمانی که در تلفن خود صرف کردهاید با میانگین مقایسه میشود. با اسکرول کردن به پایین، حتی می توانید بررسی کنید که چند بار گوشی خود را برداشته اید و چند نوتیفیکیشن دریافت کرده اید.
نحوه استفاده از Screen Time برای محدود کردن انواع خاصی از برنامه ها
خیلی خوب و خوب است که بدانید چند ساعت از زندگی خود را در یوتیوب تلف کرده اید، اما واقعاً با این اطلاعات چه کاری می توانید انجام دهید؟ خوب، اگر متوجه شدید که زمان زیادی را در رسانههای اجتماعی، بازی یا هر نوع برنامه دیگری صرف میکنید، میتوانید از Screen Time برای تعیین محدودیت زمانی روزانه برای دستههای خاصی از برنامهها استفاده کنید.
تنظیم محدودیت های برنامه آسان است.
مرحله ی 1: با رفتن به برنامه Screen Time خود در اینجا شروع کنید تنظیمات > زمان صفحه نمایش.
گام 2: سپس انتخاب کنید محدودیت های کاربردیو سپس یک محدودیت اضافه کنید.
مرحله 3: از لیست دستههای موجود، دستهای را که میخواهید برای آن محدودیت تعیین کنید انتخاب کنید و فشار دهید بعدی.
مرحله 4: تایمر خود را تنظیم کرده و انتخاب کنید اضافه کردن.
اکنون تایمر شما روشن است محدودیت های کاربردی لیست و زمان صفحه نمایش زمانی که به محدودیت روزانه خود برای آن دسته نزدیک می شوید به شما هشدار می دهند. وقتی به دیوار برخورد می کنید، Screen Time با یک اعلان تمام صفحه به شما اطلاع می دهد. با این حال، این جایی است که اراده به وجود میآید، زیرا میتوانید محدودیت امروز را نادیده بگیرید یا به خودتان 15 دقیقه تمدید کنید. مانند Digital Wellbeing اندروید، Apple’s Screen Time به شما امکان می دهد محدودیت های روزانه را برای برنامه های خاص و کل دسته برنامه ها تعیین کنید.
نحوه استفاده از Downtime و Always Allow
به جای اعمال محدودیت سخت در استفاده از برنامه خود، میتوانید در عوض از گزینه بیکار Screen Time برای ممنوعیت کامل اکثر برنامهها برای مدت زمان مشخصی استفاده کنید.
مرحله ی 1: باز هم اولین قدم شما هدف گذاری است تنظیمات > زمان صفحه نمایش.
گام 2: سپس انتخاب کنید ماندنو سوئیچ را بلغزانید تا روشن شود.
مرحله 3: زمان شروع و پایان را تنظیم کنید – چه زمان خواب باشد یا یک زمان خاص “بدون تلفن”.
در حالی که زمان بیکاری فعال است، فقط می توانید از تعداد کمی از برنامه های استاندارد در تلفن خود استفاده کنید. تماس های تلفنی مجاز خواهند بود، اما باید برنامه ها را به صورت دستی علامت گذاری کنید همیشه اجازه داده شده برای دسترسی به آنها
مرحله 4: انتخاب کنید همیشه اجازه داده شده در منوی اصلی Screen Time
مرحله 5: برنامه(هایی) را که می خواهید در زمان خرابی به آنها دسترسی داشته باشید پیدا کنید و نماد سبز رنگ “+” را انتخاب کنید تا آن را به لیست استثناها اضافه کنید.
مرحله 6: برای حذف یک برنامه مجاز، “-” قرمز را انتخاب کنید سپس با استفاده از آن تایید کنید حذف دکمه.
با Screen Time حساب کودک ایجاد و مدیریت کنید
بسیاری از برنامههای کنترل والدین عالی وجود دارد، اما Screen Time راه خوبی برای پیگیری تعداد دفعات استفاده فرزندتان از دستگاه iOS، استفاده از آن و مسدود کردن خریدهای غیرمجاز یا بیشتر است.
مرحله ی 1: سر به زمان صفحه نمایشسپس ضربه بزنید زمان تماشای صفحه نمایش برای خانواده.
گام 2: سپس باید به Apple ID فعلی فرزندتان وارد شوید یا یک شناسه جدید ایجاد کنید.
مرحله 3: وقتی این کار را انجام دادید، نام فرزندتان را در منوی Screen Time انتخاب کنید. ساعت صفحه را برای حساب فرزندتان فعال کنید.
مرحله 4: از اینجا، میتوانید از Screen Time برای مشاهده همان آماری که میتوانید در حساب کاربری خود مشاهده کنید، از جمله برنامههایی که استفاده شدهاند و برای چه مدت استفاده شدهاند، استفاده کنید. می توانید محدودیت های اقامت یا محدودیت های روزانه را تعیین کنید. اما به جای نادیده گرفتن این درخواست، کودک تنها زمانی می تواند زمان بیشتری را درخواست کند که به محدودیت روزانه برسد. سپس این درخواست به عنوان یک اعلان روی تلفن والدین ارسال می شود.
مرحله 5: یکی از جالب ترین کنترل ها در Screen Time در محتویات و محدودیت های حریم خصوصی. در حالی که گزینه های زیادی برای فهرست کردن وجود دارد، به طور خلاصه، به شما امکان می دهد کنترل کنید که آیا فرزندتان مجاز به خرید در iTunes یا اپ استور است، آیا به موسیقی، ویدیو یا پادکست نامناسب، و فیلم ها، کتاب های مسدود شده دسترسی دارد یا خیر. ، یا نمایش های تلویزیونی بالاتر از یک رتبه بندی خاص. حتی به شما امکان میدهد بازیهای چندنفره یا امتیازهای وب صریح را خاموش کنید. اگر پدر و مادری هستید که نگران اینترنت هستید، قطعاً ارزش بررسی کردن را دارد.
توصیه های سردبیران