نحوه استفاده از Task Manager در Chromebook
در حالی که اکثر سیستمعاملهای دیگر برنامه اختصاصی خود را برای مدیریت و نظارت بر وظایف در حال اجرا بر روی دستگاه شما دارند، بسیاری از ویژگیهای Chromebook Google عمدتاً از طریق مرورگر، که شامل یک مدیر وظیفه است، کار میکنند. مطمئناً، Chromebook در مقایسه با رایانههای شخصی Windows یا Mac برنامههای زیادی در حال اجرا نخواهد داشت، اما زمانی که نیاز به مدیریت وظایف، برگهها و موارد مشابه دارید، همچنان مفید است.
بیایید نگاهی به نحوه استفاده از Task Manager در Chromebook بیندازیم.
نحوه باز کردن Task Manager در Chromebook
همانطور که در بالا توضیح دادیم، هیچ برنامه مدیریت وظیفه اختصاصی در Chromebook وجود ندارد. در عوض، از طریق خود مرورگر کروم قابل دسترسی است.
مرحله ی 1: مرورگر کروم را باز کنید.
گام 2: انتخاب کنید سه امتیاز گزینه کنار نوار URL را انتخاب کنید ابزار بیشتر منوی کشویی و سپس انتخاب کنید مدیر وظیفه.
انتخاب کنید تغییر مکان (یا جستجو کردنبسته به Chromebook شما) و خروج در صورتی که بخواهید آن را از طریق میانبر باز کنید، دکمه های روی صفحه کلید خود را فشار دهید.
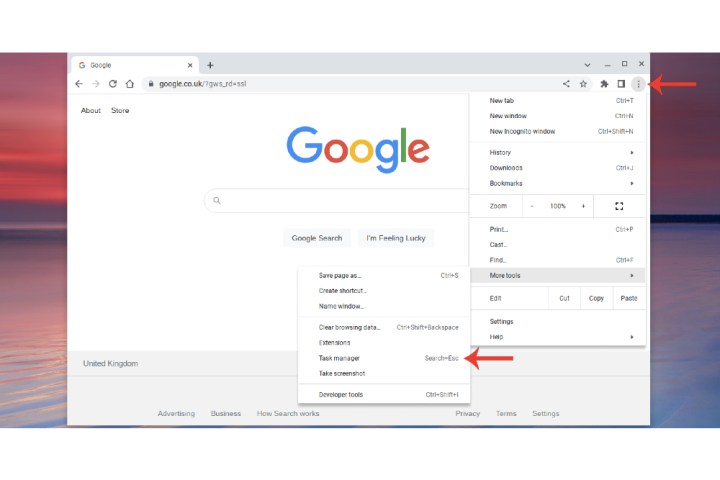
نحوه استفاده از Task Manager در Chromebook
در Task Manager، فیلدهای مختلفی وجود دارد که خود را نشان می دهند: Task، CPU، Network، حافظه GPU و موارد دیگر.
مرحله ی 1: برای پایان دادن به برنامه یا برگه ای که باعث می شود سیستم به کندی اجرا شود یا دیگر نیازی به کار ندارید، روی آن کار کلیک کنید وظایف بخش. ان پایان فرآیند یک دکمه در پنجره ظاهر می شود – این دکمه را انتخاب کنید تا کاری که انتخاب کرده اید بسته شود.
این ویژگی به ویژه می تواند مفید باشد اگر در حال تجزیه و تحلیل بخش حافظه GPU هستید، که به شما یک نمای کلی از آنچه که بیشتر قدرت پردازشی سیستم شما را کنترل می کند ارائه می دهد. اگر کاری وجود دارد که مقدار قابل توجهی انرژی مصرف میکند و مطمئن نیستید که چگونه از آن استفاده میشود، کافی است فرآیند را در گوگل جستجو کنید و سپس میتوانید تصمیم بگیرید که آن را خاتمه دهید یا خیر.
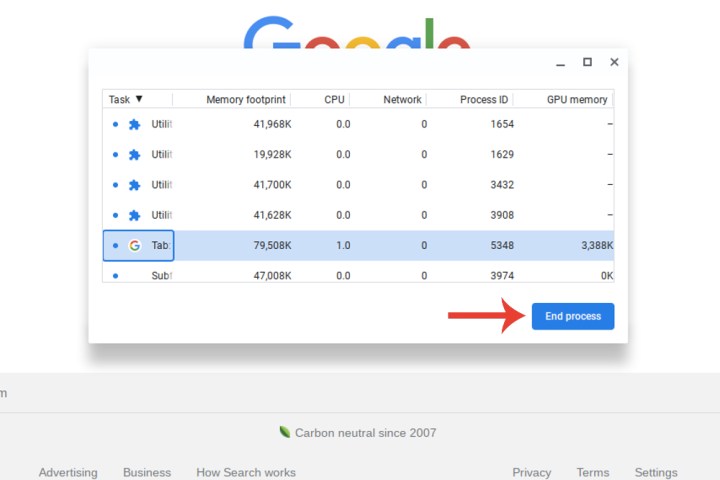
گام 2: یکی دیگر از راههای موثر برای بهرهگیری از Task Manager این است که ببینید کدام وظایف خاص از بیشترین منابع استفاده میکنند. جزئیات اصلی از طریق فیلدهای فوق الذکر مانند حافظه GPU و CPU مشخص شده است.
با این حال، اگر به دنبال تفکیک دقیقتری از استفاده مرتبط با یک فرآیند هستید، روی یک کار راست کلیک کرده و آنچه را که میخواهید ببینید، از جمله حافظه پنهان تصویر، توصیف کننده های فایل، اولویت فرآیندو بیشتر.
همانطور که در تصویر زیر مشاهده می کنید، بیشتر حافظه GPU توسط افزونه های اضافه شده به کروم استفاده می شود.
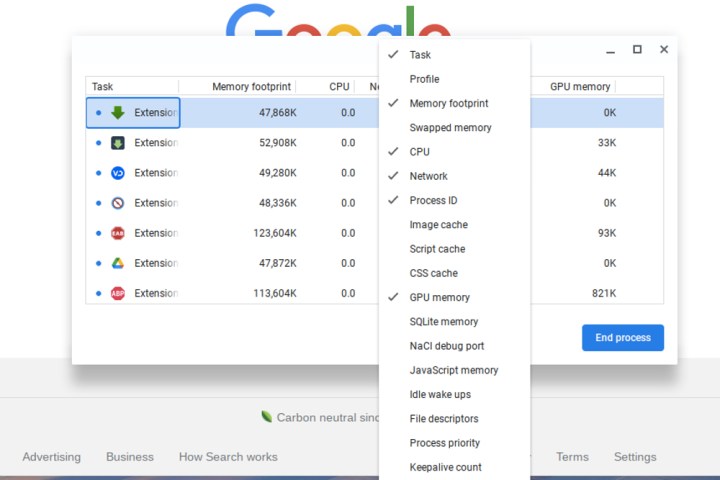
برای اطلاعات بیشتر در مورد نحوه استفاده از Chromebook خود، مقاله نکات و ترفندهای ما را بررسی کنید.
توصیه های سردبیران