نحوه اشتراک گذاری هارد اکسترنال بین مک و ویندوز
در حالی که استفاده از یک ماشین ویندوز بر روی یک سیستم MacOS (یا برعکس) زمانی از نظر متقاطع کاملاً محدود بود، چنین دیوارهای سر به فلک کشیده دیگر وجود ندارند. با این حال، اگر تا به حال می خواهید از یک هارد اکسترنال مشابه با ویندوز و MacOS استفاده کنید، می دانید که این فرآیند چقدر می تواند سنگین باشد.
خوشبختانه، یک فرآیند کوچک به نام “پارتیشن بندی” در هر دو نوع سیستم عامل موجود است. وقتی یک هارد دیسک را پارتیشن بندی می کنید، اساسا فضای ذخیره سازی داخلی آن را به بخش های مختلف تقسیم می کنید. سپس میتوان این برگهها را برای کار با انواع مختلف رایانهها فرمت کرد.
شما می توانید یک هارد دیسک را با استفاده از Windows و MacOS پارتیشن بندی کنید، و ما به شما آموزش خواهیم داد که چگونه این فرآیند را برای هر نوع سیستم عامل کامل کنید.

لئو واتسون / روندهای دیجیتال
این یک اسکریپت جزئی و خاص است
یک جستجوی سریع در گوگل شما را به این باور می رساند که از طریق https://support-en.wd.com/app/answers/detailweb/a_id/20821 با جدول تخصیص فایل توسعه پذیر یا exFAT در مسیر درستی قرار دارید. اگر اندازه هر فایلی که ذخیره می کنید کمتر از 4 گیگابایت باشد، این یک روش ساده تر و جهانی است. با این حال، این فرمت از فایل های بزرگتر پشتیبانی نمی کند، که می تواند برای انتقال فیلم های 4K و غیره مشکل ساز باشد. بین مک و رایانه های شخصی ویندوز 11.
در همین حال، سیستم NTFS مورد استفاده ویندوز 10 از فایل های حجیم پشتیبانی می کند، اما این فرمت توسط MacOS قابل خواندن نیست. این شما را در موقعیتی عجیب قرار می دهد و هر فایل مشترک بین دو پلتفرم را به 4 گیگابایت یا کمتر محدود می کند. اگر میخواهید فایلهای بزرگتری ذخیره کنید، باید یک فضای اختصاصی دوم با استفاده از فرمتی بهینهسازی شده برای MacOS (Extended) یا Windows 11 (NTFS) ایجاد کنید.
با در نظر گرفتن همه این موارد، راهنمای ما درایو خارجی را به دو نیم تقسیم میکند: یک پارتیشن اصلی که میتواند فایلهای بزرگتر از 4 گیگابایت را ذخیره کند، و یک پارتیشن ثانویه که میتواند فایلها را بین MacOS و Windows 11 به اشتراک بگذارد. این راهحل ایدهآل نیست – ما متوجه شدیم – اما با این وجود کار می کند.
قبل از بررسی، فرمت اصلی را انتخاب کنید که بیشتر از آن استفاده می کنید: MacOS Extended اگر در اصل از Mac با پارتیشن exFAT ثانویه استفاده می کنید، یا NTFS اگر در اصل از ویندوز 11 با پارتیشن exFAT ثانویه استفاده می کنید.
در نهایت، فرمت کردن تمام داده های ذخیره شده در دستگاه را پاک می کند. قبل از شروع فرآیند قالب بندی، مطمئن شوید که از هر چیز مهمی نسخه پشتیبان تهیه کرده اید. ما راهنماهایی برای Windows و MacOS در صورت نیاز به کمک داریم.

لوک لارسن / روندهای دیجیتال
پارتیشن بندی درایو در ویندوز 11
ما یک راهنمای کامل در مورد چگونگی تکمیل فرآیند پارتیشن بندی داریم، اما بیایید مراحل مهمی را که برای پارتیشن بندی سریع یک درایو در حین اجرای ویندوز باید بدانید، مرور می کنیم. این فرآیند در ویندوز نسبت به آنچه در مک میبینید سادهتر است، اما اکنون آسانتر از همیشه است.
مرحله ی 1: بر روی آن کلیک راست کنید شروع کنید را فشار دهید و انتخاب کنید مدیریت دیسک در منوی Power User
درایوهای خارجی معمولاً بلافاصله فرمت می شوند. با این حال، ممکن است هنگام اتصال دستگاه به رایانه خود با خطای «Initialized» مواجه شوید. این بدان معناست که برای کار با ویندوز به درستی فرمت نشده است. حتی در File Explorer (این رایانه شخصی) یک حرف درایو به آن اختصاص داده نمی شود و حتی ممکن است فضایی برای ذخیره داده ها اختصاص داده نشود.
اگر می بینید دیسک را مقداردهی اولیه کنید پاپ آپ، دو فرمت را ارائه می دهد: ضبط اصلی بوت (MBR) و جدول پارتیشن GUID (GPT). اولی قدیمیتر است و فقط ظرفیتهای تا 2 ترابایت را پشتیبانی میکند، اما با نسخههای قدیمیتر ویندوز سازگار است. GPT فرمت جدیدتری است که از ظرفیت های بزرگتر پشتیبانی می کند، اما با نسخه های قدیمی ویندوز سازگار نیست.
سبک پارتیشن را انتخاب کرده و کلیک کنید باشه را فشار دهید تا ادامه دهید. اگر به طور تصادفی پنجره پاپ آپ را بسته اید، روی درایو مشخص شده کلیک راست کرده و انتخاب کنید دیسک را مقداردهی اولیه کنید در پنجره پاپ آپ
اگر اخطار پاپ آپ را دریافت نکردید، به مرحله 2 بروید.
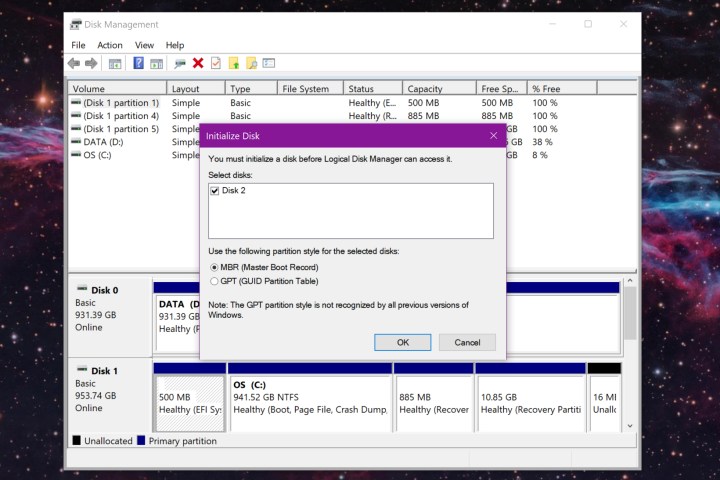
تصویر با اجازه صاحب حق چاپ استفاده می شود
گام 2: روی فضای اختصاص نیافته راست کلیک کرده و انتخاب کنید یک حجم ساده جدید گزینه ای در منوی بازشو مانند تصویر زیر.

تصویر با اجازه صاحب حق چاپ استفاده می شود
مرحله 3: این جادوگر حجم ساده جدید آغاز می شود. را کلیک کنید بعدی دکمه.

تصویر با اجازه صاحب حق چاپ استفاده می شود
مرحله 4: از آنجایی که در حال ایجاد دو پارتیشن هستیم، عدد فیزیکی ذکر شده را به نصف تقسیم کنید. این شماره را در قسمت To وارد کنید اندازه حجم معمولی در مگابایت و بر روی کلیک کنید بعدی را فشار دهید تا ادامه دهید. در سناریوی خود، یک درایو SanDisk Ultra SSD 1 ترابایتی را پارتیشن بندی می کنیم.
مرحله 5: به جادوگر اجازه دهید یک حرف درایو اختصاص دهد یا به صورت دستی با استفاده از منوی کشویی حرف درایو را اختصاص دهد. را کلیک کنید بعدی را فشار دهید تا ادامه دهید.
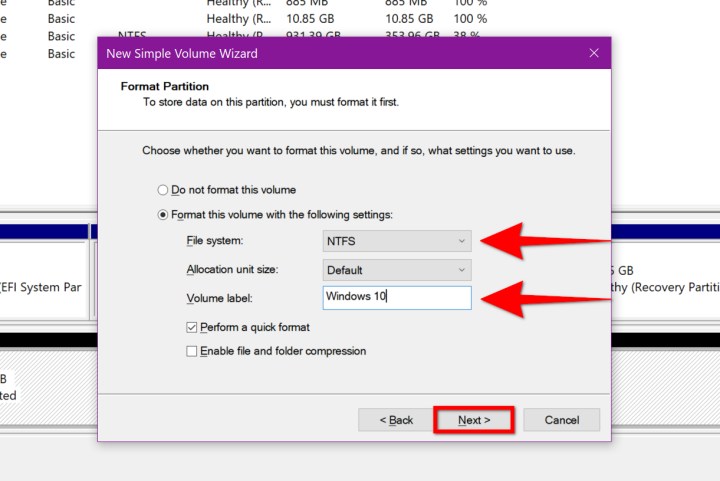
تصویر با اجازه صاحب حق چاپ استفاده می شود
مرحله 6: یک سیستم فایل را انتخاب کنید. از آنجایی که رایانه اصلی شما ویندوز 11 است، از NTFS استفاده کنید. همچنین یک برچسب حجم (نام دیسک) را وارد کنید – ما از “ویندوز 10” استفاده کردیم، اگرچه می توانید این پارتیشن را با هر چیزی برچسب گذاری کنید. برای ادامه روی دکمه Next کلیک کنید.
مرحله 7: را کلیک کنید تمام کردن دکمه پایان
در مدیریت دیسک، درایو خارجی باید به یک حجم جدید – “ویندوز 10” در مثال ما – و یک پارتیشن دوم با فضای تخصیص نشده اشاره کند.
روی این فضای تخصیص نیافته راست کلیک کنید و مرحله 1 تا مرحله 6 را تکرار کنید. با این حال، این بار exFAT را به عنوان سیستم فایل در مرحله 6 انتخاب کنید که از آن برای اشتراک گذاری فایل ها با MacOS استفاده می کنید. توجه داشته باشید که نیازی به تعیین اندازه حجم ندارید.
نتیجه باید به این صورت باشد:

DigitalTrends
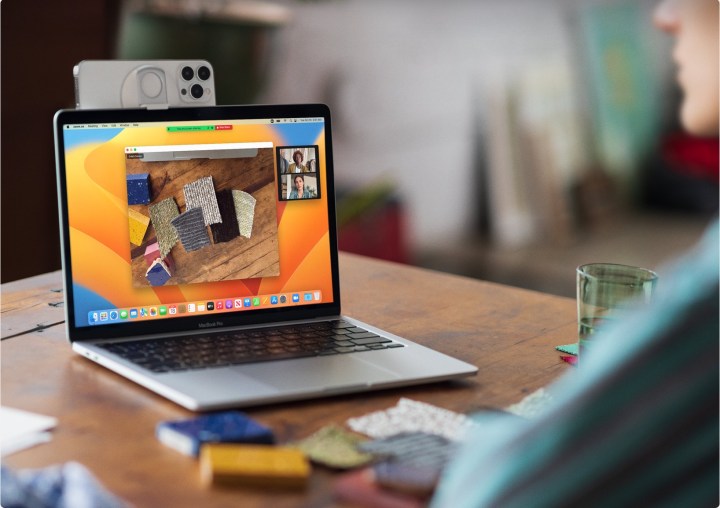
یک سیب
درایو را در MacOS Sonoma پارتیشن بندی کنید
پارتیشن بندی یک درایو خارجی در MacOS چندان مشکل ساز نیست. با فرض اینکه درایو خارجی شما هیچ پارتیشنی ندارد، باید دو پارتیشن ایجاد کنید. اگر دستگاه از قبل دارای یک پارتیشن سازگار با مک است، می توانید به مرحله 5 بروید.
ابتدا ممکن است خطای “initialize” را مشاهده کنید زیرا سیستم فایل دستگاه “قابل خواندن” نیست. را کلیک کنید مقداردهی اولیه در صفحه پاپ آپ کوچک، اولین پارتیشن سازگار خود را ایجاد کنید و از مرحله 5 شروع کنید. اگر خطا ظاهر نشد، از مرحله 1 شروع کنید.
در اینجا ما از همان SanDisk SSD استفاده کردیم، اگرچه MacOS به جای نام واقعی دستگاه، نام آداپتور USB Seagate را دانلود کرد (آداپتور از یک درایو خارجی Seagate آمده است). توجه داشته باشید که دستورالعملهای زیر در مورد Catalina نیز صدق میکند—تنها تفاوتهای واقعی تغییرات بصری در رابط کاربری و نحوه فهرستبندی حجمهای داخلی است.
مرحله ی 1: وقتی Finder هایلایت شد، کلیک کنید من دارم میروم در نوار منو و به دنبال آن خدمات رفاهی در منوی کشویی
گام 2: دوبار کلیک کنید ابزار دیسک نماد در پنجره بعدی
مرحله 3: با ابزار دیسک باز شود، دستگاه شما در زیر ظاهر می شود خارجی واقع در سمت چپ کلیک حذف می کندمطابق شکل زیر در نوار ابزار بالای برنامه قرار دارد.

تصویر با اجازه صاحب حق چاپ استفاده می شود
مرحله 4: در پنجره پاپ آپ بعدی، یک نام وارد کنید. انتخاب کنید MacOS Extended (روزنامه نگار) مانند قالب و نقشه پارتیشن GUID مانند طرح
مرحله 5: را کلیک کنید حذف می کند را فشار دهید تا این تغییرات را انجام دهید.
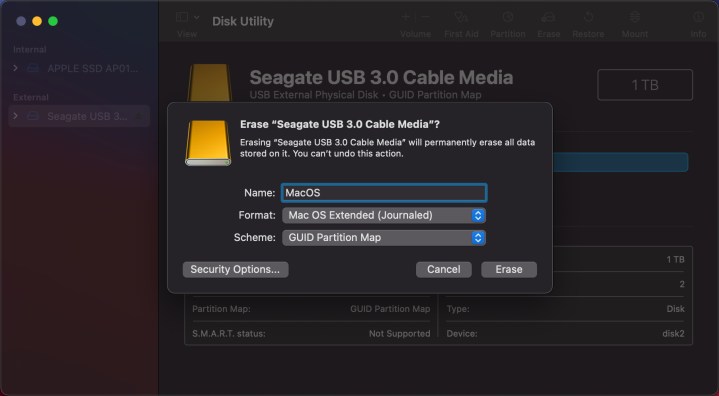
تصویر با اجازه صاحب حق چاپ استفاده می شود
مرحله 6: پس از اتمام، درایو شما باید یک پارتیشن داشته باشد. دوباره دستگاه را برچسب بزنید ابزار دیسک و سپس کلیک کنید اشتراک گذاری به جای آن در بالا فهرست شده است.
مرحله 7: در پنجره بازشوی بعدی (حرکت نمیکند)، روی پنجره کوچک کلیک کنید به علاوه دکمه ای که در زیر نمودار دایره ای آبی قرار دارد تا پارتیشن دوم را اضافه کنید.
مرحله 8: بخش دوم ظاهر می شود که نمودار دایره ای را به نصف می رساند. یک نام حجم را وارد کنید (ما انتخاب کردیم پنجره ها) و انتخاب کنید exFAT قالب
مرحله 9: را کلیک کنید درخواست دادن دکمه اضافه کردن پارتیشن جدید
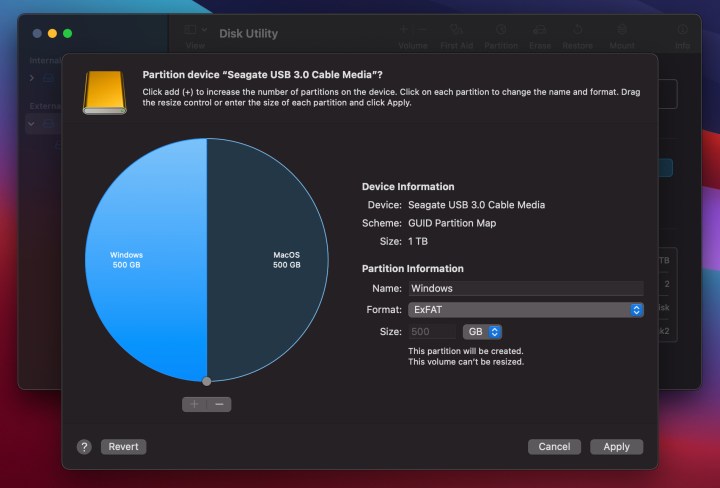
تصویر با اجازه صاحب حق چاپ استفاده می شود
مرحله 10: را کلیک کنید اشتراک گذاری در یک پنجره پاپ آپ اضافی برای تکمیل فرآیند.
مرحله 11: را کلیک کنید انجام شده دکمه پایان
نتیجه باید چیزی شبیه به تصویر زیر باشد. توجه داشته باشید که دو آیکون که هر دستگاه را نشان می دهد باید مطابق شکل روی دسکتاپ شما ظاهر شود.
بد نیست اشاره کنیم که سیستم فایل exFAT 100% قابل اعتماد نیست، بنابراین ممکن است بخواهید هارد دیسک خود را به یک کامپیوتر ویندوزی متصل کنید و یک پارتیشن ویندوز ثانویه به NTFS ایجاد کنید. بخش Windows حاوی توضیحات عمیق ما در این مورد است.
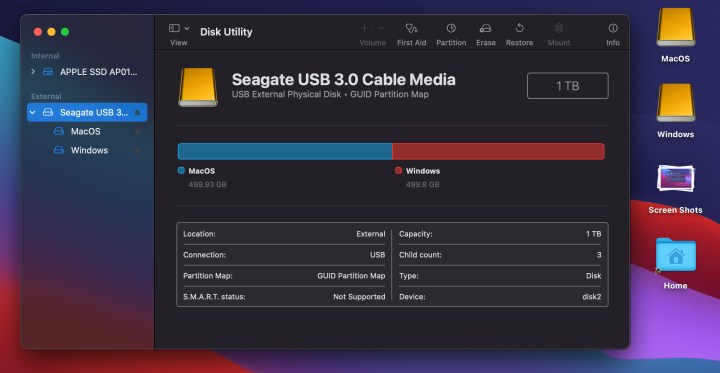
تصویر با اجازه صاحب حق چاپ استفاده می شود

نرم افزار Paragon
یادداشت های پایانی
همانطور که می بینید، پارتیشن بندی هارد درایو چه از ویندوز و چه مک، فرآیند پیچیده ای نیست. همچنین میتوانید یک برنامه پولی مانند نرمافزار NTFS مایکروسافت Paragon یا Tuxera رایگان و منبع باز را روی Mac خود نصب کنید تا پشتیبانی خواندن/نوشتن NTFS را فعال کنید.
آیا می توانید هارد اکسترنال را بین مک و رایانه شخصی به اشتراک بگذارید؟
تا بتواند. با این حال، برای بهترین نتایج، باید هارد اکسترنال خود را برای عملکرد خواندن و نوشتن بهینه برای Windows و MacOS پارتیشن بندی کنید.
همانطور که راهنمای ما نشان میدهد، اگر عمدتاً از ویندوز استفاده میکنید، میخواهید بخش ویندوز هارد اکسترنال شما برای NTFS با یک پارتیشن exFAT ثانویه برای سازگاری Mac فرمت شود.
اگر Mac دستگاه روزمره شماست، از فرمت MacOS Extended با حجم exFAT ثانویه برای ویندوز استفاده کنید.
آیا exFAT برای مک و ویندوز است؟
بله، اینطور است. فرمت Extensible File Allocation Table (exFAT) یکی از روش های قالب بندی OG است، اما بهتر است برای فایل های زیر 4 گیگابایت استفاده شود.
توجه داشته باشید که حتی با نرم افزارهای شخص ثالث، برخی از ویژگی ها مانند Time Machine به درستی با سیستم فایل NTFS کار نمی کنند.
توصیه های سردبیران