نحوه اشتراک گذاری چاپگر در ویندوز
یک چاپگر جدید می تواند الهام بخش پروژه های خلاقانه باشد و راهی عالی برای اشتراک گذاری لحظات با دوستان و خانواده است. همچنین می توانید خود چاپگر را به اشتراک بگذارید. حتی لازم نیست که یک چاپگر بی سیم باشد، زیرا ویندوز می تواند اتصال Wi-Fi چاپگر فقط USB یا فقط اترنت را فراهم کند.
با چند نکته مفید و اسکرین شات که نحوه تنظیم اشتراک چاپگر را نشان می دهد، می توانید از هر رایانه ای در شبکه Wi-Fi خود، از جمله دستگاه های Windows و Mac، چاپ کنید.

کامپیوتر اصلی را راه اندازی کنید
اولین گام در اشتراکگذاری چاپگر شبکه، راهاندازی رایانه ویندوزی اولیه برای اجازه دادن به این اتصال است. می توانید انتظار این گزینه ها را داشته باشید تنظیمات چاپگراما مایکروسافت دفن کرد تنظیمات اشتراک گذاری پیشرفته چندین لایه عمیق و در یک بخش دیگر.
مرحله ی 1: Windows-I را فشار دهید تا باز شود تنظیمات برنامه، انتخاب کنید شبکه و اینترنت سپس در نوار کناری سمت چپ تنظیمات شبکه پیشرفته در انتها.
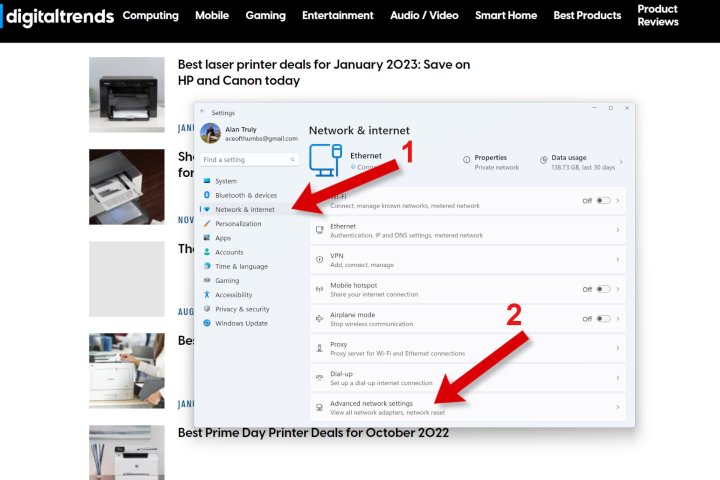
گام 2: که در تنظیمات شبکه پیشرفتهانتخاب کنید تنظیمات اشتراک گذاری پیشرفتهسوراخ کردن یک لایه دیگر
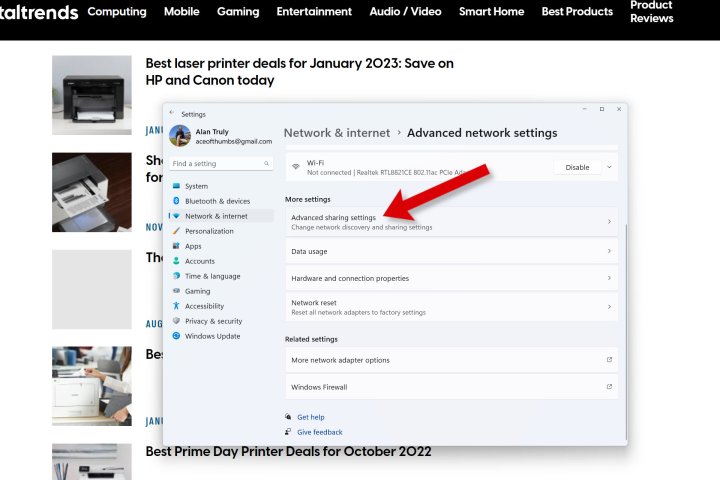
مرحله 3: در نهایت سوئیچ را در پایین خواهید دید شبکه های خصوصی برای به اشتراک گذاری فایل و چاپگر. اگر علاقه مند به کسب اطلاعات بیشتر در مورد اشتراک گذاری فایل هستید، ما راهنمای انتقال فایل ها از کامپیوتر به کامپیوتر را داریم.

مرحله 4: در نوار کناری سمت چپ، را انتخاب کنید بلوتوث و دستگاه هاسپس انتخاب کنید پرینترها و اسکنرها در سمت راست
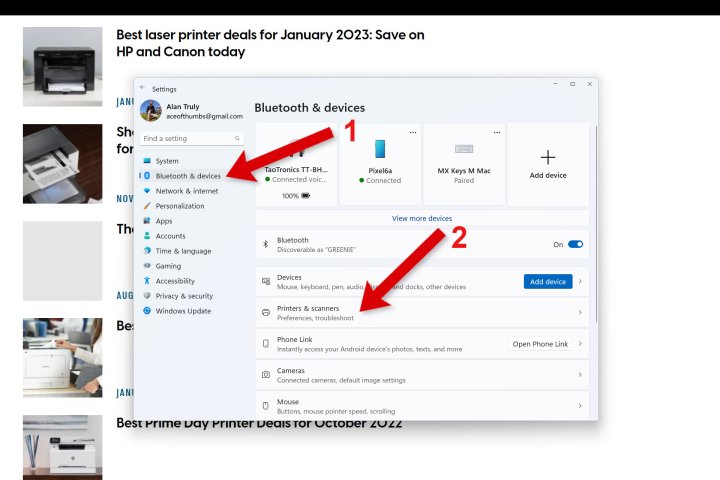
مرحله 5: چاپگری را که می خواهید به اشتراک بگذارید انتخاب کنید، سپس انتخاب کنید خواص چاپگر برای باز کردن یک پنجره جدید با گزینه های بیشتر.
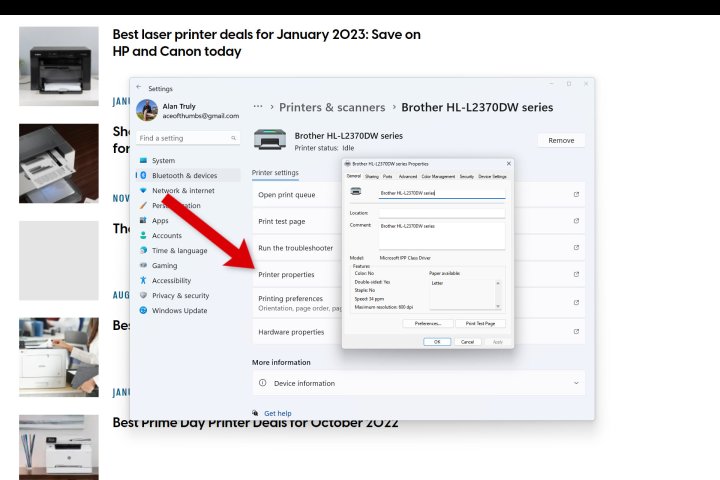
مرحله 6: در پنجره خواص، را انتخاب کنید اشتراک گذاری برگه، کادر برچسب را علامت بزنید این چاپگر را به اشتراک بگذاریدسپس انتخاب کنید باشه ادامه.
این را روشن کنید تا رایانههای دیگر در شبکه Wi-Fi محلی شما بتوانند این رایانه ویندوزی را ببینند و به آن متصل شوند تا به پوشهها و چاپگرهای عمومی دسترسی داشته باشند. اگر کار نکرد، به راهنمای عیبیابی ما برای حل مشکلات Wi-Fi مراجعه کنید.
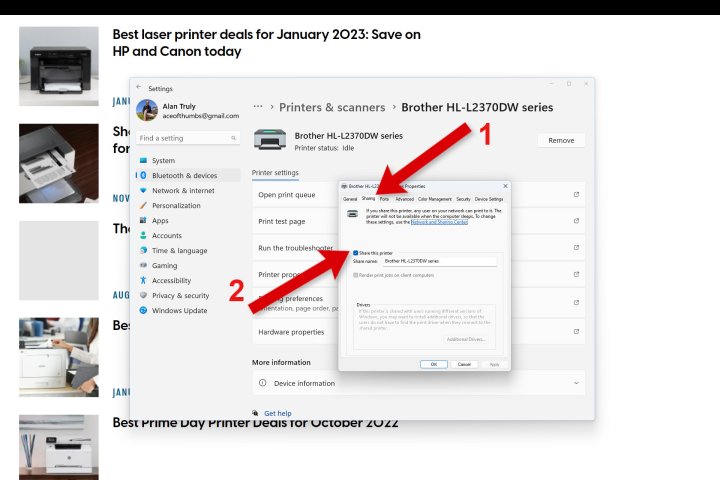
نحوه اتصال به چاپگر اشتراکی
هنگامی که تنظیمات اولیه رایانه را انجام دادید، اتصال یک رایانه ویندوزی دیگر به این چاپگر شبکه مشترک نسبتاً آسان است. باید داشته باشی شبکه های خصوصی اشتراک گذاری در رایانه ثانویه نیز فعال است. برای تنظیم آن مراحل بالا را ببینید. هر چیز دیگری در File Explorer اتفاق می افتد.
مرحله ی 1: در File Explorer، در نوار کناری سمت چپ به پایین اسکرول کنید و انتخاب کنید شبکه. اتصال ویندوز و نمایش رایانه میزبان ممکن است کمی طول بکشد. وقتی نام رایانه متصل به چاپگر را مشاهده کردید، برای باز کردن آن دوبار کلیک کنید.
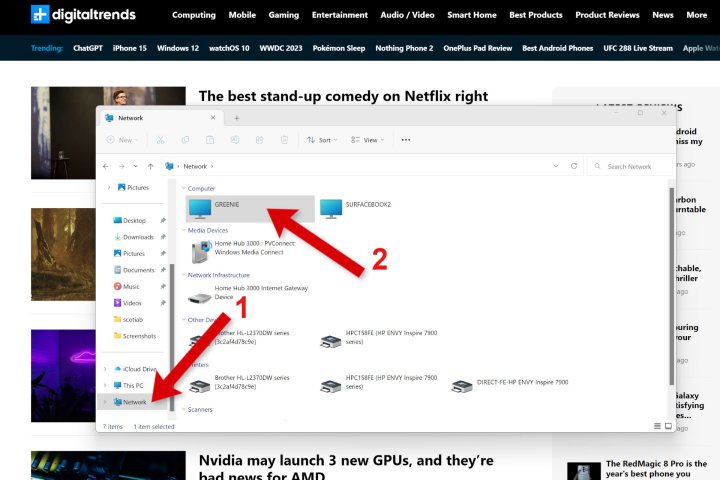
گام 2: چاپگرهای به اشتراک گذاشته شده و پوشه های مشترک را مشاهده خواهید کرد. روی چاپگر کلیک راست کرده و انتخاب کنید در تماس باشید از منوی پاپ آپ
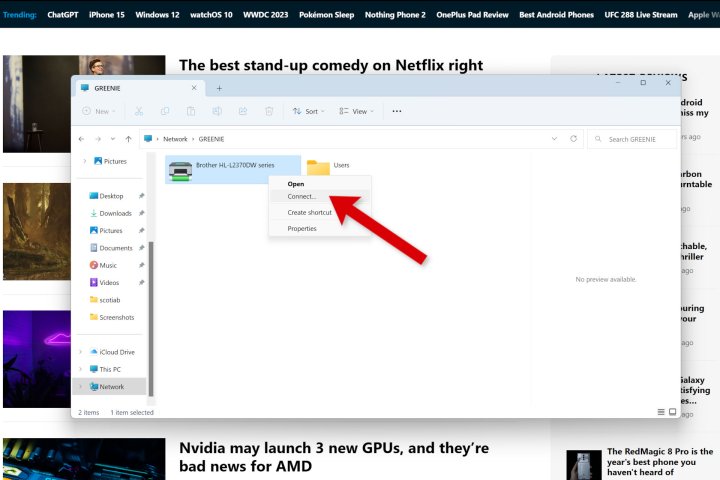
مرحله 3: ممکن است از شما خواسته شود نام کاربری و رمز عبوری را وارد کنید که بسته به نحوه پیکربندی شبکه، به رایانه اصلی ویندوز دسترسی داشته باشد.
سپس چاپگر مشترک مانند هر چاپگر دیگری در پنجره گزینه های چاپ در دسترس خواهد بود.
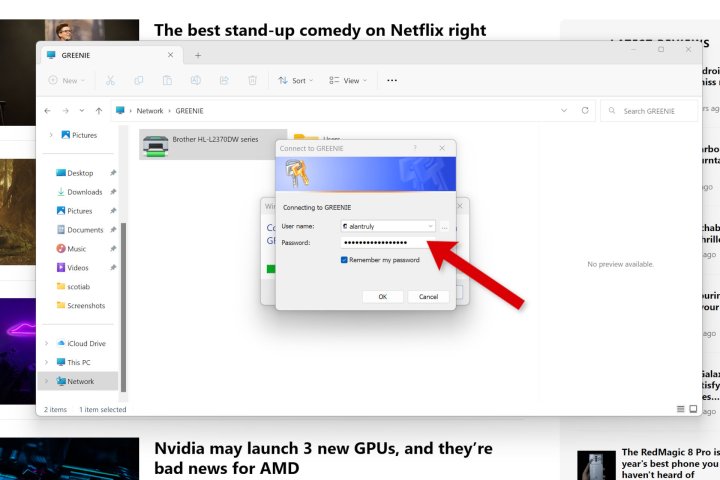
مک را به یک چاپگر ویندوز مشترک وصل کنید
یک رایانه مک یا مک بوک همچنین می تواند به چاپگر مشترک متصل به رایانه ویندوزی دسترسی داشته باشد. این از طریق سیستمی کار می کند که اپل آن را Bonjour می نامد.
مرحله ی 1: منوی اپل را در گوشه سمت راست بالای صفحه باز کنید و انتخاب کنید تنظیمات سیستم.
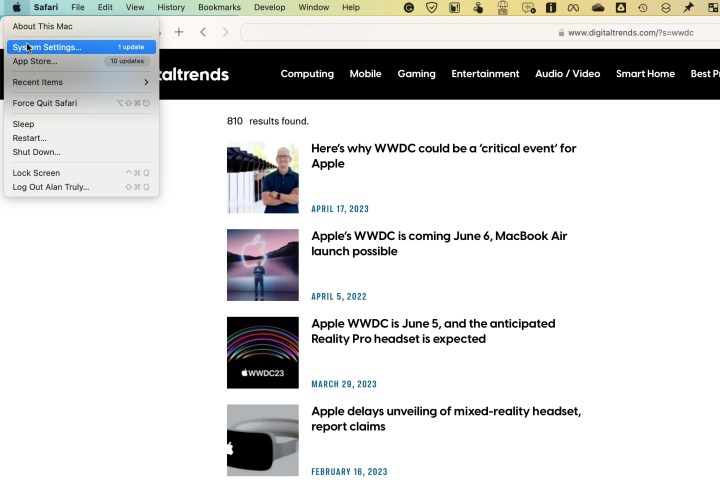
گام 2: در نوار کناری سمت چپ تنظیمات سیستم به پایین بروید و انتخاب کنید پرینترها و اسکنرها. انتخاب کنید یک چاپگر، اسکنر یا دستگاه فکس اضافه کنید برای شروع.
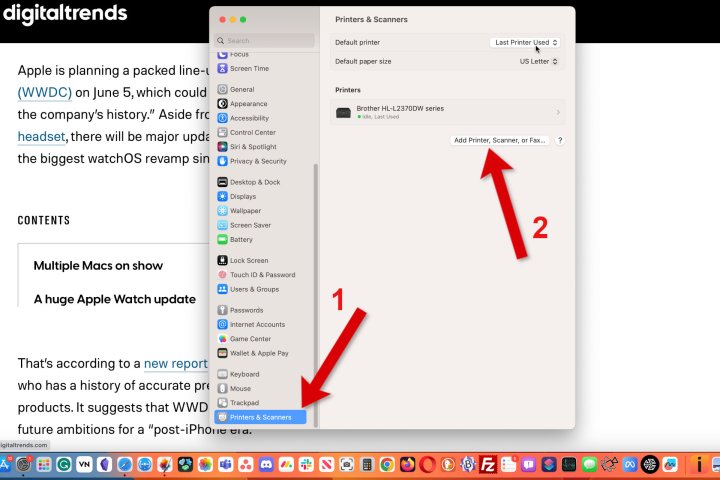
مرحله 3: لیستی از چاپگرهای فعلی در تب اول نمایش داده می شود. برگه سوم را برای اتصال به رایانه ویندوزی و استفاده از چاپگرهای آن انتخاب کنید.
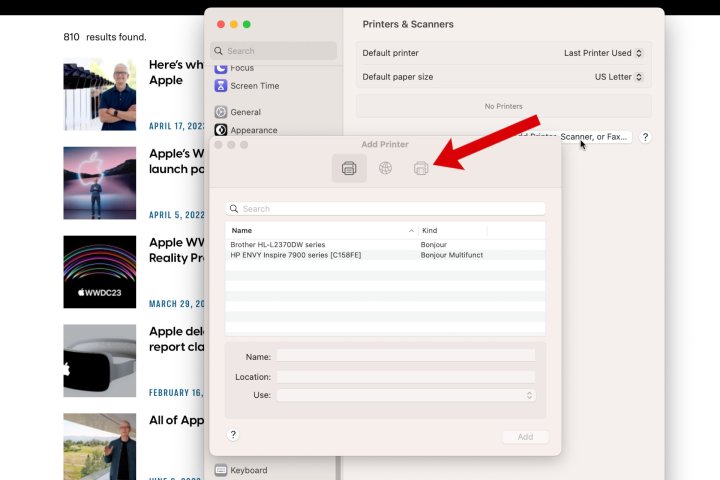
مرحله 4: کامپیوتر ویندوزی که می خواهید به آن متصل شوید را انتخاب کنید. ممکن است مجبور شوید انتخاب کنید گروه کاری اولین. در این مثال کامپیوتر ویندوزی من greenie نام دارد.
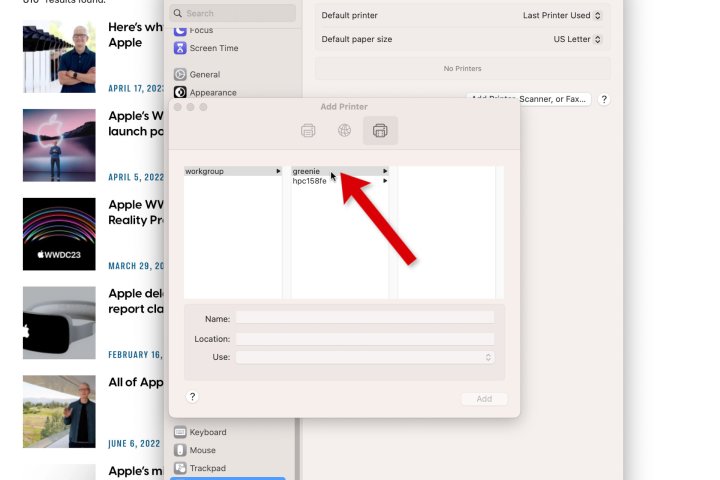
مرحله 5: اگر از شما خواسته شد که وارد سیستم شوید، نام کاربری و رمز عبور حسابی را وارد کنید که میتواند به رایانه ویندوز دسترسی داشته باشد.
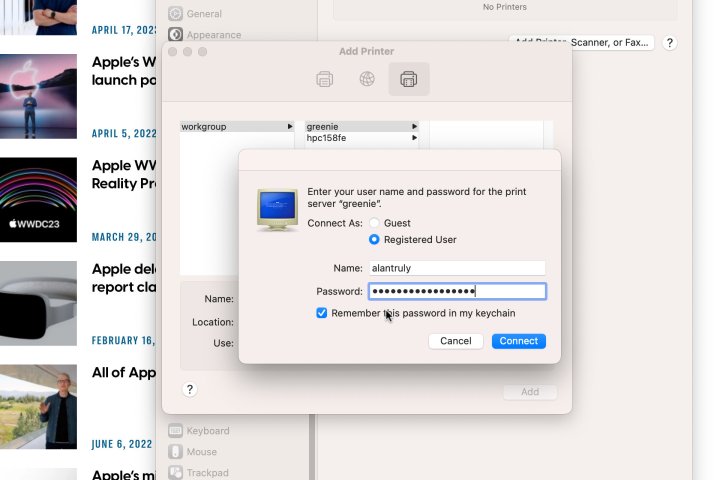
مرحله 6: لیستی از چاپگرهای مشترک ظاهر می شود، بنابراین می توانید چاپگر مورد نظر خود را انتخاب کنید. اگر مک شما هنوز درایور سازگار ندارد، انتخاب کنید نرم افزار را انتخاب کنید از جانب درایور را انتخاب کنید منو.
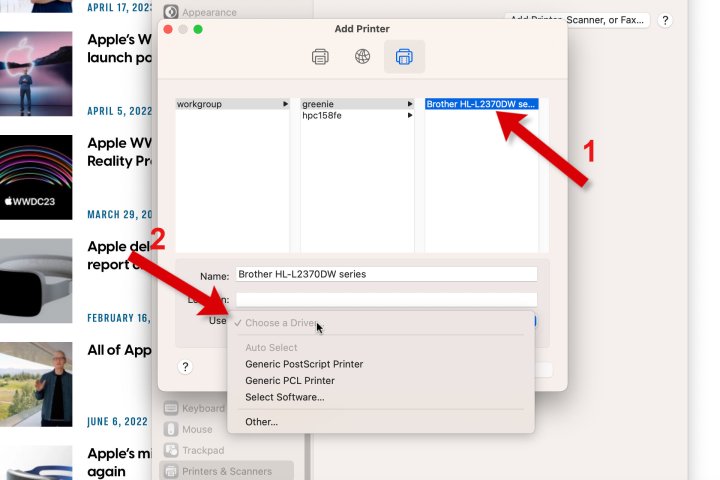
مرحله 7: برای یافتن و انتخاب بهترین تطابق، فهرست را جستجو یا به پایین اسکرول کنید. در این مورد، اپل مطابقت کاملی را نشان نداد، اما درایور مدل مشابه باید برای چاپ کار کند. اگر به تطابق دقیق نیاز دارید، می توانید درایور را از وب سایت سازنده نصب کنید.
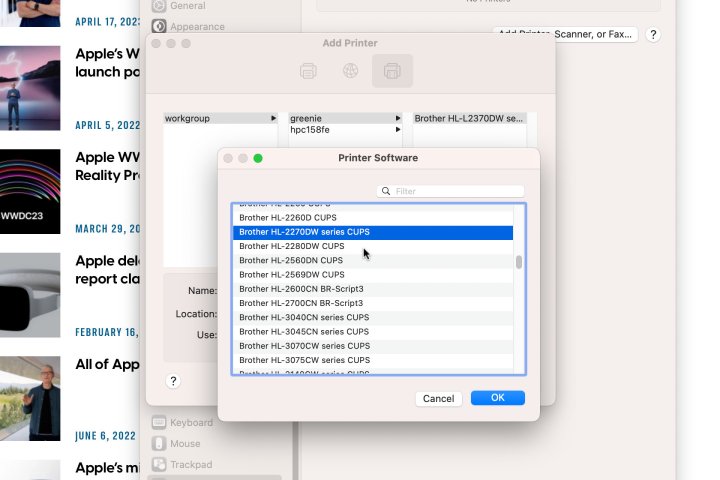
اگر یک چاپگر اشتراکی بهترین، سریعترین یا مقرون به صرفه ترین است، ممکن است بخواهید آن را به عنوان چاپگر پیش فرض در ویندوز و مک تبدیل کنید.
بسیاری از بهترین چاپگرهای جدید دارای قابلیت های بی سیم هستند که اشتراک گذاری آن را با هر رایانه ای آسان می کند. برخی از مدلهای محکم، قدیمیتر و چاپگرهای ارزانقیمتی وجود دارند که کار بسیار خوبی انجام میدهند، اما ممکن است فاقد چاپ بیسیم باشند. در این حالت، می توانید از طریق USB یا اترنت به رایانه خود متصل شوید، سپس با رایانه های Windows و Mac از طریق شبکه Wi-Fi محلی خود به اشتراک بگذارید.
توصیه های سردبیران