نحوه اضافه کردن امضا در جیمیل در دسکتاپ و موبایل
امضای ایمیل یک راه عالی برای درج خودکار اطلاعات تماس شما در مکاتبات ایمیلی شماست. اگر می خواهید یک امضا به ایمیل های جیمیل خود اضافه کنید، اضافه کردن آن به اندازه کافی آسان است. برای این کار فقط باید تنظیمات جیمیل خود را مرور کنید.
در این راهنما، به شما نشان خواهیم داد که چگونه میتوانید یک امضا در Gmail اضافه کنید، چه از نسخه دسکتاپ وبسایت Gmail یا برنامه تلفن همراه آن استفاده کنید.
نحوه اضافه کردن امضا به دسکتاپ
مرحله ی 1: مرورگر مورد علاقه خود را راه اندازی کنید و طبق معمول وارد حساب کاربری جیمیل خود شوید.
گام 2: سپس انتخاب کنید تنظیمات نماد چرخ دنده را در گوشه سمت راست بالای صفحه نمایش، و سپس انتخاب کنید مشاهده تمام تنظیمات دکمه.
مرحله 3: زیر عمومی برگه، به پایین بروید تا ببینید امضا. انتخاب کنید یک مورد جدید ایجاد کنید دکمه.
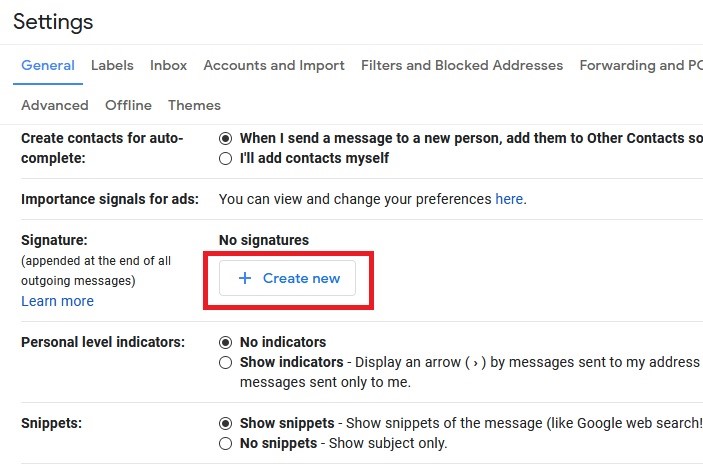
مرحله 4: در گفتگوی باز شده، نامی برای امضای جدید خود وارد کنید. سپس انتخاب کنید ايجاد كردن. سپس به آنجا بازگردانده می شوید تنظیمات صفحه و یک فیلد متنی جدید در کنار نام امضای شما ظاهر می شود. امضای ایمیل مورد نظر را در این کادر متنی وارد کنید.
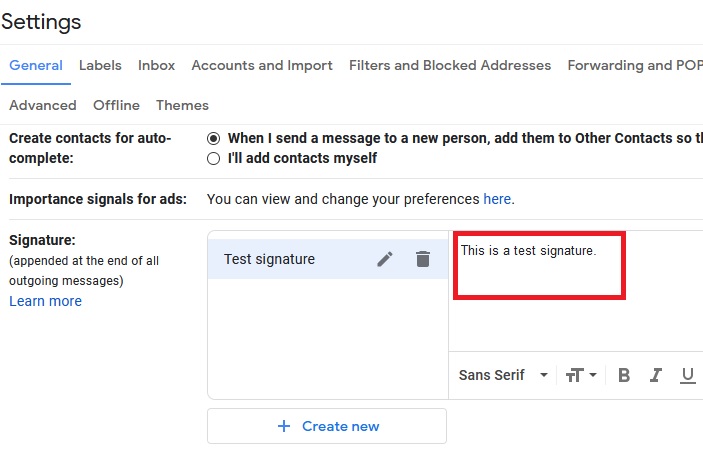
اختیاری: در زیر فیلد امضا، کادری را مشاهده خواهید کرد که به شما امکان می دهد امضای خود را قبل از متن نقل قول شده در پاسخ های ایمیل اضافه کنید. این باعث می شود امضای شما در تاپیک های ایمیل بیشتر قابل مشاهده باشد. اگر از ایمیل خود برای مکاتبات حرفه ای استفاده می کنید یا می خواهید امضای شما در پیام های بعدی قابل مشاهده باشد، ارزش آن را دارد. این بخش در زیر فیلد امضا نیز شامل دو گزینه کشویی دیگر است که به شما امکان می دهد انتخاب کنید امضای شما در ایمیل های جدید ظاهر شود یا در پاسخ ها و ایمیل های ارسال شده.
مرحله 5: هنگامی که از امضای خود راضی شدید، به پایین صفحه بروید و انتخاب کنید تغییرات را ذخیره کنید دکمه. این است! اکنون امضای شما در تمام پیامهای جدید و نامههای خروجی ظاهر میشود.
اگر آدرس ایمیلی از یاهو، اوت لوک یا سرویس ایمیل دیگری دارید، میتوانید از طریق آن آدرس با استفاده از جیمیل ایمیل ارسال کنید. ارسال ایمیل به عنوان ویژگی. میتوانید این ویژگی را از تنظیمات حساب خود تنظیم کنید، و پس از انجام این کار، میتوانید یک امضای متفاوت برای آن آدرس ایمیل ایجاد کنید. فقط منوی کشویی که در داخل ظاهر می شود را انتخاب کنید امضا بخش از تنظیمات صفحات عمومی بخش. شما باید این منو را در زیر عبارت مشاهده کنید امضای پیش فرض. آدرس ایمیل دلخواه خود را از این منو انتخاب کنید. سپس، از منوهای کشویی زیر آن منو، تنظیمات برگزیده خود را برای ایمیلهای جدید، پاسخها و ایمیلهای بازارسال شده انتخاب کنید. وقتی کارتان تمام شد، به پایین بروید و انتخاب کنید تغییرات را ذخیره کنید.
چگونه به دستگاه اندروید یا iOS خود امضا اضافه کنیم
توجه داشته باشید که نمی توانید این برنامه را در دستگاه تلفن همراه خود به اندازه ای که می توانید در رایانه شخصی خود سفارشی کنید. همچنین، امضایی که در برنامه تنظیم کردهاید، تنها زمانی ظاهر میشود که از همان دستگاه پیامهای ایمیل ارسال کنید، بنابراین باید امضای خود را روی هر دستگاه جداگانه تنظیم کنید.
در اینجا نحوه سفارشی کردن امضای خود با استفاده از برنامه تلفن هوشمند Gmail آورده شده است.
مرحله ی 1: برنامه جیمیل را در گوشی خود دانلود کنید و طبق معمول راه اندازی کنید.
گام 2: انتخاب کنید سه خط افقی (معروف به منوی همبرگر) در گوشه سمت چپ بالا.
مرحله 3: انتخاب کنید تنظیمات گزینه در پنجره حاصل برای دیدن آن باید به پایین اسکرول کنید.
مرحله 4: با انتخاب ورودی، حسابی را که می خواهید به آن امضا اضافه کنید، انتخاب کنید. توجه: اگر فقط یک حساب ایمیل مرتبط دارید، این تنها انتخاب شما خواهد بود.
مرحله 5: در دستگاه iOS خود: انتخاب کنید تنظیمات امضا، سپس گزینه enable را انتخاب کنید امضای موبایل. برای دستگاه های اندروید: انتخاب کنید امضای موبایل گزینه (می توانید آن را در زیر پیدا کنید عمومی بخش).
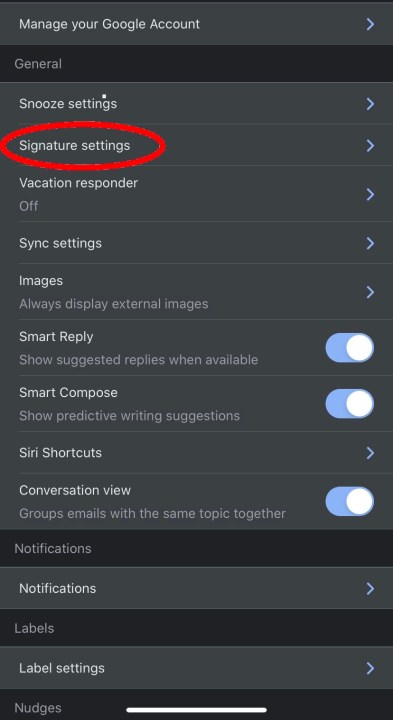
مرحله 6: امضای خود را به دلخواه وارد کنید.
مرحله 7: در iOS: وقتی آماده شدید، انتخاب کنید برعکس برای ذخیره امضای جدید خود در Android: هنگامی که امضای شما درست به نظر می رسد، انتخاب کنید باشه بنابراین به روز رسانی های شما را حفظ می کند.
سفارشی کردن امضای جیمیل می تواند به شما انگیزه دهد که چیزهای دیگری را در حساب Google خود تغییر دهید، مانند پیام های خروجی، فیلتر کردن، و حتی ظاهر پس زمینه صندوق ورودی. چندین راه دیگر برای سفارشی کردن حساب ایمیل گوگل شما وجود دارد. برای شروع، راهنمای ما در مورد نحوه تغییر تصویر حساب جیمیل خود را بررسی کنید. فقط با کمی کار از سوی شما، نمایه Google شما در هر کجای وب که باشید منسجم، حرفه ای و راحت خواهد بود.
سوالات متداول
چگونه امضای ایمیل اضافه کنم؟
روش افزودن امضای ایمیل بسته به سرویس ایمیلی که استفاده می کنید متفاوت خواهد بود. برای مثال، اگر از Gmail استفاده میکنید، میتوانید از هر یک از روشهایی که قبلاً در این مقاله توضیح داده شد، برای افزودن امضای ایمیل به پیامهای Gmail خود پیروی کنید.
چگونه می توانم یک تصویر را به امضای جیمیل خود اضافه کنم؟
هنگامی که می خواهید تصویری را به امضای جیمیل موجود اضافه کنید، به سادگی به بخش امضای تنظیمات جیمیل خود بروید (همانطور که در دستورالعمل های دسکتاپ که قبلا در این مقاله توضیح داده شد)، و سپس به امضایی که می خواهید تصویر را اضافه کنید بروید. در کادر متن امضای خود، را انتخاب کنید درج تصویر نمادی که شبیه یک مربع با مثلث های داخل آن است.
سپس در یک تصویر اضافه کنید پنجره ای که ظاهر می شود، تصویری را که می خواهید اضافه کنید انتخاب کنید. یا از یک URL، Drive یا رایانه شما. پس از اضافه شدن تصویر، می توانید تصویر را انتخاب کنید تا منوی کوچکی ظاهر شود که به شما امکان می دهد اندازه تصویر خود را انتخاب کنید یا آن را حذف کنید. برای امضای ایمیل، احتمالاً می خواهید انتخاب کنید کم اهمیت برای اندازه تصویر پس از اتمام افزودن تصویر، انتخاب کنید تغییرات را ذخیره کنید در پایین صفحه تنظیمات جیمیل.
چند راه دیگر برای سفارشی کردن جیمیل چیست؟
شما می توانید انواع کارها را برای سفارشی کردن تجربه Gmail خود انجام دهید، مانند افزودن یک تم تیره به صندوق ورودی خود یا حتی افزودن پوشه های جدید به صندوق ورودی خود برای سازماندهی بهتر ایمیل های خود.
ما حتی راهنمایی برای انواع دیگر نکات و ترفندهای Gmail داریم که میتوانید از آنها استفاده کنید تا صندوق ورودی Gmail خود را بهتر با نیازهای خود مطابقت دهید.
توصیه های سردبیران
