نحوه اضافه کردن فونت به LibreOffice: راهنمای گام به گام
به دنبال اضافه کردن فونت به LibreOffice هستید؟ قبلاً در مورد اینکه چگونه LibreOffice یکی از بهترین جایگزین های ممکن برای Microsoft Word است و اینکه چگونه پلت فرم باز آن با سایرین مقایسه می شود صحبت کرده ایم. یکی از مزایای بزرگ این است که چقدر قابل تنظیم است، بدون توجه به نوع سندی که روی آن کار می کنید یا می خواهید به پلتفرم منتقل کنید.
این به فونتهایی که در LibreOffice استفاده میکنید گسترش مییابد تا دقیقاً ظاهر مورد نیاز خود را به دست آورید. بیایید به اصول اضافه کردن فونت، نحوه انجام آن و نحوه تنظیم گزینه های فونت نگاه کنیم.
خبر خوب در مورد استفاده از فونت ها در LibreOffice
LibreOffice از همان پوشه فونتهایی که سیستمعاملها برای برنامههای دیگر مانند مایکروسافت ورد دارند بیرون میکشد. این امر مدیریت فونت ها را در LibreOffice یک فرآیند بسیار آسان می کند. اگر قبلاً فایلهای فونت را دانلود کردهاید، LibreOffice احتمالاً آنها را پیدا میکند و هنگام نصب برنامه آنها را در فهرست فونتهای خود قرار میدهد. اگر می خواهید فونت های جدیدی را نصب کنید، روند تقریباً یکسان است، بنابراین بیایید شروع کنیم!
نحوه اضافه کردن فونت برای برنامه LibreOffice
این فرآیند اساساً یکسان است چه از ویندوز یا macOS استفاده کنید. تعدادی از نام ها کمی متفاوت هستند، اما هیچ چیز گیج کننده ای نیست. در اینجا چیزی است که شما باید انجام دهید.
مرحله ی 1: ابتدا فونت مورد نظر خود را پیدا و دانلود کنید. اگر به دنبال فونت خاصی برای مطابقت با فونت منتشر شده قبلی یا پیروی از دستورالعملهای خاصی هستید، باید بتوانید نام آن را در گوگل جستجو کنید و یک دانلود رایگان پیدا کنید. اگر کاملاً مطمئن نیستید که چه میخواهید، میتوانید از سایتی مانند FontGet که دارای بخش جستجو برای فونتهای LibreOffice است، بازدید کنید.
در حال حاضر، ما از فونت Caladea به عنوان مثال استفاده می کنیم. وقتی فونت خود را پیدا کردید انتخاب کنید و سپس انتخاب کنید دانلود فونت برای دانلود رایگان با این کار چندین نسخه مختلف فونت دانلود می شود – به همه آنها برای نسخه ایتالیک، نسخه پررنگ و غیره نیاز دارید.

گام 2: گروه فونت به عنوان یک فایل ZIP در فضای ذخیره سازی رایانه محلی شما دانلود می شود. یعنی قدم بعدی شما این است که آن را پیدا کرده و از حالت فشرده خارج کنید. اگر در دانلودهای اخیر خود جستجو کنید، باید فایل ZIP را در بالا پیدا کنید. آن را انتخاب کنید و انتخاب کنید استخراج کردن برای از حالت فشرده خارج کردن فایل ها
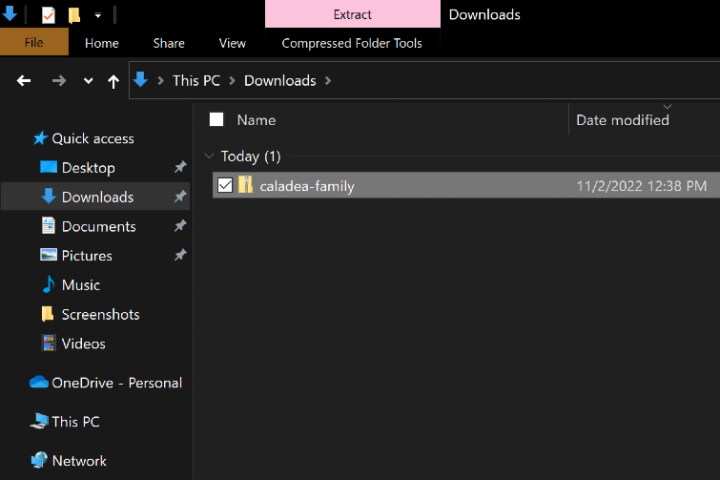
مرحله 3: اکنون پوشه ای با گروه فونت جدید دانلود می شود، اما هنوز کارتان تمام نشده است. تمام فونت های گروه را انتخاب کنید. در ویندوز شما می خواهید کلیک راست کرده و انتخاب کنید نصب. در macOS، باید دوبار کلیک کنید و به جای آن انتخاب کنید نصب فونت در پنجره جدیدی که ظاهر می شود.
گاهی اوقات در این مرحله باید تأیید کنید که می خواهید ادامه دهید. تا زمانی که فونت های شما از یک منبع معتبر تهیه شده باشد، این نباید مشکلی ایجاد کند.
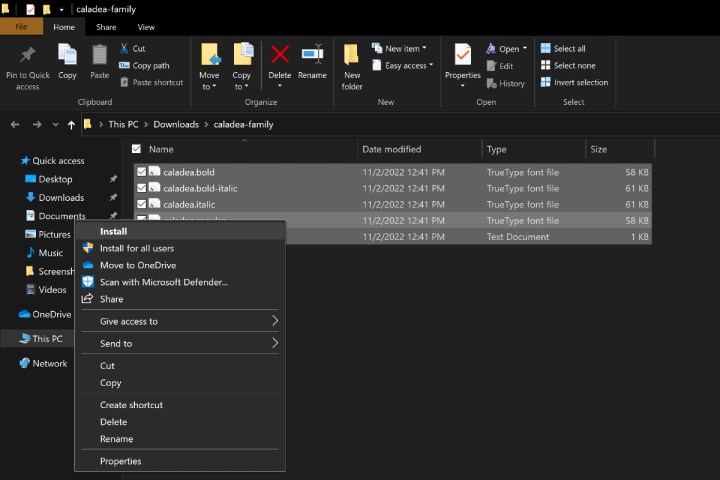
مرحله 4: اکنون فونتها در پوشههای فونت مربوطه در ویندوز و macOS دانلود میشوند. LibreOffice را باز کرده و مورد نظر خود را انتخاب کنید فونت هاو باید آن را به عنوان یک فونت در دسترس لیست کنید.
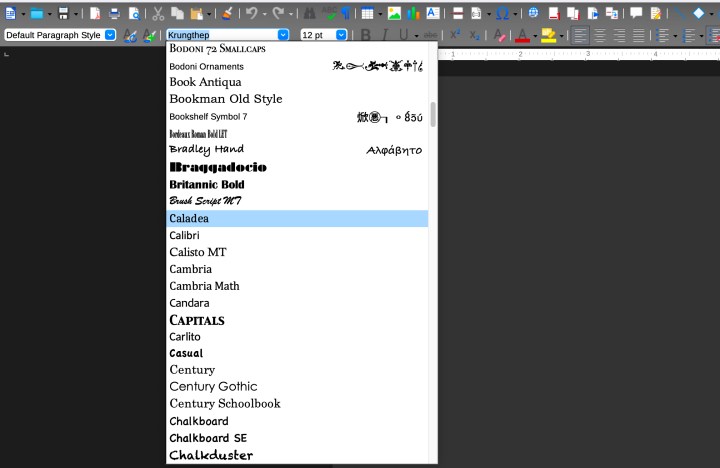
مرحله 5: دانلود فونت های جدید همیشه راحت پیش نمی رود. گاهی اوقات فونت درست به نظر نمی رسد، یا نمایش داده نمی شود، یا فایل به عنوان خراب گزارش می شود. LibreOffice سازگاری بسیار خوبی را ارائه می دهد، اما همیشه نمی توانید کارهای زیادی در مورد مشکلات سازگاری انجام دهید. در ویندوز، گزینه شما این است که به پوشه Fonts بروید و آن گروه از فونت ها را حذف کنید، سپس سعی کنید از منبع بهتری دانلود کنید یا فونت دیگری را انتخاب کنید.
در macOS، چند گزینه دیگر دارید. می توانید به برنامه Font Book مراجعه کنید، سپس بر روی فونت تازه دانلود شده کلیک راست کرده و انتخاب کنید تصدیق برای بررسی فونت برای مشکلات سازگاری. شما هم می توانید انتخاب کنید تکراری را مجاز کنید اگر LibreOffice بین دو گزینه فونت اشتباه گرفته شود.
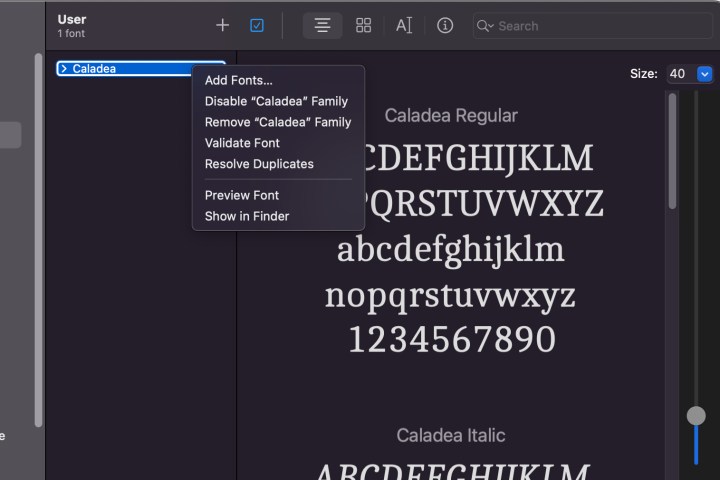
به دنبال اطلاعات بیشتر در مورد نصب فونت های جدید هستید؟ همچنین راهنمای ما در مورد نحوه نصب فونت در ویندوز 11 را ببینید.
توصیه های سردبیران