نحوه انتقال فایل از اندروید به کامپیوتر
انتقال فایل ها به و از گوشی هوشمند اندرویدی شما اکنون آسان تر از همیشه شده است. چه از Windows، macOS یا Chrome OS استفاده میکنید، میتوانید عکسها، فایلها و پوشهها را به سرعت و تنها در چند مرحله ارسال کنید.
در اینجا برخی از بهترین روش ها برای انتقال فایل ها از اندروید به رایانه شخصی و موارد دیگر آورده شده است.
اپلیکیشن Nearby Share گوگل بی دردسرترین راه برای انتقال فایل ها از دستگاه اندرویدی شما به کامپیوتر ویندوزی است. در اینجا نحوه استفاده از آن آورده شده است.
این برنامه روی رایانه های شخصی ویندوز 10 و 11 اجرا می شود. دستگاه های ARM پشتیبانی نمی شوند. در زمان نگارش این مقاله، Nearby Share در ویندوز در نسخه بتا است، بنابراین در برخی از مناطق انتخابی در دسترس نیست زیرا همچنان در حال عرضه است.
مرحله ی 1: برنامه بتا Nearby Share را از سایت رسمی اینجا دانلود کنید. سپس آن را مانند هر برنامه دیگری نصب کنید.
گام 2: اگر دوست دارید، برای کنترل بیشتر وارد برنامه شوید.
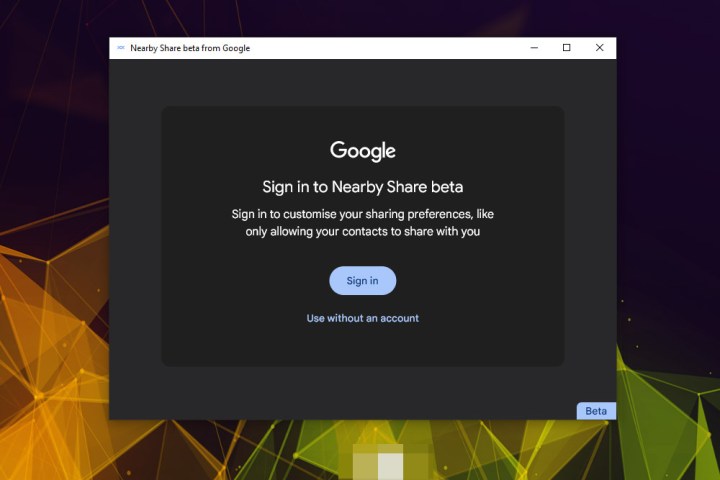
مرحله 3: نامی را انتخاب کنید که میخواهید رایانه شما برای سایر دستگاهها قابل مشاهده باشد.
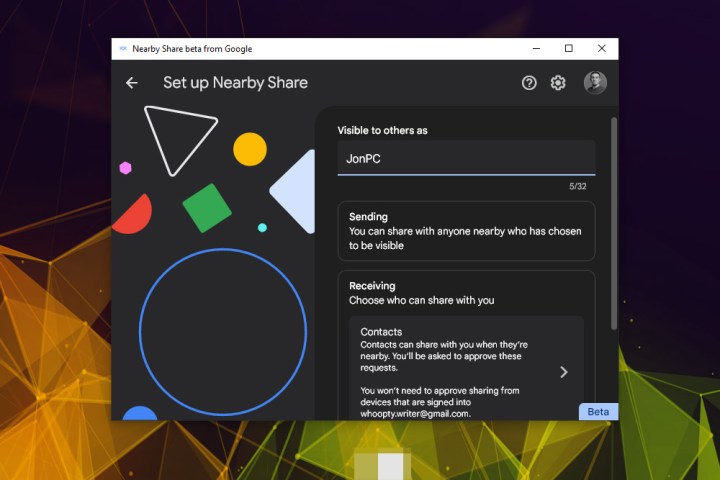
مرحله 4: به پایین و پایین بروید در حال دریافت عنوان را انتخاب کنید که چه دستگاه هایی را می خواهید بتوانید با رایانه خود به اشتراک بگذارید. شما می توانید همه را انتخاب کنید، فقط مخاطبین، دستگاه هایتان یا هیچ کس.
سپس، در صورت تمایل، کادر را علامت بزنید یا علامت آن را بردارید تا اطلاعات بیشتری در مورد استفاده شما از Google ارائه شود.
وقتی کارتان تمام شد، رنگ آبی را انتخاب کنید انجام شده دکمه.
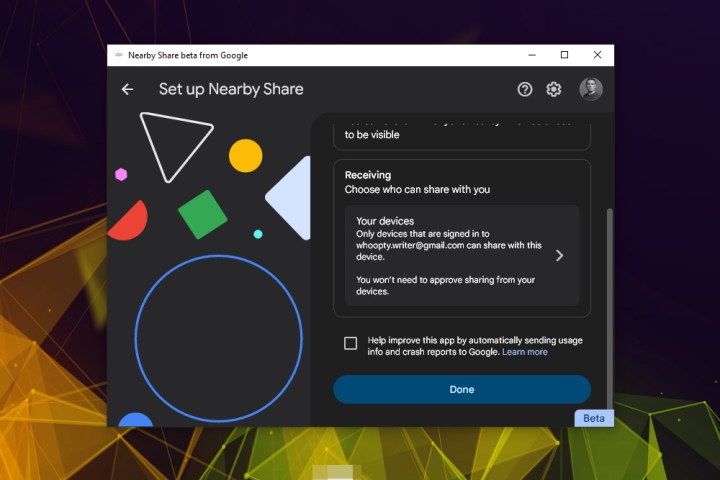
مرحله 5: در این مرحله، لپ تاپ یا کامپیوتر شما باید آماده ارسال فایل به گوشی هوشمند اندرویدی شما باشد. برای انجام این کار، یا یک فایل را در قسمت مربوطه بکشید و رها کنید، یا آن را انتخاب کنید و با استفاده از Windows File Explorer یک فایل را انتخاب کنید.
اگر بلوتوث را در تلفن هوشمند یا لپتاپ/رومیزی خود فعال نکردهاید، برنامه Nearby Share باید به شما اطلاع دهد.
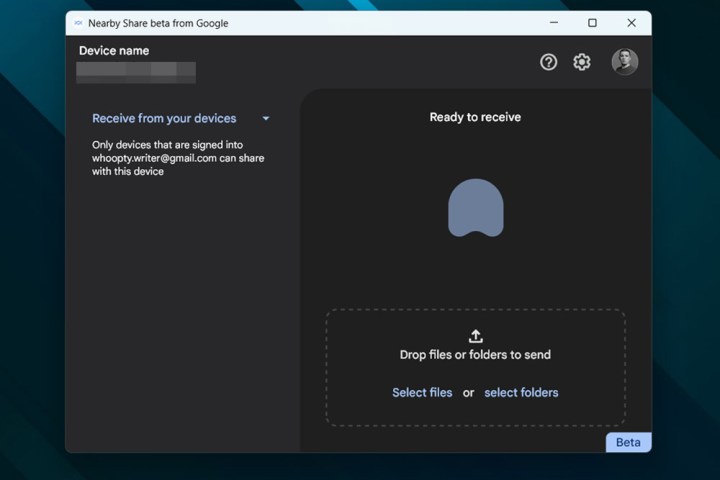
مرحله 6: هنگامی که از شما خواسته شد، دستگاهی را که می خواهید آن را به آن ارسال کنید انتخاب کنید. در این مورد، گوشی من است.
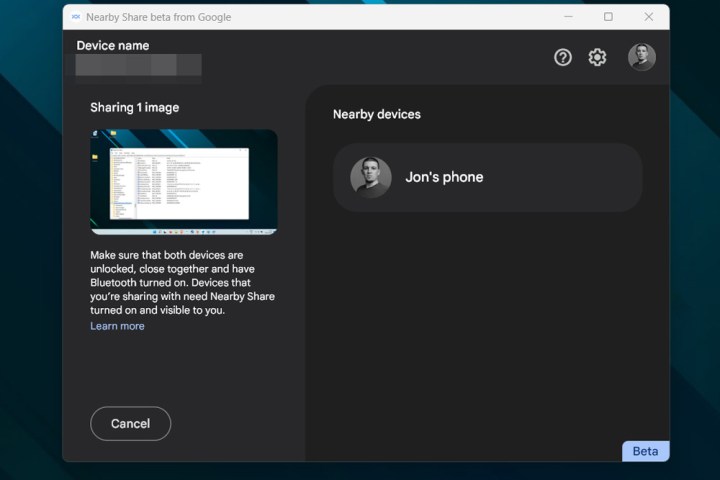
مرحله 7: سپس فایل با نوار پیشرفت و اطلاعات سرعت انتقال داده منتقل می شود و به شما ایده می دهد که چه زمانی تمام می شود.
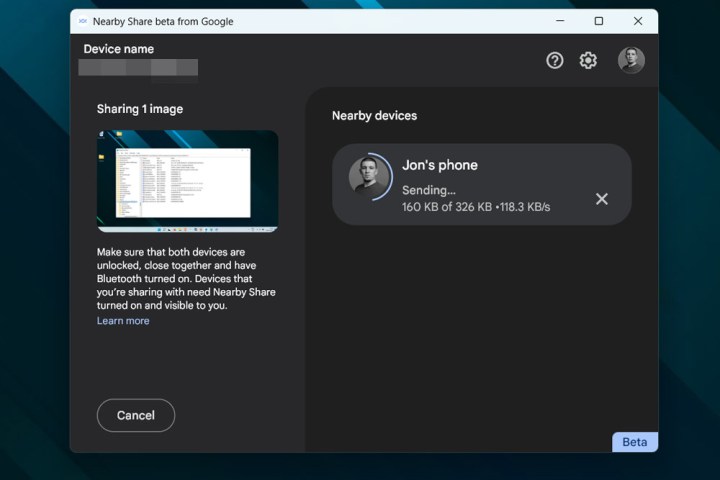
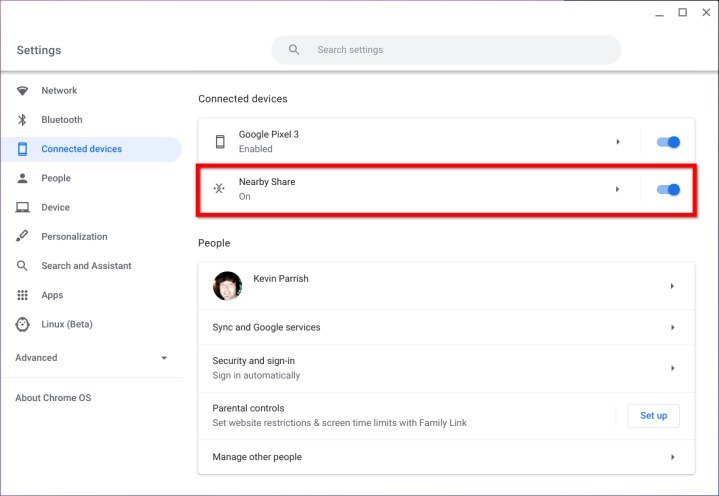
با استفاده از Nearby Sharing فایل ها را در سیستم عامل Chrome منتقل کنید
اشتراکگذاری Nearby یکی از ویژگیهای سیستم عامل Chrome قبل از اینکه به ویندوز راه پیدا کند، بود. در اینجا نحوه استفاده از آن در سیستم عامل کروم آورده شده است.
مرحله ی 1: بازش کن تنظیمات برنامه
گام 2: تحت عنوان در نزدیکی به اشتراک بگذارید انتخاب کنید من در حال راه اندازی هستم.
مرحله 3: در پنجره راهاندازی اشتراکگذاری در نزدیکی، نام دستگاه خود را وارد کنید، انتخاب کنید کدام یا چه دستگاههایی را میخواهید بتوانید با دستگاه سیستم عامل Chrome خود به اشتراک بگذارید، سپس انتخاب کنید تایید.
مرحله 4: برای راهاندازی Nearby Sharing در دستگاه Android خود، آن را باز کنید تنظیمات > گوگل > دستگاه ها و اشتراک گذاری و انتخاب کنید در نزدیکی به اشتراک بگذارید.
مرحله 5: تنظیم را تغییر دهید بر.
مرحله 6: برای ارسال فایل از Chromebook خود به تلفن هوشمند اندرویدی خود، روی فایل کلیک راست کرده و انتخاب کنید بخش > در نزدیکی به اشتراک بگذارید.
برای ارسال فایل از دستگاه Android خود به Chromebook خود، فایل یا تصویری را که میخواهید ارسال کنید، پیدا کنید، نماد اشتراکگذاری را انتخاب کنید، سپس در نزدیکی به اشتراک بگذارید، به دنبال آن دستگاهی که می خواهید آن را با آن به اشتراک بگذارید.
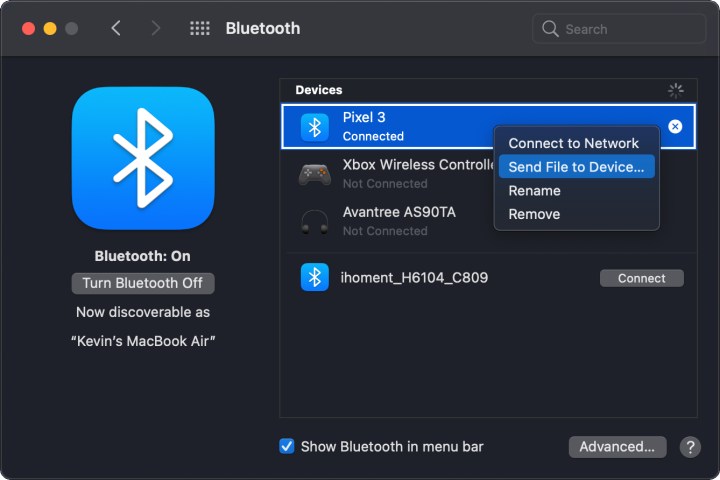
انتقال فایل ها در macOS از طریق بلوتوث
اشتراکگذاری Nearby در MacOS پشتیبانی نمیشود – هنوز – اما میتوانید از بلوتوث یا – مانند زیر – از اتصال USB استفاده کنید. در اینجا نحوه انتقال فایل ها به صورت بی سیم از طریق بلوتوث آورده شده است.
مرحله ی 1: بلوتوث را در مک/مک بوک و دستگاه اندرویدی خود فعال کنید.
گام 2: در مک، باز کنید تنظیمات سیستم و سپس بلوتوث را انتخاب کنید.
مرحله 3: انتخاب کنید در تماس باشید به دستگاه اندرویدی مشخص شده بروید و دستورالعمل ها را برای جفت کردن این دو دنبال کنید.
مرحله 4: بازگشت به اصول اولیه تنظیمات سیستم صفحه نمایش و انتخاب کنید اشتراک گذاری.
مرحله 5: بازگشت به بلوتوث که در تنظیمات سیستم و روی دستگاه Android جفت شده کلیک راست کنید.
مرحله 6: انتخاب کنید یک فایل به دستگاه ارسال کنید در منوی پاپ آپ
مرحله 7: وقتی پنجره اشتراک فایل بلوتوث باز شد، فایلی را که می خواهید انتقال دهید انتخاب کنید و سپس انتخاب کنید ارسال دکمه.
مرحله 8: در دستگاه Android خود، روی ضربه بزنید تایید کنید برای دریافت فایل
نحوه انتقال فایل از طریق USB
اگر شک دارید، همیشه میتوانید از اتصال USB برای انتقال فایلها بین دستگاه Android خود و تقریباً هر دستگاه دیگری استفاده کنید. در اینجا نحوه انجام آن آمده است.
مرحله ی 1: دستگاه اندروید خود را با استفاده از کابل USB به سیستم مورد نظر خود وصل کنید. بسته به نسل گوشی هوشمندی که استفاده می کنید USB-C یا Micro-USB خواهد بود، اما می توانید آن را به هر پورت USB سازگار متصل کنید. USB-A یا USB-C. تنها تاثیر بالقوه آن بر سرعت انتقال است.
گام 2: در دستگاه Android خود، اگر درخواستی دریافت کردید که میخواهید بپرسید از USB برای انتقال فایل استفاده می کنید؟ انتخاب کنید آره
از طرف دیگر، اگر این را نمیبینید، در اعلانهای خود جستجو کنید شارژ این دستگاه از طریق USB و آن را انتخاب کنید. سپس انتخاب کنید انتقال فایل به جای آن از لینک انتقال فایل استفاده کنید.
مرحله 3: اگر از رایانه شخصی ویندوزی استفاده می کنید، اکنون باید بتوانید گوشی هوشمند خود را در File Explorer پیدا کنید. به فایلها و پوشههای آن دسترسی داشته باشید و هر فایلی را که میخواهید بین دستگاهها منتقل کنید، بکشید و رها کنید یا کپی و جایگذاری کنید.
اگر از macOS استفاده میکنید، برنامه Android File Transfer را از Google دانلود و نصب کنید. برنامه را اجرا کنید، سپس گوشی هوشمند اندرویدی خود را در آنجا جستجو کنید. هر فایلی را که می خواهید بین دو سیستم انتقال دهید بکشید و رها کنید.
اگر از ChromeOS استفاده میکنید، باید بتوانید تلفن هوشمند Android خود را در داخل آن ببینید فایل ها کاربرد. فایل هایی را که می خواهید بین دستگاه ها انتقال دهید بکشید و رها کنید یا کپی و جایگذاری کنید.
جایگزینی برای همه این روش ها استفاده از یکی از بهترین سرویس های ذخیره سازی ابری است. به سادگی از فایل های خود در یکی از آنها نسخه پشتیبان تهیه کنید، سپس لینک دانلود را به گوشی هوشمند خود ارسال کنید یا برعکس.
توصیه های سردبیران