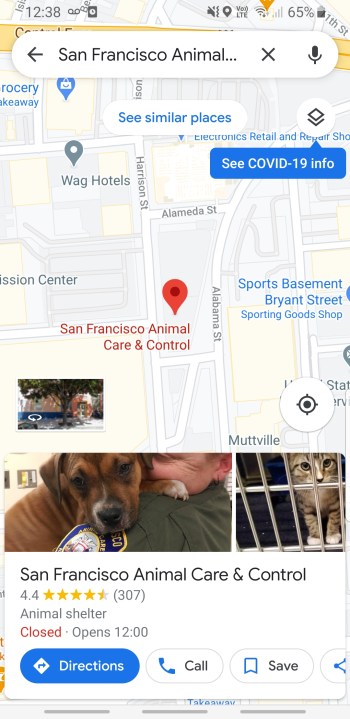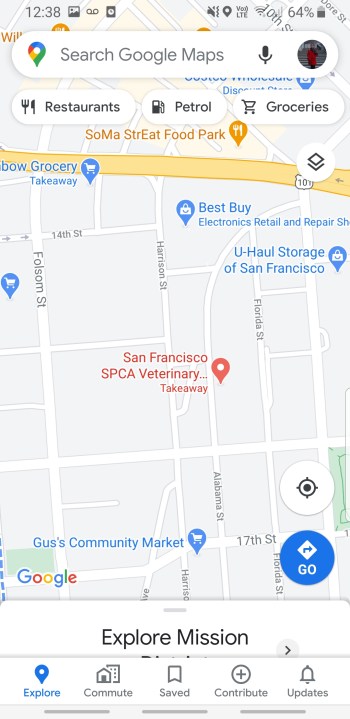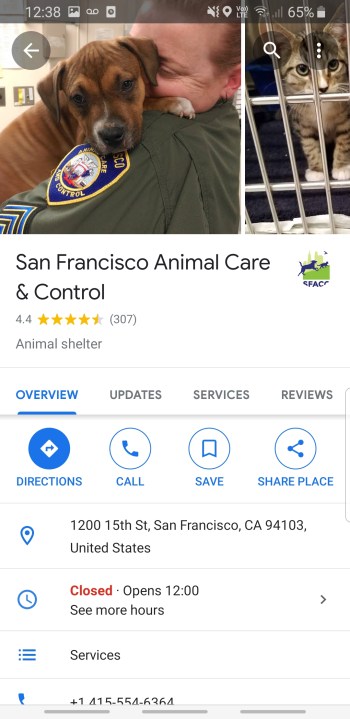نحوه انداختن پین در گوگل مپ
پینها یکی از ویژگیهای مفید Google Maps هستند که به شما امکان میدهند مکان را ذخیره کنید. اگر آدرسی ندارد یا اگر آدرس نادرست است، میتوانید برای ذخیره یک آدرس ضربه بزنید یا مکانی را علامت بزنید. نشانکهای شما به شما کمک میکنند دوباره به این مکانها پیمایش کنید، و همچنین میتوانید برای نشان دادن مکان ملاقات، آنها را با دوستان خود به اشتراک بگذارید.
Google Maps این روش کارآمد و سریع معروف به drop-in را دارد که برای شما مفید خواهد بود. در اینجا به شما نشان خواهیم داد که چگونه از این روش در دستگاه تلفن همراه یا رایانه خود استفاده کنید.
پین ها را در Google Maps در تلفن همراه رها کنید
آخرین نسخه Google Maps راهاندازی کادر جستجو را بسیار آسانتر کرده است – در واقع، چه بخواهید یا نخواهید، بهطور خودکار راهاندازی را راهاندازی میکند. فرض بر این است که اگر به دنبال یک آدرس خاص هستید، می خواهید یک پین در آنجا قرار داده شود. بنابراین وقتی از کادر جستجو برای یافتن آدرس استفاده میکنید، روی آن حساب کنید که به طور خودکار یک پین را در آنجا قرار دهد. اگر از رابط نقشه به جای کادر جستجو برای یافتن مکان استفاده می کنید، همچنان باید ضربه بزنید و نگه دارید.
مرحله ی 1: برنامه Google Maps را در آیفون یا گوشی اندرویدی خود باز کنید.
گام 2: با استفاده از نوار جستجو در بالای صفحه، آدرسی را جستجو کنید یا روی نقشه پیمایش کنید تا مکانی را که میخواهید تاکسی در آن قرار دهید پیدا کنید.
مرحله 3: برای انداختن پین روی صفحه ضربه بزنید و نگه دارید. یک لمس سبک تمام چیزی است که لازم است.
مرحله 4: روی پین ضربه بزنید تا مسیرهای آن مکان را دریافت کنید و آنها را به اشتراک بگذارید یا ذخیره کنید.
مرحله 5: برای برداشتن یک سنجاق، به سادگی آن را نیشگون بگیرید و در قسمت بالایی قرار دهید پین افتاده یا مکان خاص با یک ظاهر می شود ایکس در سمت راست یک لمس از آن ایکس پین را برمی دارد
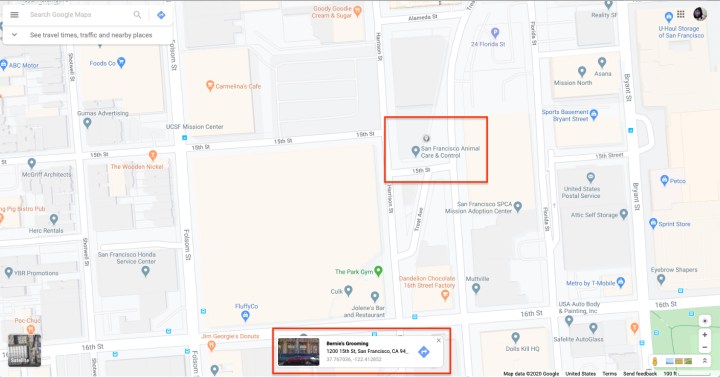
پین ها را در Google Maps در رایانه شخصی رها کنید
مرحله ی 1: به وب سایت Google Maps بروید.
گام 2: با استفاده از نوار جستجو در سمت چپ بالای صفحه، آدرسی را جستجو کنید، یا روی نقشه پیمایش کنید تا مکانی را که میخواهید پین قرار دهید پیدا کنید. نوار جستجو به طور خودکار مکان نما را در مکانی که شما جستجو کرده اید قرار می دهد. نیازی نیست کار دیگری انجام دهید.
مرحله 3: روی جایی که میخواهید پین بیندازید، کلیک چپ کنید. اگر از قبل نشانگری وجود دارد، ممکن است لازم باشد بزرگنمایی کنید یا روی هر طرف جایی که می خواهید پین بیندازید، کمی کلیک کنید. یک کادر خاکستری کوچک و همچنین یک کادر اطلاعات در گوشه سمت راست پایین صفحه نمایش ظاهر می شود.
مرحله 4: میتوانید نماد پیمایش را در کادر اطلاعات فشار دهید تا مسیرهای تاکسی آزاد شده را دریافت کنید یا روی هر جای دیگری از کادر کلیک کنید تا اطلاعات بیشتری درباره مکانی که انتخاب کردهاید نمایش داده شود.
مرحله 5: از صفحه اطلاعات اضافی، می توانید کلیک کنید صرفه جویی برای ذخیره پین در موارد دلخواه، Want To Go، مکان های ستاره دار یا فهرست جدید. می توانید پین های ذخیره شده خود را در قسمت مکان های شما در منوی اصلی ببینید.
با ایجاد نقشه دسکتاپ، چندین پین را رها کنید
اگر میخواهید هر یک از پینهای مختلف خود را همزمان ببینید، میتوانید هر کدام را در فایل مکانهای شما ذخیره کنید. با این حال، توجه داشته باشید که نمیتوانید همه پینهای خود را روی یک نقشه ببینید، زیرا Google Maps فقط به شما اجازه میدهد یک مکان ثابت را روی نقشه ببینید. اگر می خواهید همه پین های خود را روی یک کارت پست کنید، باید کارت خود را توسعه دهید.
ایجاد نقشه خود به شما این امکان را می دهد که پین های مختلف را به روشی ساده مشاهده کنید و در عین حال نحوه اتصال آنها از نظر جغرافیایی را به شما نشان دهد. این به ویژه زمانی مفید است که می خواهید فاصله و ارتباط بین هر یک از مکان های ثابت مورد علاقه خود را اندازه گیری کنید. ما چند مرحله ساده را در زیر بیان کردهایم تا به شما یاد دهیم چگونه نقشه گوگل خود را بسازید.
مرحله ی 1: به وب سایت Google Maps بروید.
گام 2: میخواهیم اشاره کنیم که برای گذاشتن پینهای جداگانه نیازی به ورود به حساب Google خود ندارید. با این حال، اگر می خواهید پین ها را ذخیره کنید، باید وارد شوید. همچنین زمانی که می خواهید یک نقشه گوگل ایجاد کنید، باید وارد سیستم شوید.
مرحله 3: روی نماد منو در سمت چپ بالای صفحه ضربه بزنید.
مرحله 4: سپس کلیک کنید صندلی های شماسپس نقشهو بالاخره یک نقشه ایجاد کنید.
یک پنجره جدید ظاهر می شود که نقشه گوگل را که به تازگی سفارشی شده است به شما نشان می دهد.

مرحله 5: کلیک کارت بدون عنوان به کارت خود یک نام مناسب بدهید و در صورت تمایل یک توضیح کوتاه وارد کنید. بدون کلیک کردن را ترک نکنید صرفه جویی وقتی تمام کردی
مرحله 6: می توانید با ضربه زدن روی نماد نشانگر یک مکان دقیق را ذخیره کنید (این دقیقاً زیر نوار جستجو قرار دارد). می توانید روی یک منطقه خاص ضربه بزنید تا یک نشانگر برای آن مکان خاص اضافه کنید، یا می توانید به راحتی از نوار جستجو استفاده کنید و مکان انتخابی خود را برای پیدا کردن آن تایپ کنید.
مرحله 7: را کلیک کنید مسیرها را اضافه کنید نماد در نوار نماد زیر توضیحات اولین مقصد شما. ممکن است آن را در بالای صفحه در کنار اولین نشانگر مشاهده کنید. پس از انجام این مرحله، باکس A و باکس B را در گوشه سمت چپ پایین صفحه مشاهده خواهید کرد. از اینجا میتوانید به سرعت جستجوی مکان را انجام دهید و از منوی کناری برای ادامه افزودن مقاصد دیگر استفاده کنید. خواهید دید که نقشه شما به طور خودکار به مکان ها متصل می شود.
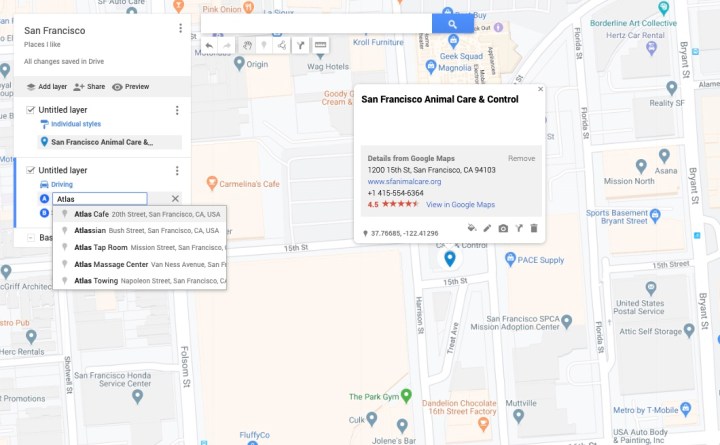
مرحله 8: اگر فردی هستید که قصد دارید از این کارت فقط برای مقاصد شخصی استفاده کنید، آخرین مرحله آخرین مرحله شماست. نیازی نیست کار دیگری انجام دهید. از طرف دیگر، اگر می خواهید کارت خود را با شخص دیگری به اشتراک بگذارید، باید روی نماد در گوشه سمت چپ بالا کلیک کنید. پس از انجام این کار، میتوانید پیشنمایش نقشه خود را قبل از به اشتراک گذاشتن آن مشاهده کنید.
توصیه های سردبیران