نحوه اورکلاک کردن پردازندههای گرافیکی Intel Arc برای عملکرد بهتر
پردازندههای گرافیکی Arc اینتل در اینجا هستند و (با فرض اینکه بتوانید یکی از آنها را پیدا کنید) قیمت مناسبی دارند و ما تحت تأثیر قابلیتهای آنها هستیم، حتی وقتی با پردازنده Ryzen جفت شوند. اما گیمرهای رایانه شخصی عاشق سرهم بندی کردن هستند و ما می دانیم که بسیاری از شما در تعجب هستید که چگونه پردازنده های گرافیکی Arc را اورکلاک کنید تا عملکرد آنها را به حداکثر برسانید.
همانند پردازندههای مرکزی، گزینههای اورکلاک GPU فرکانس کارکرد کارت را افزایش میدهد و عملکرد شما را افزایش میدهد – در حالی که دمای عملیاتی و احتمالاً نیاز برق را نیز افزایش میدهد. در اینجا نحوه اورکلاک کردن پردازنده گرافیکی Intel Arc برای متعادل کردن عملکرد و حرارتی آورده شده است.
چگونه پردازنده های گرافیکی Intel Arc را اورکلاک کنیم
در این مراحل فرض می شود که از یک پردازنده گرافیکی Arc دسکتاپ استفاده می کنید. مدلهای Mobile Arc برای اورکلاک طراحی نشدهاند و عملکرد مشابهی ندارند.
مرحله ی 1: وارد بازیی شوید که می خواهید از آن به عنوان معیار عملکرد استفاده کنید. در حالت ایدهآل، این یک بازی با آستانه بسیار بالا برای فریم بر ثانیه و اندازهگیریهای مشابه است و بازیای است که مکرراً بازی میکنید و میتوانید پیشرفتها یا مشکلات را سریعتر متوجه شوید. برخی از بازی ها به سادگی نتایج واضح تری نسبت به سایرین نشان می دهند.
گام 2: اگر مرکز Arc Control را هنگام نصب GPU خود دانلود نکردید، میتوانید آن را با آخرین درایور Intel Arc Graphics برای Windows DCH دانلود کنید – در اینجا موجود است. هنگامی که دانلود درایور به پایان رسید، سیستم خود را مجددا راه اندازی کنید.
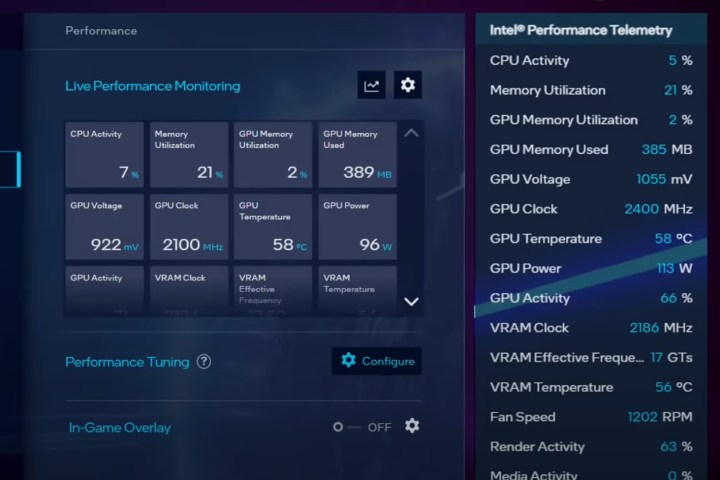
مرحله 3: مرکز کنترل قوس را با فشار دادن باز کنید Alt + I بر روی صفحه کلید خود و حرکت به بهره وری بخش.
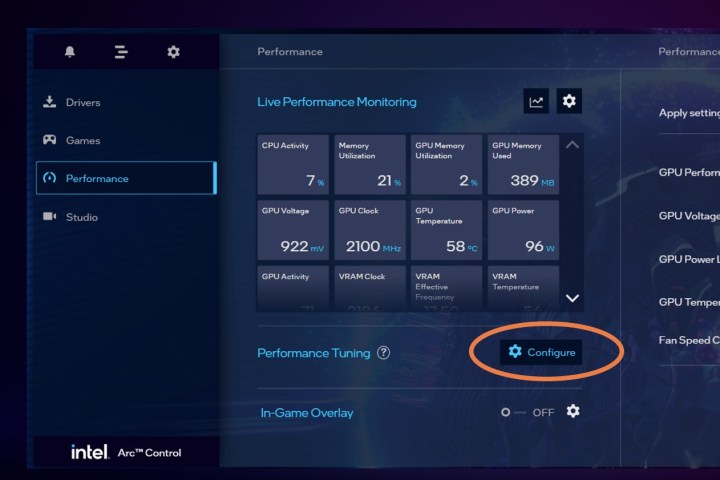
مرحله 4: مطرح کردن تله متریو برخی از معیارهای خواندن را از وضعیت فعلی GPU دریافت کنید تا بدانید در حال حاضر چگونه کار می کند. به اندازه گیری هایی مانند میزان استفاده از حافظه، سرعت ساعت، افزایش قدرت و دما توجه کنید. اینها تنها معیارهای عملکرد GPU نیستند، اما روش خوبی برای مشاهده عملکرد GPU در حال حاضر و زمانی هستند که ممکن است محدودیتهای خود را افزایش دهد.
مرحله 5: همچنین باید فریمهای فعلی خود را در ثانیه (fps) ضبط کنید – اگر مطمئن نیستید، راهنمای ما در مورد نحوه ضبط فریم در ثانیه در اینجا آمده است – و همچنین سایر معیارهای عملکردی که برایتان مهم است. حتی ممکن است بخواهید چند اسکرین شات بگیرید. این به شما یک پایه ارزشمند می دهد تا بسنجید که چقدر چیزها با اورکلاک بهبود می یابند.
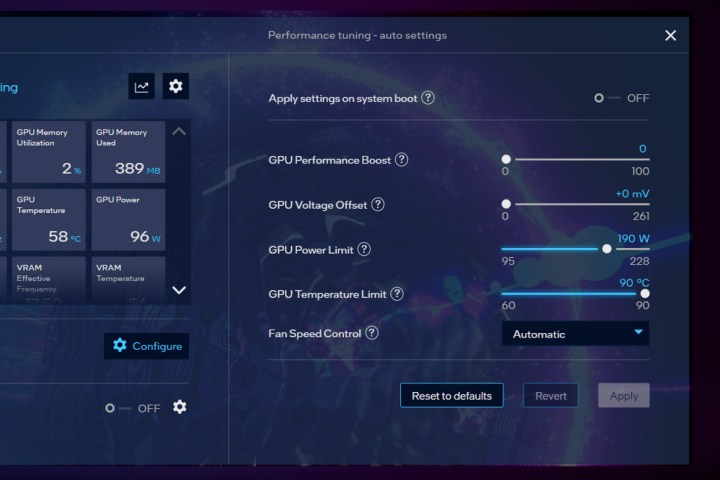
مرحله 6: که در بهره وری بخش، بخشی را پیدا کنید که می گوید تنظیم عملکردو انتخاب کنید پیکربندی دکمه.
مرحله 7: اکنون مجموعه ای از گزینه ها با نوار لغزنده برای تنظیم تنظیمات خاص باز می شود. ما پیشنهاد می کنیم که با آن شروع کنید محدودیت قدرت پردازنده گرافیکی و برگه های سطح دمای GPU. آنها پارامترهایی را ایجاد می کنند که تنظیمات دیگر باید از آنها پیروی کنند، بنابراین مکان خوبی برای شروع هستند.
مرحله 8: Arc Control در اینجا دارای برخی حفاظت های داخلی است، اما مهم است که با دقت پیش بروید تا از آسیب یا مشکلات غیرمنتظره جلوگیری کنید. ممکن است نخواهید فوراً این لغزنده ها را به حداکثر برسانید، اما حداقل باید آنها را به حد بالایی خود برسانید تا به GPU آزادی لازم برای اورکلاک را بدهید. به طور پیش فرض، آنها باید در حال حاضر بسیار بالا باشند، بنابراین از فشار دادن آنها نترسید.
مرحله 9: حالا به قسمتی که اسمش هست نگاه کنید افزایش عملکرد GPU افزایش عملکرد GPU جایی است که شما به سیستم می گویید که در پارامترهایی که تنظیم کرده اید چقدر اورکلاک کند. برای شروع یک سوم نوار لغزنده را امتحان کنید – یا اگر می خواهید آهسته تر حرکت کنید، کمتر.
مرحله 10: افست ولتاژدر همین حال، اندازه گیری میزان ولتاژ اضافی GPU است. شما عموماً میخواهید این میزان را تا حد ممکن پایین بیاورید، بدون اینکه از کار بیفتید یا مشکلات عملکردی را تجربه کنید، بنابراین باید بعد از اینکه مشکلات پایداری با اورکلاک استاندارد را تجربه کردید و اگر واقعاً میخواهید کارت خود را سخت فشار دهید، باید این را افزایش دهید.
مرحله 11: می توان سرعت فن را روی آن گذاشت خودکار در حال حاضر اگر کنترل دما مشکل شد، می توانید بعداً با تنظیم سرعت فن دستی کنار بیایید.
مرحله 12: مطمئن شوید که تنظیمات را هنگام بوت شدن سیستم اعمال کنید سوئیچ در بالا چرخیده است خاموش در حال حاضر، اما هنگامی که یک اورکلاک پایدار دارید که از آن راضی هستید، آن را تنظیم کنید بر.
مرحله 13: حالا شما آماده انتخاب هستید درخواست دادن و تنظیمات خود را به روز کنید. اما هنوز کار زیادی برای انجام دادن وجود دارد. برای مشاهده نحوه ادامه کار، زیر را بخوانید.
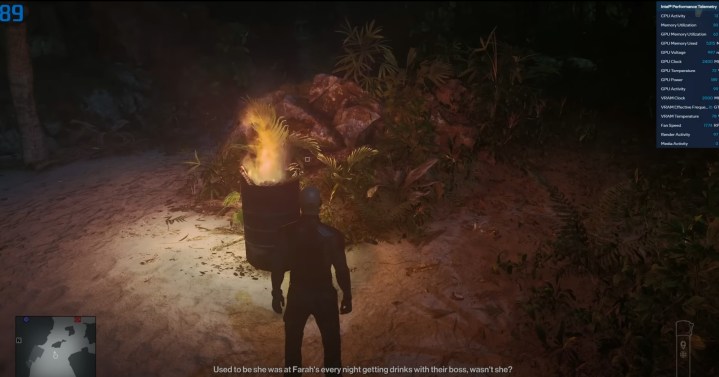
تنظیمات GPU را تنظیم کنید
اکنون زمان آن است که به بازی خود بروید، بازی کنید و ببینید که عملکرد چگونه تحت تأثیر قرار گرفته است. یک نمای درون بازی از فریم در ثانیه خود بیاورید و از آن استفاده کنید ALT+O کلید میانبر برای به دست آوردن پوشش تله متری کنترل قوس. اکنون شما آماده آزمایش هستید.
مرحله ی 1: بازی خود را در چند صحنه گرافیکی سخت قرار دهید و ببینید چه اتفاقی می افتد. این یک فرآیند پر زحمت برای بهینه سازی، بررسی عملکرد، و رفع هر گونه مشکلی است که ممکن است به دلیل گرمای بیش از حد رخ دهد، در حالی که به آرامی دریابید که GPU شما تا چه سطحی می تواند اورکلاک شود. هرچه بیشتر با تنظیمات مختلف آزمایش کنید، بیشتر خواهید آموخت که چقدر می توانید پیش بروید. به دنبال نشانه های خوب مانند افزایش فریم در ثانیه در مناطقی که از نظر گرافیکی نیاز بیشتری دارند، باشید. علائمی مانند مصنوعات گرافیکی یا تصادف به این معنی است که شما بیش از حد در جهت اشتباه حرکت کرده اید. نظارت بر دمای GPU شما همچنین به شما کمک می کند تا متوجه شوید که چگونه با تغییرات اخیری که ایجاد کرده اید مدیریت می کند.
گام 2: باز هم مراقب باشید آفست ولتاژ GPU تنظیمی که لغزنده اصلی است که در صورت بالا بردن بی پروا به کارت گرافیک شما واقعا آسیب می رساند یا می شکند. اگر دمای شما از پارامترهای تنظیم شده بیشتر شد، فقط با افزایش های کوچک به اینجا بروید و تغییرات را برگردانید – نمی خواهید مرتباً از 90 درجه سانتیگراد تجاوز کند. اما به طور کلی، هنگام انجام تنظیمات، زیاد نگران خراب شدن نباشید، زیرا این یک فرآیند است.
مرحله 3: اگر نتایج زیادی دریافت نمیکنید، پیشنهاد میکنیم به بازی دیگری بروید تا ببینید آیا نسبت به آخرین باری که بازی کردهاید، پیشرفت محسوسی وجود دارد یا خیر. باز هم، بازی های مختلف ممکن است به روش های مختلف واکنش نشان دهند. موفق باشید و به یاد داشته باشید که همیشه می توانید برای شروع دوباره به حالت پیش فرض بازنشانی کنید!
برای کسب اطلاعات بیشتر در مورد Arc GPU، بررسی های A770 و A750 ما را بررسی کنید تا ببینید ما چه فکر می کنیم.
توصیه های سردبیران
