نحوه ایجاد تورفتگی آویزان در Microsoft Word
مایکروسافت ورد یکی از غنی ترین ابزارهای پردازش کلمه است که در اختیار ما انسان ها قرار گرفته است. در واقع خود کلمه Word وارد نامگذاری شده است تا جایی که هر بحثی در مورد این نوع نرم افزارها صرف نظر از اینکه محصول واقعاً چه نامیده می شود، معمولاً منجر به این می شود که حداقل یک نفر نرم افزار را Word نامیده است.
با هر نسخه جدید از نرم افزار مورد تحسین صنعت، ما قابلیت های بیشتر و بیشتری را دریافت می کنیم. اما این نباید ما را از دانستن نحوه گنجاندن عناصر کلاسیک Word مانند تورفتگی آویزان باز دارد. با این حال، ما درک میکنیم که همگام شدن با رابط کاربری هر نرمافزاری چقدر میتواند دشوار باشد، بنابراین ما این راهنما را تهیه کردهایم تا به شما یاد دهیم چگونه به سرعت و به راحتی یک تورفتگی آویزان را به سند Word بعدی خود اضافه کنید.
نحوه ایجاد تورفتگی آویزان در Microsoft Word در ویندوز
دستورالعمل های زیر را می توان برای این نسخه های Microsoft Word برای ویندوز اعمال کرد: Word برای Microsoft 365، Word 2021، Word 2019، Word 2016 و Word 2013.
مرحله ی 1: سند Word را که می خواهید ویرایش کنید باز کنید. سپس پاراگراف هایی را که می خواهید تورفتگی کنید انتخاب کنید.
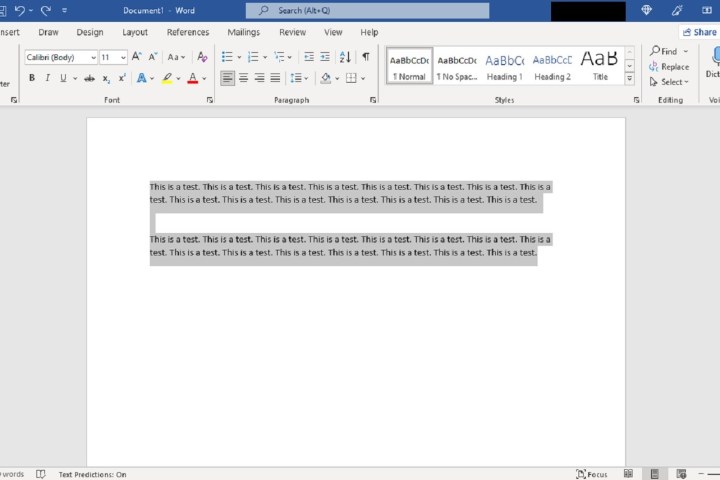
اسکرین شات / گرایش های دیجیتال
گام 2: سپس انتخاب کنید در خانه و در داخل پاراگراف در بخش فرعی، روی دکمه راه اندازی کادر محاوره ای واقع در گوشه سمت راست پایین این بخش کلیک کنید.
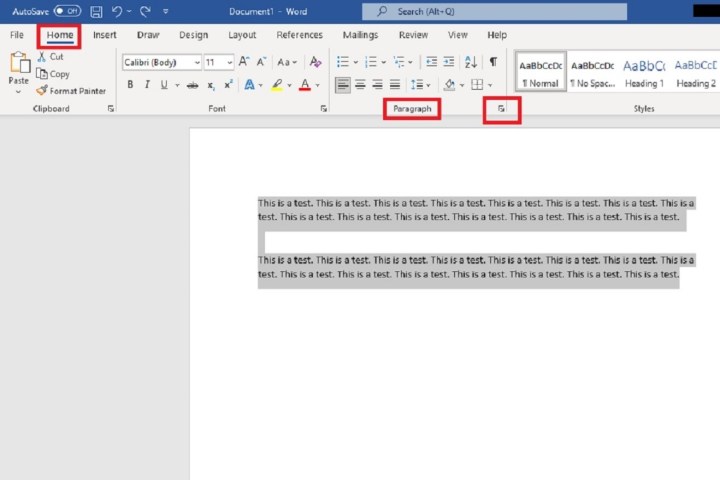
اسکرین شات / گرایش های دیجیتال
مرحله 3: یک بار پاراگراف یک کادر محاوره ای ظاهر می شود تورفتگی ها و فضاها باید قبلا انتخاب شده باشد در زیر این بخش و در قسمت برچسب یک فرورفتگییک منوی کشویی زیر کلمه وجود دارد ویژه. روی این منوی کشویی کلیک کنید و انتخاب کنید حلق آویز کردن از گزینه های فهرست شده در منو.
کلیک باشه. پاراگراف های انتخابی شما اکنون باید تورفتگی های آویزان را نشان دهند.
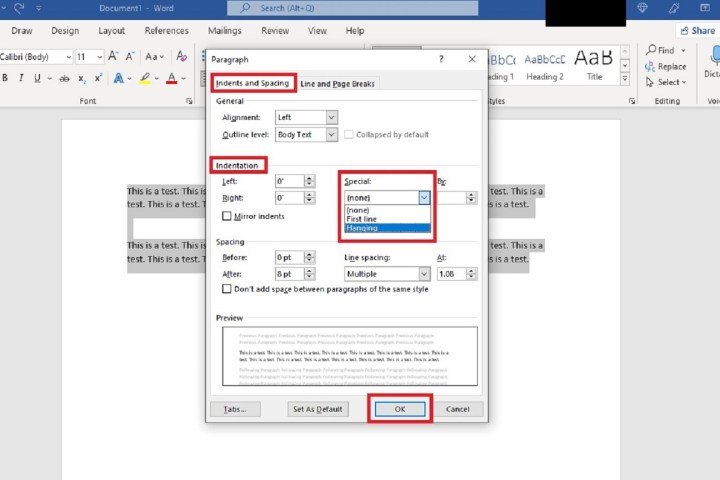
اسکرین شات / گرایش های دیجیتال
نحوه ایجاد یک تورفتگی آویزان در Microsoft Word در macOS
اگر نسخه macOS دارید، مایکروسافت ورد کمی متفاوت عمل میکند، اما همچنان میتوانید با مراحل درست، تورفتگیهای آویزان ایجاد کنید. در اینجا چیزی است که شما باید انجام دهید:
مرحله ی 1: با برجسته کردن پاراگراف یا فهرست خاصی که میخواهید با تورفتگی آویزان شروع کنید، شروع کنید.
گام 2: حالا روی متن هایلایت شده کلیک راست کنید. در منوی ظاهر شده، را انتخاب کنید پاراگراف… گزینه.
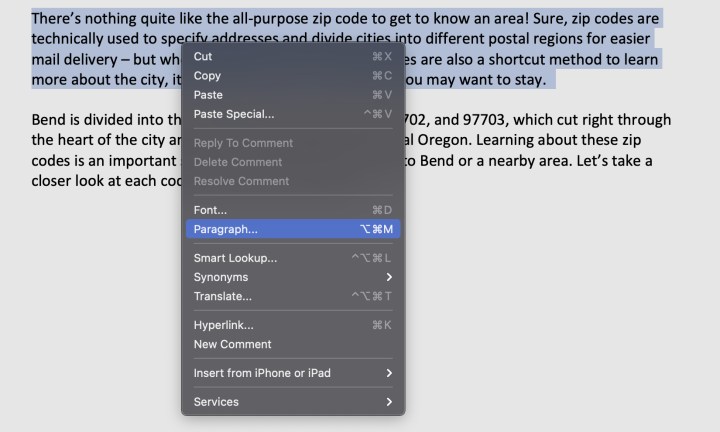
اسکرین شات / گرایش های دیجیتال
مرحله 3: با این کار منوی پاراگراف باز می شود که کاملاً شبیه منوی مورد استفاده در نسخه رایانه شخصی است. به مرکز نگاه کنید یک فرورفتگی بخش.
مرحله 4: هدایت به ویژه منوی کشویی که به طور پیش فرض روی آن تنظیم شده است هیچ یک. آن را انتخاب کنید و انتخاب کنید حلق آویز کردن.
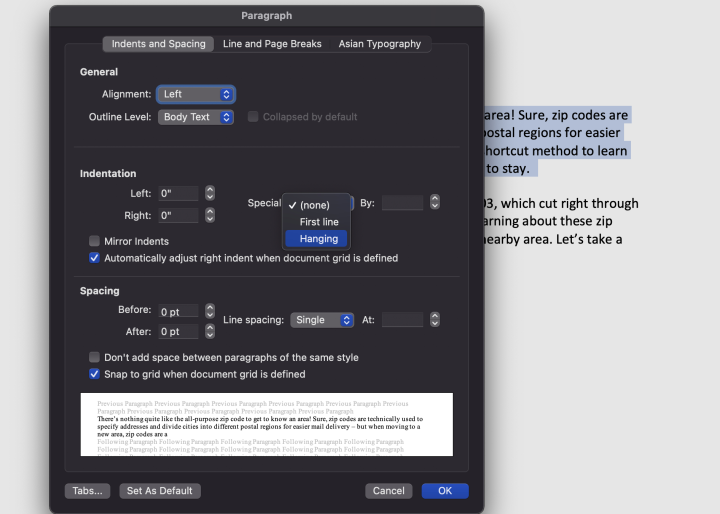
اسکرین شات / گرایش های دیجیتال
مرحله 5: تورفتگی های آویزان اکنون به طور خودکار فعال می شوند. بخش سمت چپ ویژه نشان می دهد که تورفتگی آویزان چقدر عمیق خواهد بود که از 0.5 اینچ شروع می شود. شما می توانید این را به صورت دستی به طول دلخواه خود تنظیم کنید. وقتی کارتان تمام شد، انتخاب کنید باشه برای ایجاد تغییرات
مرحله 6: شما هم می توانید انتخاب کنید به طور پیش فرض فعال است، که اجازه می دهد کمک هزینه های حلق آویز برای تمام کارهای شما. اگر در سندی کار میکنید که همه چیز به یک تورفتگی آویزان نیاز دارد، میتوانید این گزینه را انتخاب کنید. در غیر این صورت لزومی ندارد.
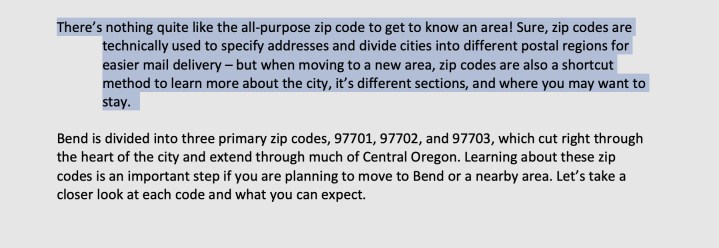
اسکرین شات / گرایش های دیجیتال
نحوه فعال کردن تورفتگی های آویزان در سیستم عامل کروم
ما شما کاربران Chromebook را فراموش نکرده ایم! سیستم عامل کروم به گونه ای طراحی شده است که سریع و سبک باشد و بر برنامه های وب و فضای ذخیره سازی ابری تأکید دارد. به همین دلیل است که توصیه می کنیم از برنامه وب سبک Microsoft Word استفاده کنید که می توانید با ورود به حساب مایکروسافت خود از اینجا به آن دسترسی داشته باشید. این به شما در صرفه جویی در فضا کمک می کند، اما باید بدانید که برنامه وب چگونه با تورفتگی های آویزان برخورد می کند.
مرحله ی 1: با باز کردن یک سند Word از طریق Microsoft Online Services، متنی را که میخواهید به تورفتگی شناور تغییر دهید برجسته کنید.
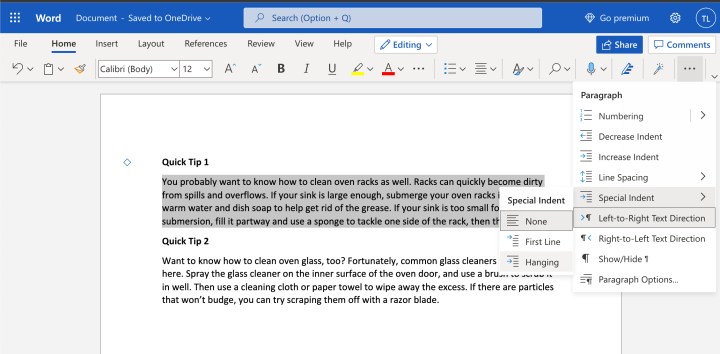
اسکرین شات / گرایش های دیجیتال
گام 2: به سمت راست گزینه های منوی بالا نگاه کنید و نماد سه نقطه را برای تنظیمات بیشتر پیدا کنید. آن را انتخاب کنید.
مرحله 3: در منوی کشویی که ظاهر می شود، را انتخاب کنید تخفیف ویژه. سپس انتخاب کنید حلق آویز کردن. حالا تورفتگی باید اعمال شود.
مرحله 4: توجه داشته باشید که اسناد ایجاد شده در این برنامه وب در OneDrive ذخیره می شوند و می توان به راحتی از رایانه های دیگر به آنها دسترسی داشت.
توصیه های سردبیران