نحوه ایجاد پوشه ها و انتقال فایل ها در گوگل درایو
Google Drive یک پلت فرم ذخیره سازی ابری عالی برای افراد و تیم ها است. میتوانید از Drive برای آپلود، اشتراکگذاری و همکاری در تقریباً هر چیزی، از اسناد گرفته تا صفحات گسترده، تصاویر و ویدیوها استفاده کنید. بهتر از همه، هر حساب Google 15 گیگابایت فضای ذخیرهسازی رایگان دریافت میکند. بنابراین بهترین راه برای شروع انتقال فایل ها چیست؟ احتمالاً باید با ایجاد چند پوشه در Google Drive و بارگذاری آنها با محتوا شروع کنید.
خوشبختانه، ایجاد پوشهها و مرتبسازی فایلها در Google Drive فرآیندی سریع و بدون دردسر است. در اینجا یک راهنمای گام به گام برای شروع آپلود در Drive از امروز آورده شده است.
نحوه ایجاد پوشه در گوگل درایو
مرحله ی 1: به صفحه اصلی حساب Google Drive خود بروید. را کلیک کنید جدید را فشار دهید و انتخاب کنید یک پوشه.
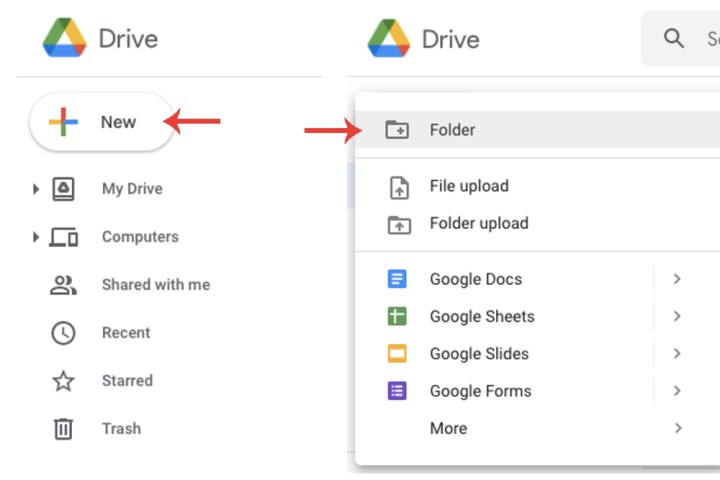
گرایش های دیجیتال
گام 2: یک نام برای پوشه جدید وارد کنید. برای اهداف نمایشی، نام این پوشه را Working Projects می گذارم. پس از وارد کردن نام، کلیک کنید ايجاد كردن دکمه.

گرایش های دیجیتال
انتقال فایل ها
اکنون که یک پوشه جدید ایجاد کرده اید، بیایید نحوه انتقال فایل ها به آن را بررسی کنیم.
مرحله ی 1: به صفحه اصلی Google Drive خود بروید. روی فایلی که می خواهید به پوشه ای که ایجاد کرده اید منتقل شود راست کلیک کرده و انتخاب کنید حرکت از گزینه.
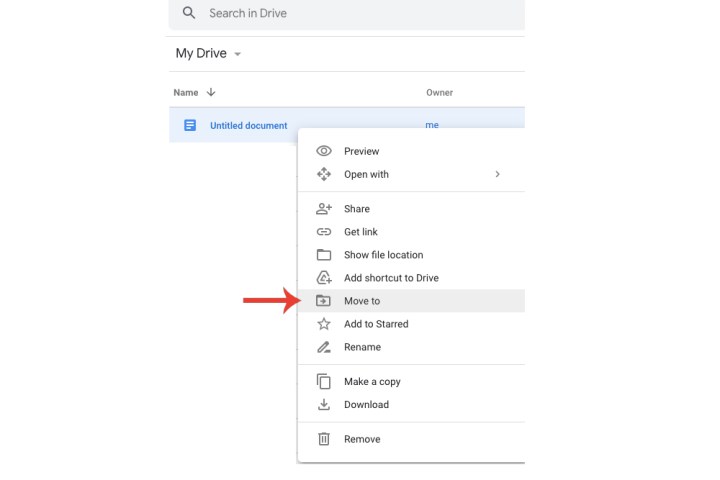
گرایش های دیجیتال
گام 2: روی پوشه جدید ایجاد شده کلیک کنید و سپس کلیک کنید حرکت دکمه.
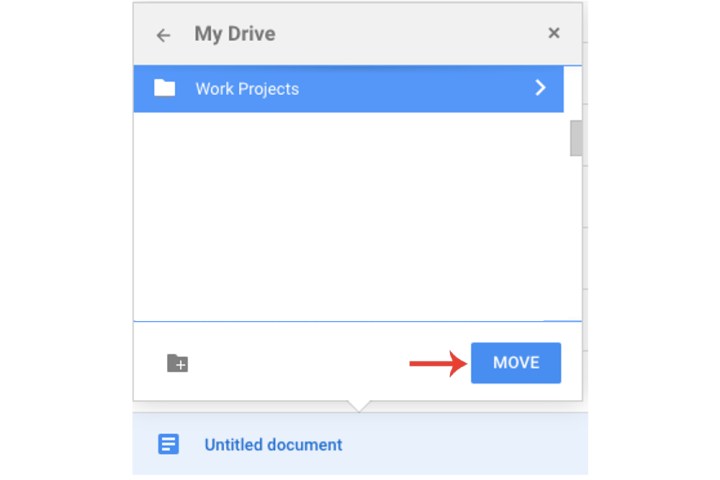
گرایش های دیجیتال
مرحله 3: اگر بیش از یک فایل دارید که می خواهید به یک پوشه منتقل کنید، نیازی به تکرار مرحله بالا برای هر فایل جداگانه ندارید. کلیک کن و نگه دار CTRL دکمه (یا فرمان اگر از Mac استفاده میکنید) و سپس همه فایلهایی را که میخواهید منتقل کنید انتخاب کنید. همانطور که در مرحله 1 نشان داده شده است، روی یک فایل کلیک راست کرده و انتخاب کنید حرکت از رشته. در نهایت پوشه را انتخاب کرده و کلیک کنید حرکت.

گرایش های دیجیتال
سایر نکات پوشه
مرحله ی 1: راه دیگر برای ایجاد یک پوشه این است که روی یک فایل کلیک راست کرده و انتخاب کنید حرکت ازو سپس کلیک کنید پوشه جدید دکمه. یک نام برای پوشه وارد کنید و روی علامت آبی کلیک کنید. را کلیک کنید بیا اینجا دکمه.
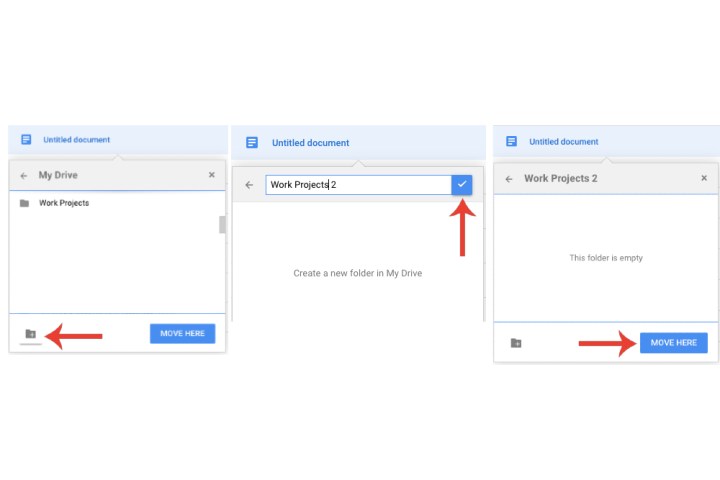
گرایش های دیجیتال
گام 2: ایجاد پوشه ها در یک پوشه راه دیگری است که می توانید فایل های خود را در Google Drive مدیریت کنید. یک پوشه را باز کنید و سپس نام آن را انتخاب کنید دیسک من. انتخاب کنید پوشه جدید گزینه، یک نام وارد کنید و کلیک کنید ايجاد كردن دکمه. اکنون همان مراحلی که در بالا توضیح داده شد را برای انتقال فایل ها دنبال کنید.
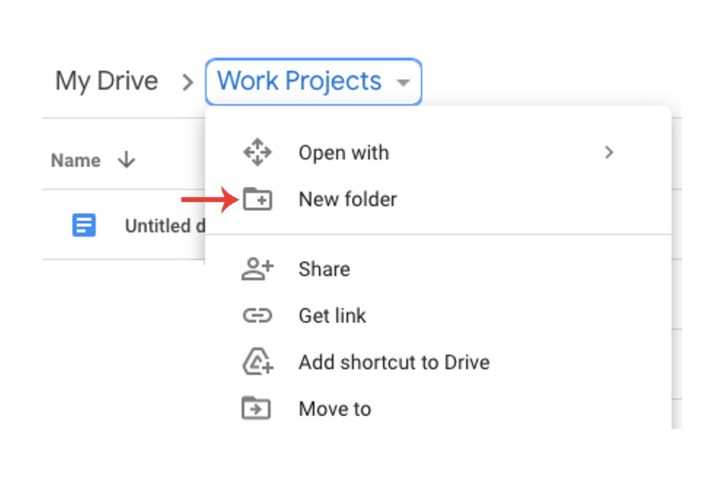
گرایش های دیجیتال
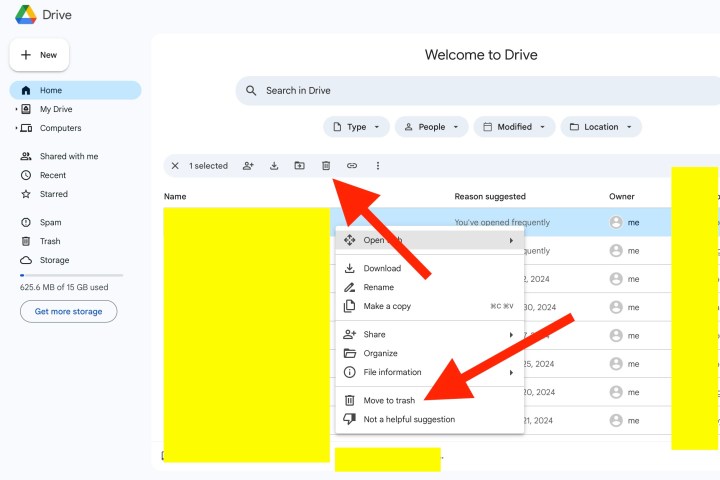
گرایش های دیجیتال
یک فایل یا پوشه را در Google Drive حذف کنید
شاید شما تصمیم گرفته اید که می خواهید از برخی داده ها جدا شوید. اگر فایلهای شما در پوشههای Google Drive ذخیره میشوند، حذف محتوا آسانتر نخواهد بود. فقط روی پوشه ای که می خواهید حذف کنید کلیک راست کرده و سپس کلیک کنید انتقال به سطل زباله. همچنین میتوانید روی یک فایل یا پوشه کلیک چپ کنید، سپس روی نماد سطل زباله در بالای صفحه کلیک کنید.
با این کار فایلها و پوشهها به مدت 30 روز دست نخورده باقی میمانند و پس از آن Google آنها را برای همیشه حذف میکند. با کلیک کردن می توانید فایل های حذف شده را بازیابی کنید سطل زباله در ستون سمت چپ با انتخاب یک فایل یا پوشه و کلیک کردن بازگرداندن در بالای صفحه.
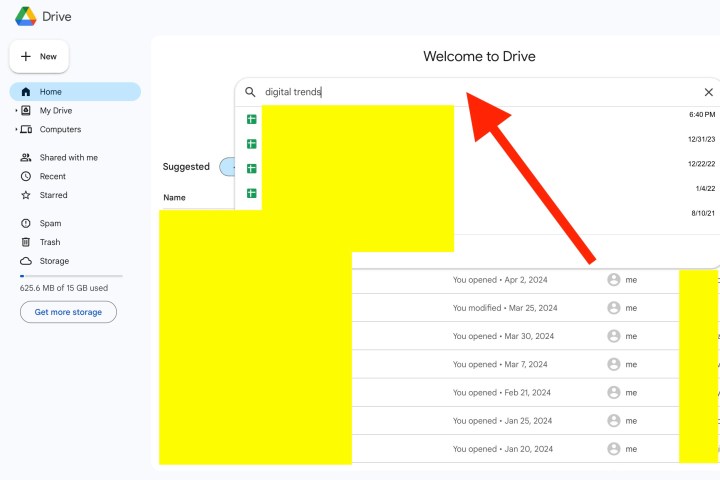
گرایش های دیجیتال
نحوه پیدا کردن فایل ها و پوشه ها در گوگل درایو
پس از آپلود فایل های زیاد و ایجاد پوشه های زیاد، ممکن است این سوال برای شما پیش بیاید که چگونه می توانید این توکن های دیجیتال را پیدا کنید. خوشبختانه، گوگل درایو دارای یک ابزار جستجوی بسیار هوشمند است که مستقیماً در پلتفرم تعبیه شده است.
هنگامی که شروع به تایپ نام فایل یا پوشه یا پسوند فایل می کنید، کادر جستجو شروع به بازگرداندن نتایجی می کند که با آنچه تایپ می کنید مطابقت دارند. همچنین میتوانید نتایج Drive خود را با استفاده از تراشههای جستجو (نوع، افراد، تغییر یافته) فیلتر کنید. حتی می توانید نتایج را بر اساس اندازه فایل فیلتر کنید یا از روش های جستجوی پیشرفته تری برای یافتن فایل ها و پوشه های خود استفاده کنید.
اینها شامل علامت نقل قول برای تأکید بر کلمات یا عبارات خاص، علائم منهای برای حذف واژگان خاص و موارد دیگر است.
برای راهنمایی های کلی بیشتر در مورد نحوه استفاده از Google Drive، حتماً راهنمای جامع ما را که ویژگی های آن را توضیح می دهد، بررسی کنید.
اگر هنوز نمیدانید از کدام سرویس ذخیرهسازی ابری استفاده کنید، به تفصیل تفصیلی ما که بهترین پلتفرمهای ابری را معرفی میکند، بروید.
توصیه های سردبیران