نحوه ایجاد کتابشناسی در Word
هنگام نوشتن یک مقاله برای یک مقاله کالج یا مدرسه، نه تنها باید آن را چاپ کنید، بلکه گنجاندن کتابشناسی نیز بسیار مهم است. ساده ترین راه برای انجام این کار این است که نقل قول های خود را اضافه کنید و به طور خودکار یک کتابنامه در مایکروسافت ورد مطابق با فرمت نوشتاری انتخابی خود ایجاد کنید.
در اینجا به اضافه کردن استنادها، مدیریت منابع و نحوه ایجاد کتابشناسی در Word و به روز رسانی آن در صورت نیاز خواهیم پرداخت.
یک نقل قول جدید در Microsoft Word اضافه کنید
برای افزودن یک نقل قول جدید در Word برای منبعی که قبلاً از آن استفاده نکرده اید، به جزئیات اولیه در مورد آن نیاز دارید، خواه این یک کتاب، مقاله، وب سایت یا منبع دیگری باشد. بنابراین، مطمئن شوید که اطلاعات را دارید و سپس این مراحل را دنبال کنید.
مرحله ی 1: قابل اعتماد و متخصص منابع بخش و استنادها و کتابشناسی بخشی از نوار
گام 2: قالب نوشتاری خود را انتخاب کنید سبک منوی کشویی که احتمالاً به صورت پیش فرض به عنوان APA نشان داده می شود. متداولترین قالبهای فهرست شده مانند MLA، شیکاگو و موارد دیگر را خواهید یافت.

مرحله 3: انتخاب کنید درج نقل قول در همان قسمت روبان و انتخاب کنید یک منبع جدید اضافه کنید.
از آن استفاده کنید نوع منبع منوی کشویی برای انتخاب نوع و فیلدهای زیر به روز رسانی را برای تطبیق با نوع منبع خواهید دید.
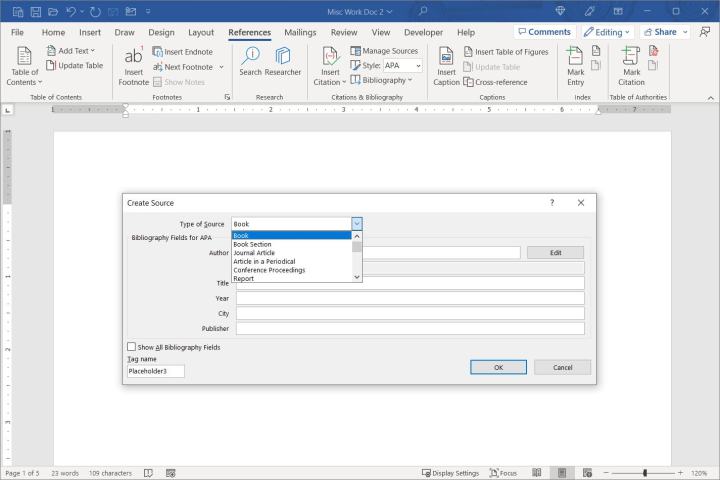
مرحله 4: جزئیات لازم را در مورد منبع خود اضافه کنید. در صورت تمایل، میتوانید کادر را علامت بزنید نمایش تمام فیلدهای کتابشناختی اگر موارد مورد نظر شما نمایش داده نمی شوند.
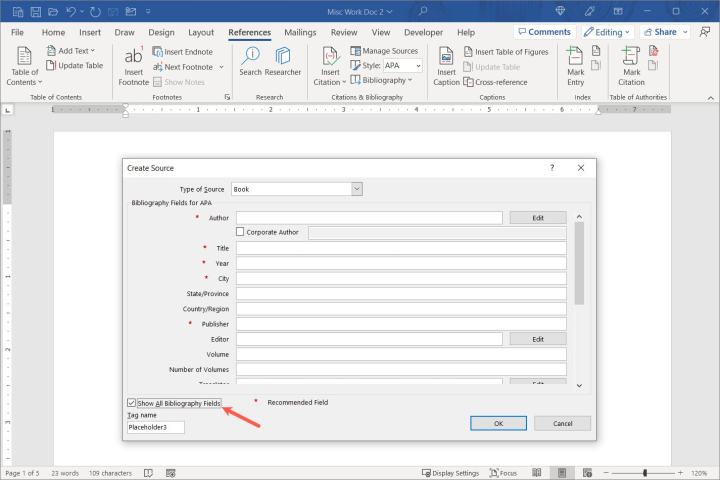
مرحله 5: وقتی کارتان تمام شد، انتخاب کنید باشه منبع را ذخیره کنید و خواهید دید که در قالب دلخواه شما به محتوای شما اضافه شده است.

منابع خود را در Word مدیریت کنید
پس از اینکه منبعی را به سند خود اضافه کردید، می توانید آن را ویرایش یا مجددا استفاده کنید. علاوه بر این، منابع شما در یک لیست اصلی ذخیره می شوند که به شما امکان می دهد از آنها در سایر اسناد Word استفاده کنید.
مرحله ی 1: بر منابع بخش، انتخاب کنید مدیریت منبع که در استنادها و کتابشناسی بخشی از نوار

گام 2: وقتی کادر باز شد، خواهید دید فهرست اصلی از منابع سمت چپ اگر با استفاده از تب بالا یکی را اضافه کرده اید، آن را در این لیست نیز خواهید دید.
- برای افزودن یک منبع موجود به سند فعلی، آن را انتخاب کرده و انتخاب کنید یک کپی در مرکز. این آن را به لیست فعلی بنابراین می توانید به راحتی آن را در سند فعلی خود وارد کنید (در زیر توضیح داده شده است).
- برای ویرایش یک منبع، آن را انتخاب کرده و انتخاب کنید ویرایش. سپس تغییرات خود را انجام دهید و انتخاب کنید باشه برای نجات آنها
- برای افزودن منبع جدید، را انتخاب کنید جدید را فشار دهید، جزئیات را وارد کرده و انتخاب کنید باشه برای ذخیره منبع

مرحله 3: وقتی کار با Source Manager تمام شد، انتخاب کنید نزدیک.
با منابع موجود در لیست فعلی در مدیر منبع، می توانید به سرعت یک نقل قول درون متنی اضافه کنید. انتخاب کنید درج نقل قول را فشار دهید منابع و منبع را از لیست کشویی انتخاب کنید.
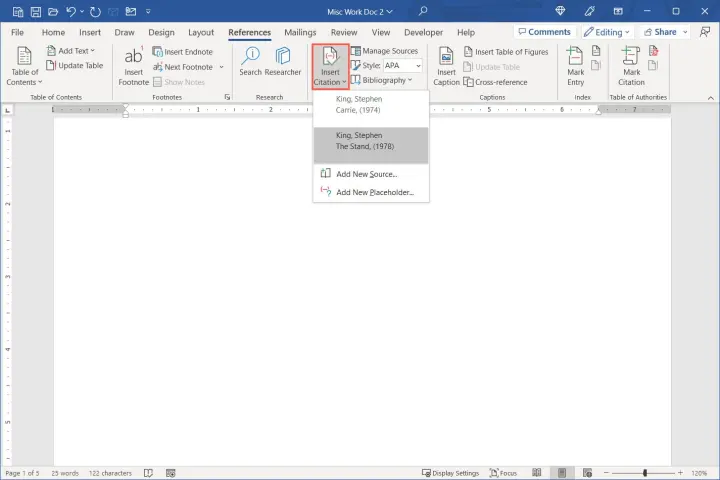
یک کتابشناسی در Word ایجاد کنید
هنگامی که آماده درج یک کتابنامه هستید، Word به طور خودکار از منابعی که به فهرست مدیر منبع اضافه کرده اید استفاده می کند.
مرحله ی 1: مکاننمای خود را در سندی که میخواهید کتابشناسی را در آن قرار دهید قرار دهید و به آن بروید منابع بخش.
گام 2: تأیید کنید که فرمت نوشتاری درست است سبک کادر کشویی، چه از APA، MLA یا سبک دیگری استفاده کنید.
مرحله 3: انتخاب کنید کتابشناسی – فهرست کتب منوی کشویی در استنادها و کتابشناسی بخشی از نوار چندین گزینه داخلی برای انتخاب با عناوین مختلف خواهید دید.
اگر بدون عنوان ترجیح می دهید، انتخاب کنید درج کتابشناسی.
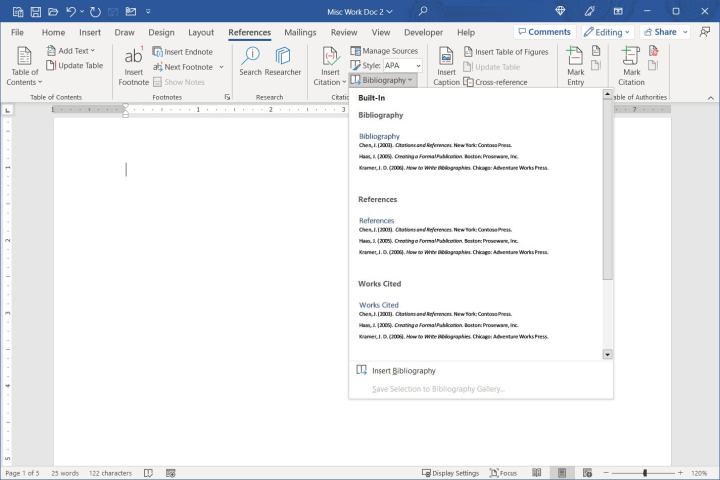
مرحله 4: گزینه مورد نظر خود را انتخاب کنید و در سند شما ظاهر می شود.
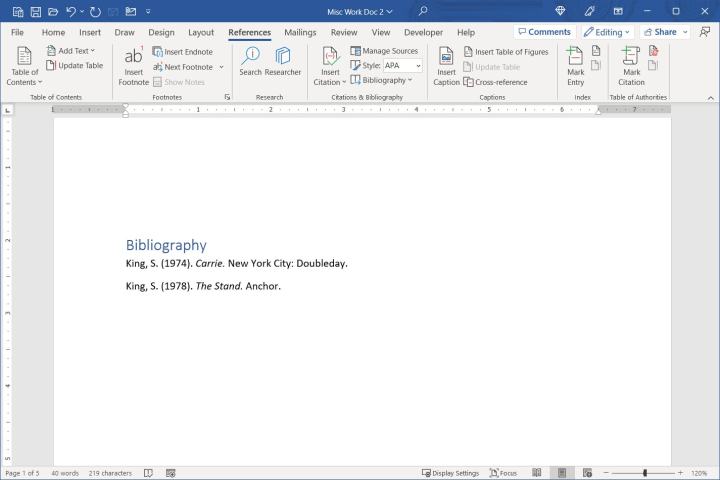
کتابشناسی را در Word به روز کنید
از آنجایی که Word به طور خودکار کتابنامه شما را ایجاد می کند، می توانید در صورت نیاز به راحتی آن را به روز کنید، درست مانند زمانی که محتوا را اضافه می کنید. می توانید نقل قول های بیشتری اضافه کنید یا جزئیات منبع را ویرایش کنید.
مرحله ی 1: کتابشناسی را انتخاب کرده و سپس انتخاب کنید به روز رسانی استنادها و کتابشناسی دکمه در بالا سمت چپ
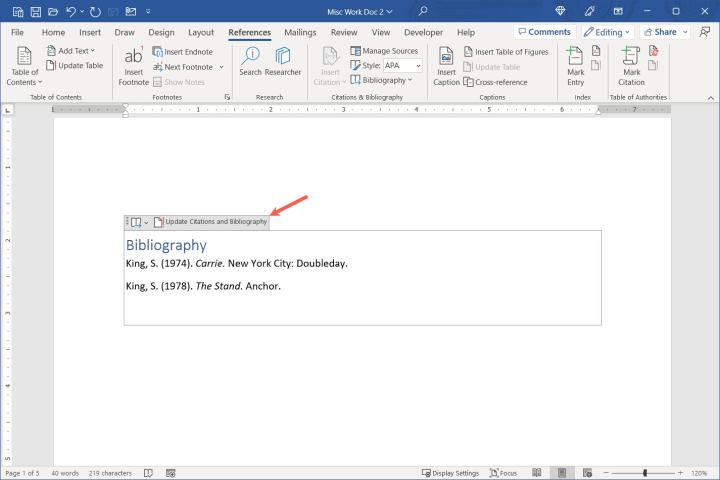
گام 2: لیستی از مراجع را خواهید دید که به روز شده است تا هر گونه اضافه یا تغییری را شامل شود.

کالج به اندازه کافی سخت است بدون اینکه نگران نحوه ایجاد کتابشناسی برای مقاله خود باشید. امیدواریم این راهنما به شما کمک کند تا شروعی عالی داشته باشید!
اکنون که میدانید چگونه یک کتابشناسی در Word ایجاد کنید، ببینید چگونه فضای کاغذ خود را دو برابر کنید یا چگونه شماره صفحه را در Word اضافه کنید.
توصیه های سردبیران
