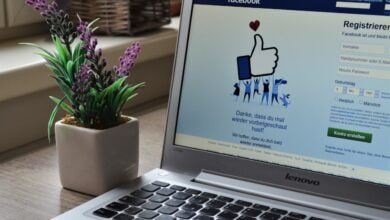نحوه ایجاد یک پوشه در Google Docs
اگر قبلاً از Google Docs یا Google Drive استفاده نکردهاید، شروع به کار کاملاً رایگان است و دنیای کاملی از ویژگیهای مرتبط با وب وجود دارد که میتوانید هم به صورت آنلاین و هم آفلاین از آنها استفاده کنید.
داشبورد Google Docs شما را میتوان از طریق فیلترهای مفید، تنظیمات و سازماندهنده رایانه کلاسیک – پوشههای دیجیتالی، بهینهسازی و سازماندهی کرد. ایجاد یک پوشه جدید در Google Docs بسیار آسان است، اما ما فکر کردیم بهتر است این راهنمای گام به گام را برای مرجع شما ایجاد کنیم. علاوه بر دستورالعملهای دقیق، به برخی از سؤالات متداول شما درباره ایجاد پوشهها در Google Docs نیز پاسخ خواهیم داد.
نحوه ایجاد یک پوشه در Google Docs
قبل از اینکه مراحل این کار را ارائه کنیم، مهم است که این واقعیت را برجسته کنیم که Google تصمیم گرفته است پوشه ها را منحصراً به حساب Google Drive شما محدود کند. بنابراین هنگامی که یک پوشه در Google Docs ایجاد می کنید، به یاد داشته باشید که مکان اصلی آن به جای پوشه قبلی در Drive قرار خواهد گرفت.
از طرف دیگر، اگر به Google Drive وارد شدهاید، میتوانید کلیک کنید جدید نماد در گوشه سمت چپ بالای صفحه، سپس کلیک کنید پوشه جدید. همچنین می توانید با کلیک کردن یکی از آن ها را آپلود کنید پوشه را آپلود کنید.
مرحله ی 1: یک سند جدید باز کنید یا یک سند موجود را در Google Docs باز کنید.
گام 2: یک دکمه کوچک پوشه عنوان در کنار تنظیم عنوان سند ظاهر می شود حرکت وقتی روی آن شناور می شوید روی این نماد کلیک کنید.
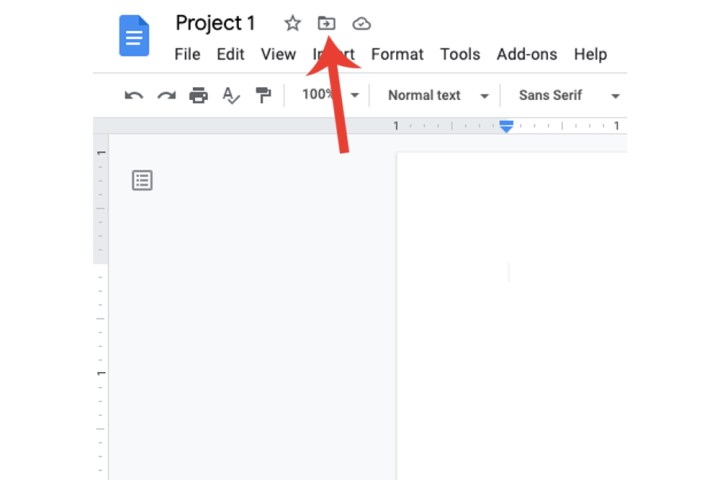
Google/دیجیتال تو
مرحله 3: حالا انتخاب کن پوشه جدید دکمه در پایین پنجره
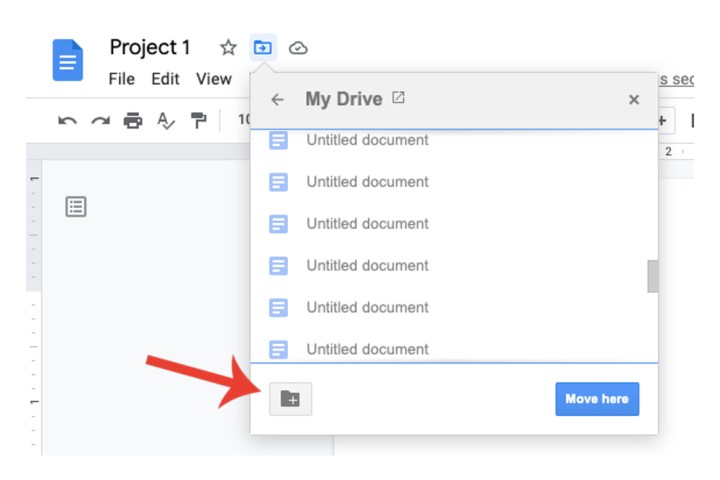
Google/دیجیتال تو
مرحله 4: عنوان از پوشه بدون عنوان به طور خودکار در قسمت عنوان وارد و برجسته می شود. یک نام مناسب برای پوشه خود وارد کنید.
مرحله 5: روی کادر آبی رنگ کنار کادر عنوان کلیک کنید.
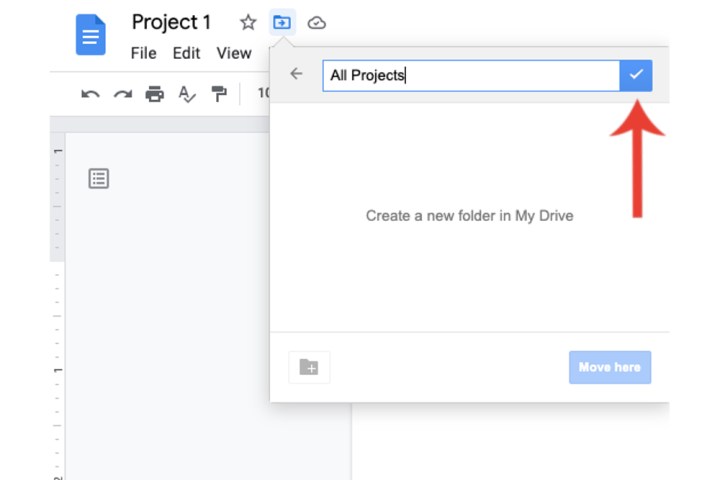
Google/دیجیتال تو
مرحله 6: انتخاب کنید بیا اینجا دکمه.

Google/دیجیتال تو
نحوه دسترسی به پوشه ها در Google Docs
اکنون که یک پوشه Google Docs ایجاد کرده اید، چگونه به آن دسترسی دارید؟ به راحتی، برای انجام این کار، نیازی به جابجایی بین Google Drive و Docs ندارید.
مرحله ی 1: به صفحه اصلی Google Docs بروید که در آن همه اسناد شما لیست شده است. تا زمان نمای شبکه و گزینه های مرتب سازی منوها کلیک کنید انتخابگر فایل را باز کنید.

Google/دیجیتال تو
گام 2: Google Docs اکنون همه پوشههای موجود در حساب Google Drive شما را فهرست میکند. را اسناد نوع فایل به صورت خودکار انتخاب می شود. پوشه ای را که سند خود را در آن ذخیره کرده اید با دوبار کلیک کردن روی آن انتخاب کنید یا یک بار آن را انتخاب کرده و استفاده کنید باز کن گزینه در پایین
در اینجا تمام فایل هایی که به پوشه منتقل کرده اید را مشاهده خواهید کرد. روی سند مورد نظر خود دوبار کلیک کنید تا در Google Docs باز شود.

Google/دیجیتال تو
چند پوشه می توانم در Google Docs ایجاد کنم؟
محدودیتی برای تعداد پوشه هایی که می توانید در Google Docs ایجاد کنید وجود ندارد، اما برای فضای ذخیره سازی حساب Google شما محدودیتی وجود دارد. به طور پیشفرض، هر کاربر جدید گوگل 15 گیگابایت فضای ذخیرهسازی ابری دریافت میکند که بین Gmail، Google Drive و Google Photos مشترک است. پس از رسیدن به این محدودیت ذخیره سازی، یا باید برخی از فایل ها را حذف کنید یا شروع به انتقال داده ها به درایوهای فلش خارجی یا هارد دیسک کنید.
چگونه می توانم فضای ذخیره سازی بیشتری در Google Drive داشته باشم؟
میتوانید با ثبتنام در طرح Google One فضای ذخیرهسازی بیشتری به حساب Google خود اضافه کنید.
در حال حاضر، طرح اولیه فقط 0.49 دلار در ماه برای سه ماه اول است، سپس 1.99 دلار در ماه برای بقیه سال (یا 20 دلار در سال). طرح اولیه شامل 100 گیگابایت فضای ذخیرهسازی، دسترسی VPN و سایر مزایای Google است.
اگر فضای ذخیرهسازی بیشتری میخواهید، یک طرح Premium نیز وجود دارد که در حال حاضر به 2.49 دلار در ماه برای سه ماه اول و سپس 9.99 دلار در ماه برای بقیه سال (یا 100 دلار در سال) تخفیف داده میشود. نه تنها 2 ترابایت فضای ذخیره سازی در این سطح دریافت می کنید (علاوه بر همه مزایای مشابه طرح اولیه)، بلکه می توانید اشتراک خود را با حداکثر پنج کاربر دیگر به اشتراک بگذارید.
برای راهنمایی های بیشتر در مورد نحوه استفاده حداکثری از Google Docs، به راهنمای ما در مورد نحوه استفاده از Google Docs مراجعه کنید.
توصیه های سردبیران