نحوه بررسی میزان مصرف داده در آیفون یا آیپد
در حالی که برنامههای بیشتری به فروش «دادههای نامحدود» میپردازند، ممکن است هنوز از خود بپرسید که چگونه میزان مصرف داده آیفون خود را بررسی کنید. تا حدی، این ممکن است ناشی از ترس این باشد که شما از دادههای بیش از حد در بستههای داده بینهایت استفاده میکنید و با هزینههای پاداش مواجه میشوید. همچنین میتواند به نگرانی در مورد میزان دادهای که پس از بارگیریهای سنگین یا تماشای فیلم در برنامه دادهتان باقی میماند منجر شود. در نهایت، ردیابی زندگی دیجیتالی ما مهم است، از مدت زمانی که برای پیمایش صرف می کنیم تا آنچه گوگل در مورد ما می داند. دانستن اینکه آیا در تاریک ترین روزهای ژانویه از داده های بیشتری استفاده می کنید یا نه در یک روز خوب تابستانی، یک واقعیت جالب برای شما است.
با این حال، صرف نظر از دلیل، بررسی میزان مصرف داده آیفون شما کار سختی نیست. در اینجا به چند روش نگاه خواهیم کرد.
خبر خوبی هست در نسخههای اخیر سیستم عامل اپل، از جمله iOS 17، اپل درگیر شدن با استفاده از دادهها و اتخاذ اقداماتی برای کاهش آن را آسانتر از همیشه کرده است. ما به شما نشان خواهیم داد که چگونه هر زمان که بخواهید با این فرآیند سریع میزان مصرف داده آیفون را بررسی کنید و توضیح خواهیم داد که چگونه می توان از آن برای محدود کردن مصرف داده استفاده کرد.
میزان مصرف داده خود را بررسی کنید
درک میزان مصرف داده شما بسیار مهم است، به خصوص اگر برنامه داده محدودی دارید. توجه به مقدار دادههایی که استفاده میکنید میتواند از شما در برابر هزینههای بیش از حد گران قیمت یا کاهش فشار محافظت کند. در اینجا نحوه بررسی میزان داده ای که با ابزارهای تعبیه شده در iOS استفاده کرده اید آورده شده است:
مرحله ی 1: در iPhone یا iPad خود، باز کنید تنظیمات برنامه
گام 2: دست زدن به سلولی گزینه. توجه داشته باشید که می توان آن را فراخوانی کرد داده های موبایل یا داده های سلولی در برخی موارد، بسته به دستگاه شما، نسخه iOS و تنظیمات منطقه ای.
مرحله 3: به قسمت برچسب به پایین بروید داده های سلولی.
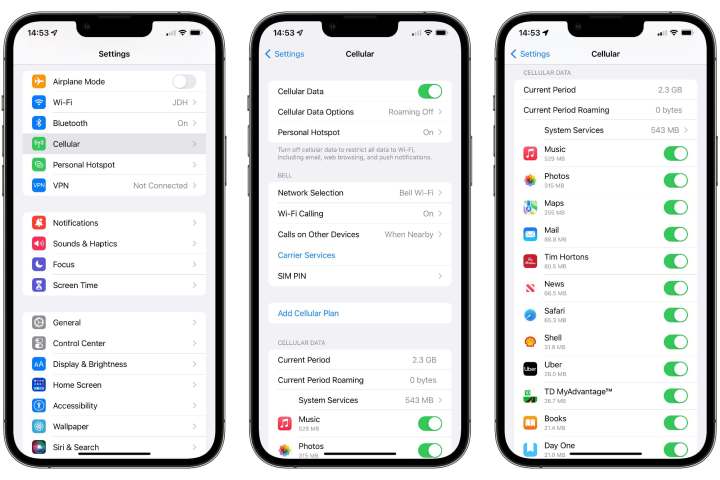
جسی هالینگتون / روندهای دیجیتال
مرحله 4: از اینجا میتوانید یک نمای کلی از مصرف دادهتان برای دوره فعلی، از جمله کل دادههای استفادهشده، دادههای استفادهشده در رومینگ (که معمولاً هزینه بیشتری دارد) و دادههای استفادهشده توسط هر یک از برنامههایتان را مشاهده کنید، که از بالاترین به پایینترین مرتبهسازی شدهاند. سوئیچ در کنار هر برنامه به شما امکان می دهد دسترسی به داده های تلفن همراه را برای آن برنامه غیرفعال کنید تا مصرف داده را کاهش دهید.
شمارنده های مصرف داده خود را بازنشانی کنید
وقتی میزان مصرف داده خود را بررسی می کنید، دوره جاری شاخص می تواند کمی گمراه کننده باشد. ممکن است به نظر برسد که با هر دوره صورتحساب به طور خودکار بازنشانی می شود، اما اینطور نیست. اعداد فقط تا زمانی که به صورت دستی آنها را تنظیم مجدد نکنید، انباشته می شوند، و هیچ راهی برای برنامه ریزی آن وجود ندارد – اگر می خواهید مطمئن شوید که اعداد برای یک دوره زمانی مشخص هستند، باید هر ماه یک یادآور برای خود تنظیم کنید. در اینجا نحوه تنظیم مجدد شمارنده های مصرف داده خود آورده شده است:
مرحله ی 1: در iPhone یا iPad خود، باز کنید تنظیمات برنامه
گام 2: دست زدن به سلولی گزینه. توجه داشته باشید که می توان آن را فراخوانی کرد داده های موبایل یا داده های سلولی در برخی موارد، بسته به دستگاه شما، نسخه iOS و تنظیمات منطقه ای.
مرحله 3: به پایین این صفحه بروید.
مرحله 4: توجه کن به آخرین تنظیم مجدد_ تاریخ و زمان. این نشان دهنده آغاز دوره جاری برای همه اعداد بالاتر از آن
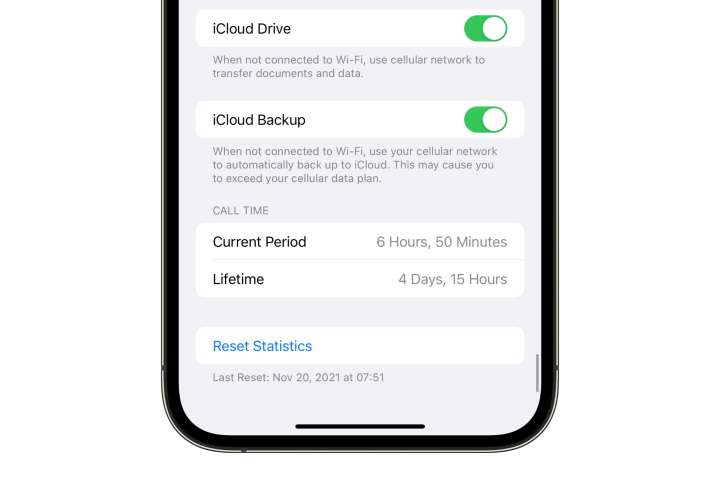
جسی هالینگتون / روندهای دیجیتال
مرحله 5: دست زدن به بازنشانی آمار. این کار تمام شمارنده های داده و همچنین زمان تماس را برای دوره جاری پاک می کند. توجه داشته باشید که زندگی زمان تماس با سخت افزار خاص آیفون شما مرتبط است و قابل تنظیم مجدد نیست.
احضار
یک راه جایگزین برای اطلاع از میزان مصرف داده، تماس با شبکه است. اگرچه این در ابتدا دلهره آور به نظر می رسد، نگران نباشید زیرا مجبور نخواهید بود با کسی صحبت کنید و این فرآیند خودکار است.
بسته به اپراتور تلفن خود، تلفن خود را بردارید و شماره زیر را شماره گیری کنید. در اینجا برخی از موارد متداول که شامل این کدها هستند آورده شده است. * AT&T *3282# را شماره گیری کنید تا متنی حاوی اطلاعاتی درباره داده ها و میزان استفاده از پیام خود دریافت کنید. * تی موبایل شماره 932# را شماره گیری کنید تا اطلاعاتی در مورد میزان مصرف داده، برنامه و تاریخ های مهم به دست آورید. * Verizon شماره 3282 را شماره گیری کنید تا تخمینی از داده ها و پیام هایی که در این چرخه صورتحساب استفاده کرده اید را دریافت کنید. Verizon همچنین به صورت شنیداری به شما می گوید که آیا بعد از تماس به تلفن گوش می دهید.
داده های تلفن همراه را خاموش کنید
اگر متوجه شدید که به محدودیت های مجاز داده ماهانه خود نزدیک شده اید، ممکن است نیاز داشته باشید که رویکرد شدید را در پیش بگیرید و داده های سلولی را به طور کامل غیرفعال کنید. این گزینههای ارتباطی شما را به تماسهای صوتی و پیامهای متنی SMS/MMS در زمانی که از شبکه Wi-Fi دور هستید محدود میکند، اما همچنین تضمین میکند که هزینهای برای مصرف داده اضافی از شما دریافت نمیشود. خاموش واقعاً در این مورد به معنای خاموش است. در اینجا نحوه تغییر سریع داده های تلفن همراه آورده شده است:
مرحله ی 1: از صفحه اصلی در iPhone یا iPad خود، از گوشه سمت راست بالا به پایین بکشید تا مرکز کنترل iOS ظاهر شود. اگر از آیفونی با دکمه هوم استفاده میکنید، مانند iPhone 8 یا iPhone SE، به جای آن انگشت خود را از پایین به بالا بکشید.
گام 2: دست زدن به دکمه سبز رنگ در پانل سمت چپ بالای Control Center برای خاموش کردن داده های سلولی. دکمه باید خاکستری شود.
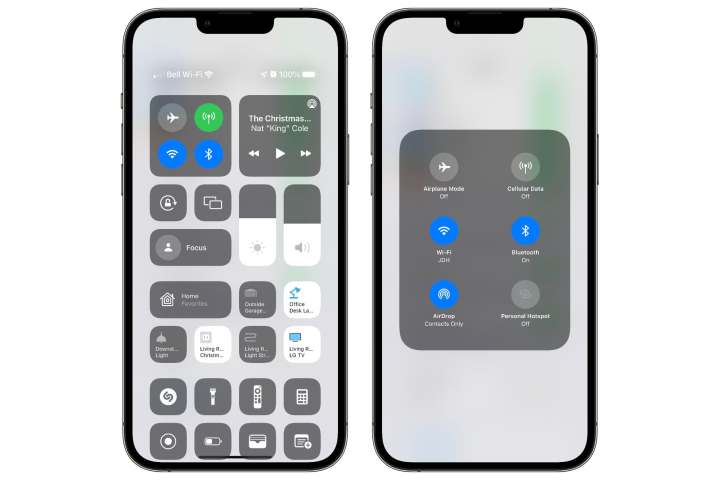
جسی هالینگتون / روندهای دیجیتال
مرحله 3: همچنین میتوانید این پانل را فشار داده و نگه دارید و آن را گسترش دهید تا تأیید کنید که داده تلفن همراه خاموش است.
مرحله 4: مراحل بالا را تکرار کنید تا داده های تلفن همراه خود را دوباره روشن کنید. وقتی داده تلفن همراه فعال است، دکمه باید سبز شود.
Wi-Fi Assist را خاموش کنید
آیفون شما دارای ویژگی به نام است دستیار Wi-Fi که از داده های تلفن همراه برای پشتیبان گیری از اتصال Wi-Fi شما در زمانی که به درستی کار نمی کند استفاده می کند. در حالی که این معمولاً از داده زیادی استفاده نمی کند، اگر به طور منظم در شبکه های Wi-Fi کند یا ناپایدار شرکت کنید، می تواند مشکل ساز شود. خوشبختانه، میتوانید بررسی کنید که چه مقدار داده استفاده میشود و اگر نمیخواهید در معرض خطر غافلگیری قرار بگیرید، آن را خاموش کنید. اینگونه است:
مرحله ی 1: در iPhone یا iPad خود، باز کنید تنظیمات برنامه
گام 2: دست زدن به سلولی گزینه. توجه داشته باشید که می توان آن را فراخوانی کرد داده های موبایل یا داده های سلولی در برخی موارد، بسته به دستگاه شما، نسخه iOS و تنظیمات منطقه ای.
مرحله 3: به پایین این صفحه بروید.
مرحله 4: جستجو کردن دستیار Wi-Fi. باید درست زیر لیست برنامه های شما باشد.
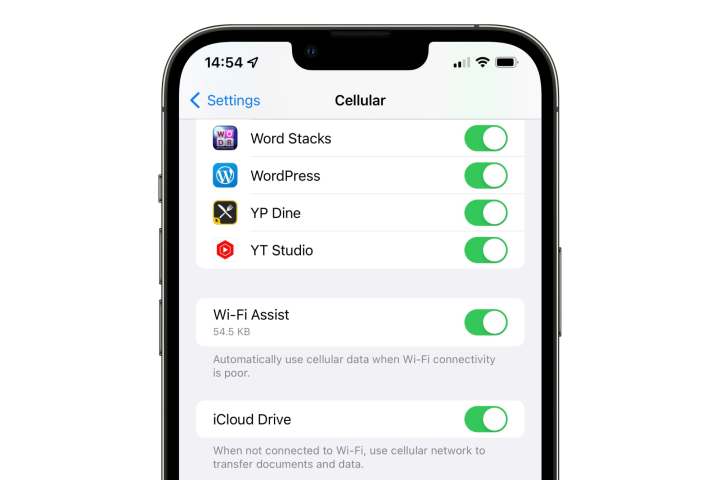
جسی هالینگتون / روندهای دیجیتال
مرحله 5: به مقدار داده استفاده شده توسط Wi-Fi Assist در طول دوره فعلی توجه کنید. این نشان دهنده مواقعی است که آیفون یا آیپد شما به Wi-Fi متصل بود اما مجبور بود به شبکه تلفن همراه برگردد. در بیشتر موارد این عدد نباید از چند صد کیلوبایت بیشتر شود.
مرحله 6: اگر متوجه شدید که این عدد بیشتر از چیزی است که میخواهید، یا نمیخواهید خطر استفاده بیش از حد از داده را بپذیرید، روی سوئیچ ضربه بزنید تا Wi-Fi Assist خاموش شود. این اطمینان حاصل می کند که آنچه در شبکه Wi-Fi شما اتفاق می افتد در شبکه Wi-Fi شما باقی می ماند.
خاموش کردن داده تلفن همراه هنگام سفر (رومینگ)
استفاده از دادههای تلفن همراه در سفر میتواند به سرعت بسیار گران شود، زیرا معمولاً برای استفاده از شبکههای تلفن همراه سایر اپراتورها هزینه اضافی میپردازید. اسمش همینه رومینگ. خوشبختانه، آیفون و آیپد شما میدانند چه زمانی در شبکه شرکت مخابراتی شما هستند یا چه زمانی در شبکه شخص دیگری رومینگ میکنند، بنابراین میتوانید بدون نگرانی در مورد خاموش کردن کامل آن، دادههای تلفن همراه را درست در حین رومینگ غیرفعال کنید. بهتر از همه، این بدان معناست که میتوانید آن را کاملاً روشن نگه دارید، بنابراین هرگز ریسک هزینههای رومینگ را ندارید. اینگونه است:
مرحله ی 1: در iPhone یا iPad خود، باز کنید تنظیمات برنامه
گام 2: دست زدن به سلولی گزینه. توجه داشته باشید که می توان آن را فراخوانی کرد داده های موبایل یا داده های سلولی در برخی موارد، بسته به دستگاه شما، نسخه iOS و تنظیمات منطقه ای.
مرحله 3: در بالای این صفحه، به دنبال گزینه های داده سلولی. اگر این چیزی است که می گوید رومینگ خاموش استبنابراین شما خوب هستید—به محض اینکه دستگاه شما تشخیص دهد که در شبکه شرکت مخابراتی دیگری در حال رومینگ است، داده های تلفن همراه به طور خودکار غیرفعال می شوند.
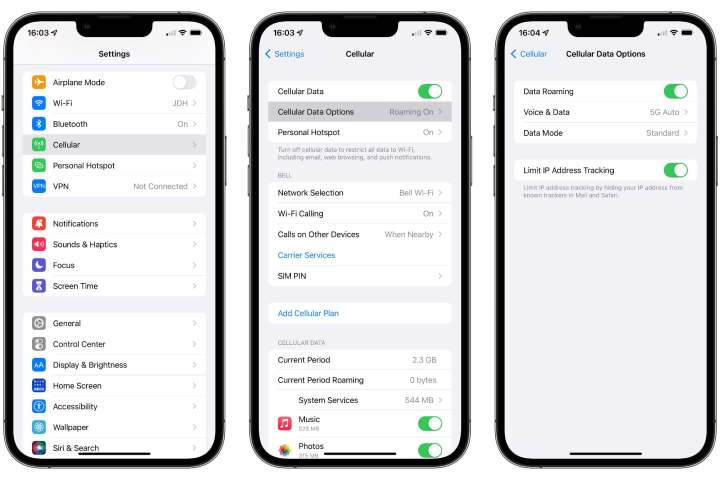
جسی هالینگتون / روندهای دیجیتال
مرحله 4: اگر ببینید رومینگ روشن است در عوض، روی این ضربه بزنید تا مال شما باز شود گزینه های داده سلولی.
مرحله 5: روی سوئیچ کنار آن ضربه بزنید داده های رومینگ در بالای صفحه برای خاموش کردن آن.
داده ها را با حالت داده کم ذخیره کنید
اگر اغلب با محدودیت های برنامه داده خود مواجه می شوید، اما همچنان می خواهید از آن حداکثر استفاده را ببرید، می توانید از مزایای داخلی استفاده کنید حالت داده کم این ویژگی در آیفون یا آیپد شما این گزینه واحد به طور خودکار مصرف داده شما را در سراسر صفحه کاهش می دهد و در واقع تنها راه برای روشن کردن تنظیمات ذخیره داده در بسیاری از برنامه های داخلی اپل است. این کار داده های سلولی را برای هیچ یک از برنامه های شما غیرفعال نمی کند، اما مطمئن می شود که کمتر از آن استفاده می کنند.
به عنوان مثال فعال سازی حالت داده کم نرخ بیت ویدیو را برای تماس های FaceTime کاهش می دهد تا آن را برای پهنای باند کمتر بهینه کند. این باعث صرفهجویی در دادهها میشود و همچنین باعث میشود که FaceTime در هنگام اتصال کندتر مانند شبکه 3G قدیمیتر، نرمتر اجرا شود. هیچ تنظیم سفارشی برای این وجود ندارد – تنها راه رسیدن به آن روشن کردن آن است حالت داده کم.
فعال سازی حالت داده کم_ همچنین دانلودهای خودکار و پشتیبانگیری iCloud را غیرفعال میکند، بهروزرسانیهای کتابخانه عکس iCloud را متوقف میکند، و بازخوانی پسزمینه را برای همه برنامههای شما غیرفعال میکند. همچنین کیفیت پخش محتوا را در همه برنامههای داخلی اپل، مانند موسیقی، تلویزیون و پادکست کاهش میدهد، اگرچه همچنان باید مراقب باشید زیرا همه برنامههای شخص ثالث این تنظیم را رعایت نمیکنند.
در اینجا نحوه فعال سازی آمده است حالت داده کم:
مرحله ی 1: در iPhone یا iPad خود، باز کنید تنظیمات برنامه
گام 2: دست زدن به سلولی گزینه. توجه داشته باشید که می توان آن را فراخوانی کرد داده های موبایل یا داده های سلولی در برخی موارد، بسته به دستگاه شما، نسخه iOS و تنظیمات منطقه ای.
مرحله 3: دست زدن به گزینه های داده سلولی.
مرحله 4: دست زدن به حالت داده.

جسی هالینگتون / روندهای دیجیتال
مرحله 5: دست زدن بهحالت داده کم.
توجه داشته باشید که اگر آیفون 12 یا جدیدتر دارید و از برنامه 5G استفاده می کنید، گزینه دیگری را در اینجا خواهید دید. داده های بیشتری را در 5G فعال کنید. برعکس عمل میکند و اجازه میدهد از دادههای 5G با سرعت بالاتر برای چیزهایی استفاده شود که معمولاً فقط از طریق اتصال Wi-Fi کار میکنند، مانند پشتیبانگیری خودکار iCloud و بهروزرسانیهای نرمافزار.
پیگیری میزان مصرف دادهتان میتواند برای جلوگیری از هزینههای بیش از حد نامطلوب در پایان ماه حیاتی باشد، بهخصوص اگر در برنامه داده محدودی هستید. اگرچه بسیاری از اپراتورها این روزها کمک هزینه داده سخاوتمندانه تری را ارائه می دهند، تعداد مساوی از برنامه ها مصرف داده خود را افزایش می دهند تا از این سقف های بالاتر استفاده کنند، بنابراین صرف اینکه داده های بیشتری در برنامه خود دارید به این معنی نیست که نباید ادامه دهید. و تماشا کنید که چه چیزی از آن استفاده می کند.
توصیه های سردبیران