نحوه برنامه ریزی ایمیل در Outlook
امکان ارسال ایمیل در تاریخ بعدی یا در زمان دیگری یک ویژگی مفید در Microsoft Outlook است. ممکن است قبل از رفتن به آن روز چند ایمیل بنویسید یا سعی کنید از پاسخ های ایمیل خود مطلع شوید، اما نمی خواهید بلافاصله ایمیل ها را ارسال کنید. می توانید تاریخ و زمان ارسال ایمیل خود را پس از نوشتن آن انتخاب کنید. در اینجا نحوه برنامه ریزی ایمیل در Outlook در ویندوز، مک و وب آورده شده است.
برنامه ریزی ایمیل برای Outlook در ویندوز
زمانبندی ایمیل برای ارسال بعداً در Outlook در ویندوز فقط چند کلیک طول میکشد.
مرحله ی 1: Outlook را در ویندوز باز کنید و کلیک کنید ایمیل جدید یا به یک پیام موجود پاسخ دهید.
گام 2: ایمیل خود را بنویسید، گیرنده را اضافه کنید و موضوع را طبق معمول وارد کنید.
مرحله 3: قابل اعتماد و متخصص تنظیمات در پنجره پیام و انتخاب کنید تاخیر در تحویل در نوار
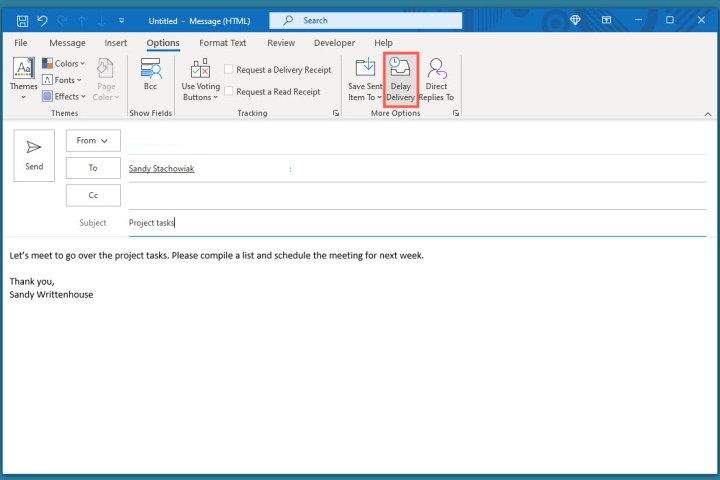
مرحله 4: که در خواص جعبه ای که باز می شود به پایین بروید گزینه های تحویل بخش. کادر را علامت بزنید از قبل تحویل ندهید و تاریخ و زمان ارسال ایمیل را انتخاب کنید.
مرحله 5: کلیک نزدیک برای خروج از Properties
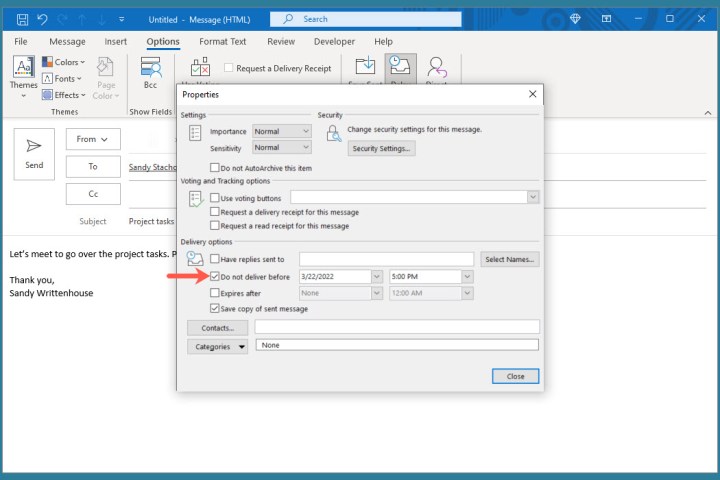
مرحله 6: شما به پنجره ایمیل بازگردانده می شوید. کلیک ارسال برای ارسال پیام بعدا
مرحله 7: برای مشاهده، ویرایش یا لغو یک ایمیل برنامه ریزی شده، به آدرس خود بروید صندوق خروجی پوشه
ایمیل را در Outlook در مک برنامه ریزی کنید
به همین ترتیب می توانید ایمیلی را در نسخه کلاسیک یا جدید Outlook در مک برنامه ریزی کنید.
مرحله ی 1: Outlook را در مک باز کنید و کلیک کنید ایمیل جدید یا پیام جدید بسته به نسخه شما از طرف دیگر، می توانید به یک پیام موجود پاسخ دهید.
گام 2: ایمیل خود را بنویسید، گیرنده را اضافه کنید و موضوع را طبق معمول وارد کنید.
مرحله 3: وقتی برای برنامهریزی ایمیل آماده شدید، روی فلش سمت راست کلیک کنید ارسال را در بالا فشار دهید و انتخاب کنید بعدا بفرست.
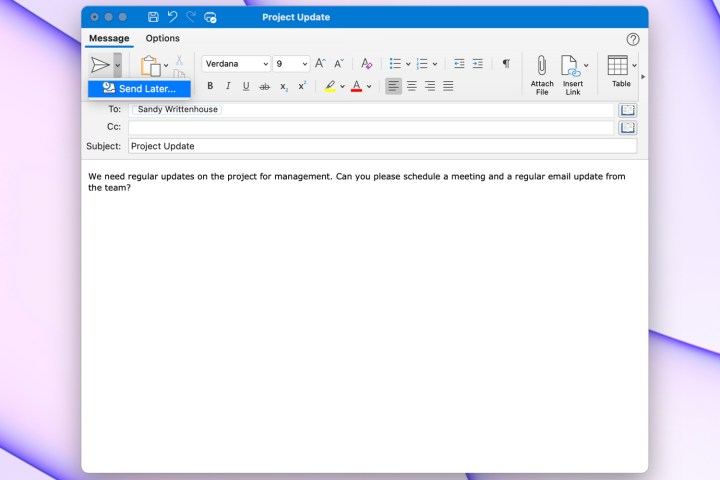
مرحله 4: تاریخ و زمان را انتخاب کنید و کلیک کنید ارسال.
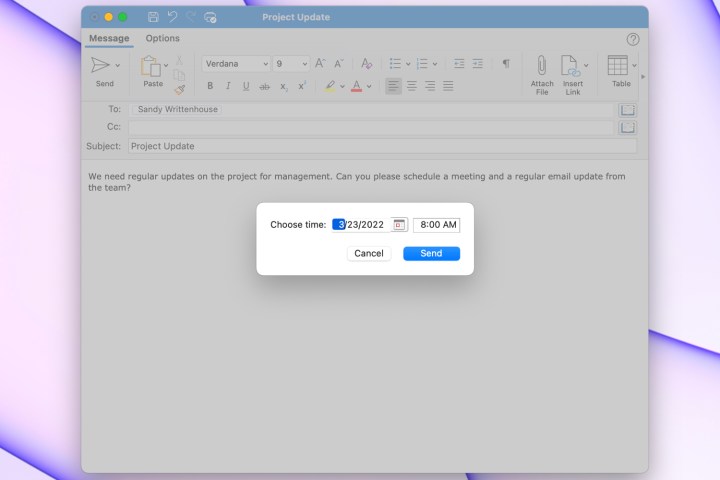
مرحله 5: برای بررسی یا لغو ایمیلی که برنامه ریزی کرده اید، به آدرس خود بروید پیش نویس پوشه
ایمیل را در Outlook در وب برنامه ریزی کنید
اگر از نسخه وب Microsoft Outlook استفاده می کنید، می توانید ایمیل را در آنجا نیز برنامه ریزی کنید.
مرحله ی 1: از Outlook در وب بازدید کنید، وارد شوید و کلیک کنید پیام جدید در گوشه سمت چپ بالا یا به یک ایمیل موجود پاسخ دهید.
گام 2: ایمیل خود را بنویسید، گیرنده را اضافه کنید و موضوع را طبق معمول وارد کنید.
مرحله 3: برای زمانبندی ایمیل، روی فلش سمت راست کلیک کنید ارسال را در پایین فشار دهید و انتخاب کنید بعدا بفرست.
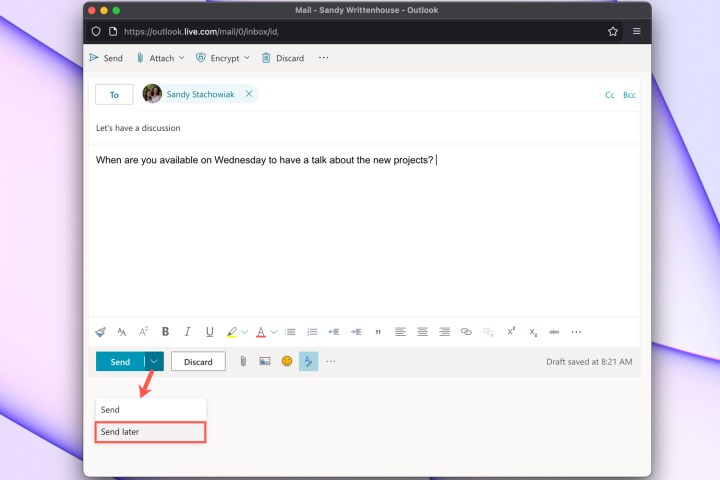
مرحله 4: یکی از تاریخ و زمان پیشنهادی را انتخاب کنید یا انتخاب کنید زمان شخصی شده برای وارد کردن خود
مرحله 5: کلیک ارسال.
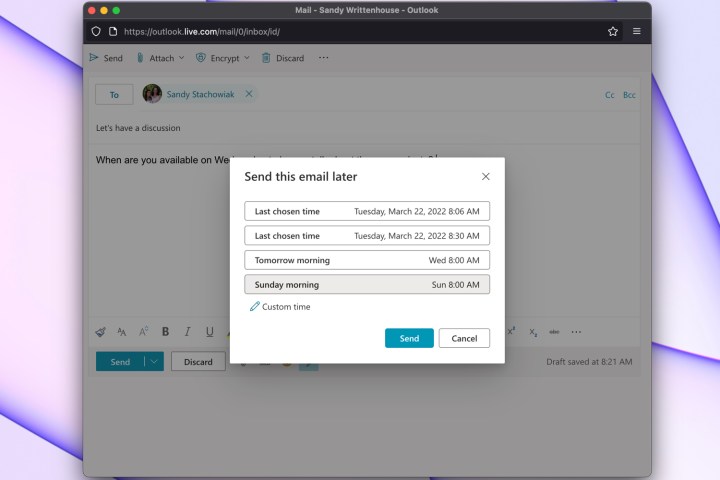
مرحله 6: برای مشاهده، ویرایش یا لغو ارسال یک ایمیل زمانبندیشده، خود را باز کنید پیش نویس پوشه
برای ویژگیهای مشابه، نحوه برنامهریزی تماس Skype را از طریق Outlook بیاموزید. یا برای راههایی برای مدیریت صندوق ورودی خود، نحوه جلوگیری از هرزنامه را ببینید.
توصیه های سردبیران
