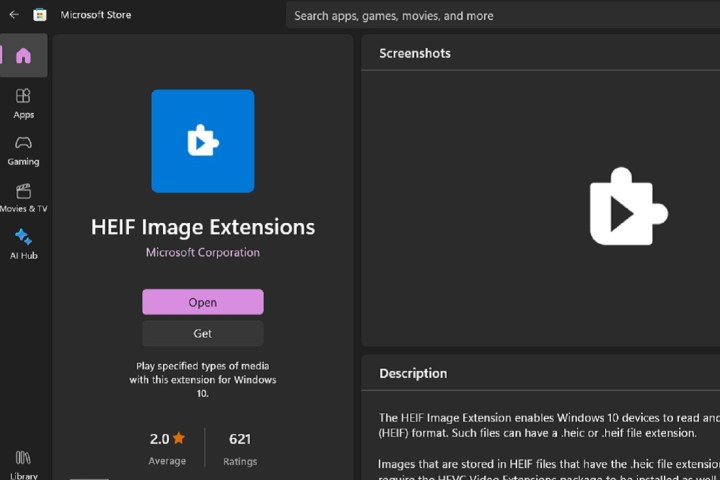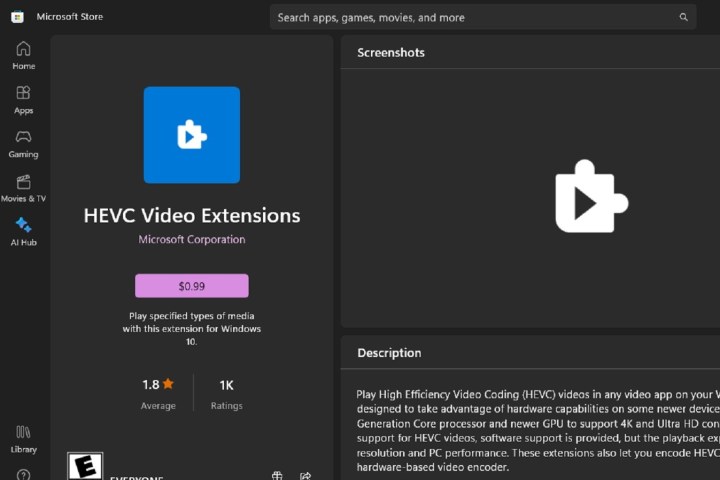نحوه تبدیل HEIC به JPG در ویندوز 11
فایل HEIC یا High Efficiency Image Container یک فرمت تصویری است که معمولاً توسط دستگاه های اپل استفاده می شود. این یک فرمت تصویر مفید است زیرا هم از نظر اندازه فشرده تر و هم از کیفیت بهتری نسبت به فایل های JPG برخوردار است. اما اگرچه مفید است، اما ممکن است توسط دیگران – به ویژه دستگاههای غیر اپل – پشتیبانی نشود و به اندازه فرمتهای تصویر دیگر مانند JPG استفاده نمیشود.
اگر یک رایانه شخصی با ویندوز 11 دارید و باید از آن برای تبدیل فایلهای HEIC خود به JPG استفاده کنید، میتوانیم نحوه انجام این کار را به شما نشان دهیم. می توانید HEIC را با استفاده از برنامه های بومی ویندوز 11 یا با استفاده از یک برنامه وب تبدیل شخص ثالث به JPG تبدیل کنید. در اینجا نحوه انجام هر دو آمده است.
از یک برنامه بومی برای ویندوز 11 استفاده کنید: Microsoft Paint
می توانید از برنامه های بومی ویندوز 11 برای تبدیل فایل های HEIC خود به JPG استفاده کنید. در واقع می توانید این کار را با استفاده از برنامه Photos یا برنامه Microsoft Paint انجام دهید.
در مراحل زیر به شما نشان خواهیم داد که چگونه فایل های HEIC خود را با استفاده از برنامه Paint به JPG تبدیل کنید.
توجه: برای استفاده از برنامه Paint یا Photos برای تبدیل فایلهای HEIC، ممکن است لازم باشد دو برنامه پسوند فایل را از طریق فروشگاه مایکروسافت دانلود کنید. این برنامه ها HEIF Image Extensions و HEVC Video Extensions نامیده می شوند. هر دو از شرکت مایکروسافت فهرست شده اند. ما تصاویری از فهرستهای فروشگاه مایکروسافت آنها را در بالا قرار دادهایم تا بدانید به دنبال چه چیزی باشید. اگر قبلاً آنها را ندارید آنها را نصب کنید و سپس مراحل زیر را برای تبدیل فایل های HEIC خود دنبال کنید.
مرحله ی 1: فایل HEIC خود را در برنامه Paint باز کنید.
گام 2: سپس انتخاب کنید فایل > ذخیره به عنوان.
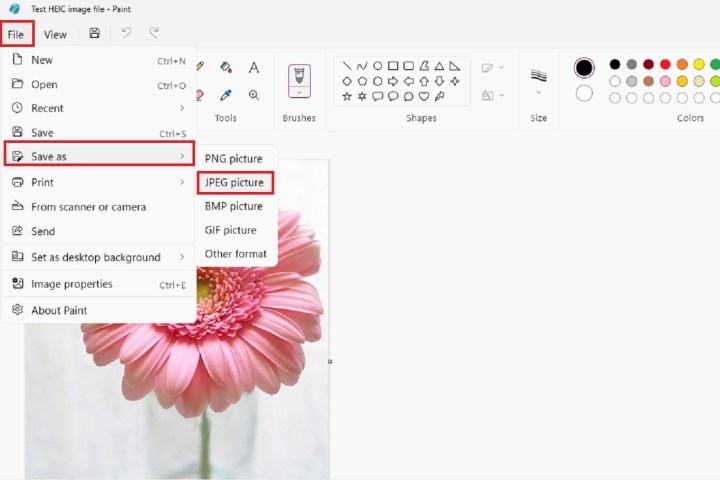
اسکرین شات
مرحله 3: از منوی ظاهر شده، را انتخاب کنید عکس JPEG (که همان JPG است).
مرحله 4: در پنجره ظاهر شده نام فایل جدید خود را بنویسید. سپس انتخاب کنید صرفه جویی.
و بس! اکنون یک کپی از تصویر خود را به عنوان یک فایل JPG ذخیره خواهید کرد.
مرحله 5: همچنین، میتوانید مراحل مشابه را در برنامه Photos دنبال کنید:
فایل HEIC خود را با برنامه Photos باز کنید. سپس انتخاب کنید سه امتیاز نماد > ذخیره به عنوان. سپس در پنجره ای که ظاهر می شود، منوی کشویی کنار آن را انتخاب کنید ذخیره بر حسب نوع. انتخاب کنید JPG از این منوی کشویی، فایل خود را نامگذاری کرده و سپس انتخاب کنید صرفه جویی.
از یک برنامه وب رایگان استفاده کنید: Convertio
اگر نمیخواهید از برنامههای همراه ویندوز 11 رایانه شخصی خود استفاده کنید، میتوانید از سایتهای تبدیل فایل رایگان مانند Convertio نیز استفاده کنید.
Convertio به شما امکان تبدیل فایل ها را به صورت رایگان می دهد و نیازی به ثبت حساب ندارید. با این حال، نسخه رایگان سرویس Convertio دارای محدودیت هایی است:
- شما فقط می توانید تا 10 فایل در روز تبدیل کنید.
- هر فایل می تواند حداکثر 100 مگابایت حجم داشته باشد.
- شما می توانید حداکثر دو تبدیل را به طور همزمان اجرا کنید.
در اینجا نحوه استفاده از Convertio برای تبدیل فایل های HEIC به JPG آورده شده است:
مرحله ی 1: مرورگر وب خود را باز کنید و به وب سایت Convertio بروید.
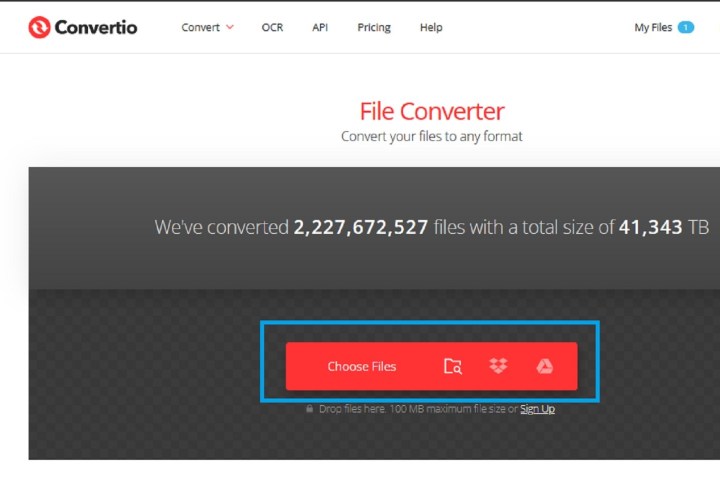
اسکرین شات
گام 2: قرمز را انتخاب کنید فایل ها را انتخاب کنید دکمه. سپس در پنجره ای که ظاهر می شود، فایل HEIC خود را انتخاب کرده و انتخاب کنید باز کن.
مرحله 3: سپس، هنگامی که فایل HEIC شما در سایت آپلود شد، آن را انتخاب کنید فلش رو به پایین آیکون. از منوی کشویی که ظاهر می شود، را انتخاب کنید JPG.

اسکرین شات
مرحله 4: قرمز را انتخاب کنید تبدیل دکمه.
مرحله 5: هنگامی که فرآیند تبدیل کامل شد، باید آبی را ببینید دانلود دکمه. آن را انتخاب کنید.
فایل JPG جدید شما باید روی رایانه شما باشد دانلودها پوشه این است!
توجه داشته باشید: Convertio می گوید که فایل های تبدیل شده شما را به مدت 24 ساعت ذخیره می کند. همچنین می توانید با انتخاب خود آنها را حذف کنید پوشه های من در وب سایت و سپس انتخاب کنید ایکس نمادها به دانلود دکمه های روی فایل های تبدیل شده شما
آیا نیاز به تبدیل انواع فایل های دیگر دارید؟ به راهنمای ما در مورد تبدیل فایلهای PDF به اسناد Word و فایلهای Excel به Google Sheets مراجعه کنید.
توصیه های سردبیران