نحوه تبدیل MKV به MP4

اگرچه به اندازه فایل های MOV یا حتی FLAC محبوب نیست، اما ممکن است گهگاه با یک فایل MKV یا Matroska روبرو شوید. هنگامی که با زیرنویس در یک ضبط صوتی یا تصویری سروکار دارید، فایل MKV می تواند مفید باشد.
هنگامی که زمان تبدیل یک فایل MKV به چیزی که دستگاه شما از آن پشتیبانی می کند فرا می رسد، مانند فایل MP4، مهم است که این مراحل را برای جلوگیری از از دست رفتن داده ها دنبال کنید.
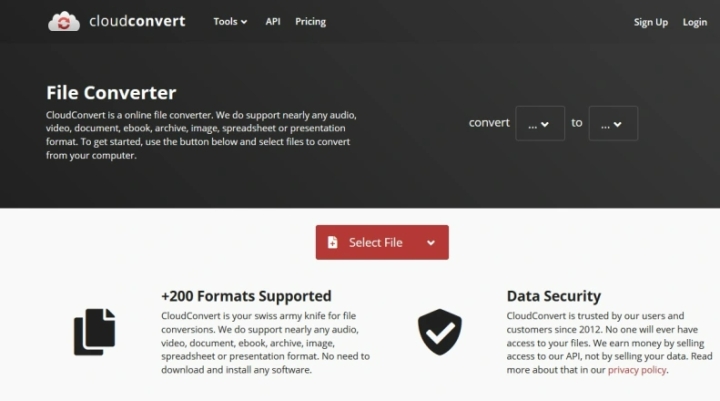
CloudConvert (مبتنی بر وب)
بهترین راه برای تبدیل فایل MKV به فایل MP4 استفاده از سرویس آنلاین است. گزینه های زیادی برای انتخاب وجود دارد، اما ما فکر می کنیم CloudConvert بهترین است. این ساده است و از طیف گسترده ای از فرمت های فایل پشتیبانی می کند. این یک سرویس میزبانی شده است، بنابراین باید فایل های ویدیویی خود را در سرور آنها آپلود کنید. ممکن است نگرانیهایی در مورد حفظ حریم خصوصی داشته باشید، و اگر دارید، میتوانید به سادگی از نرمافزار برای ویرایش آنها در دستگاه خود استفاده کنید.
در غیر این صورت، شما می توانید بلافاصله فایل خود را به محض تبدیل آن حذف کنید. برای انجام این کار، فقط روی نماد X در کنار دکمه دانلود کلیک کنید. توجه داشته باشید که ممکن است تا 24 ساعت طول بکشد، اما ویدیوهای شما باید برای همیشه از سرورهای خود حذف شوند.
در اینجا نحوه استفاده از آن آورده شده است.
مرحله ی 1: به صفحه اصلی CloudConvert بروید و کلیک کنید یک فایل را انتخاب کنید برای انتخاب یک فایل از رایانه خود اگر فلش کشویی را در داخل انتخاب کنید یک فایل را انتخاب کنید میتوانید از میان فایلهایی که در Google Drive، Dropbox یا سایر گزینههای ذخیرهسازی آنلاین ذخیره میکنید، انتخاب کنید.
گام 2: فلش را انتخاب کنید تبدیل به و سپس MP4 را از لیست فرمت های ویدئویی انتخاب کنید. انتخاب کنید تبدیل را فشار دهید تا فرآیند شروع شود.
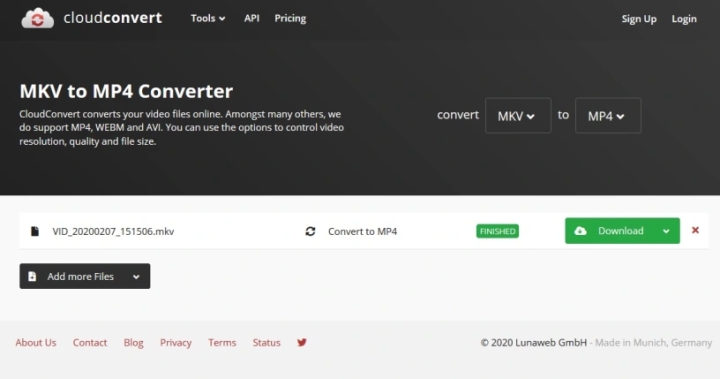
مرحله 3: تبدیل زیاد طول نمی کشد و می دانید که با ظاهر شدن گزینه دانلود، فرآیند کامل شده است. (CloudConvert می تواند به طور خودکار ویدیوی تازه تبدیل شده شما را برای شما پخش کند، بنابراین می توانید ببینید که آیا قبل از دانلود فایل جدید، تبدیل به خوبی انجام شده است یا خیر.) سبز را انتخاب کنید. دانلود را فشار دهید تا ویدیوی جدید خود را دانلود کنید. هنگامی که فایل MP4 خود را دانلود کردید، می توانید از آن در هر دستگاه یا پلتفرم سازگار استفاده کنید. اگر به طور مکرر فایلها را تبدیل میکنید، ممکن است بخواهید پسوند CloudConvert را برای Chrome اضافه کنید.

VLC (ویندوز/MacOS)
پخش کننده رسانه VLC می تواند تقریباً هر فرمت ویدیویی از جمله MKV را شناسایی و پخش کند. حتی بهتر از آن، میتواند آنها را به چیزی چندمنظورتر مانند MP4 تبدیل کند. اینگونه است.
مرحله ی 1: به وب سایت VideoLAN بروید و VLC را دانلود کنید. هنگام نصب حتماً چاپ دقیق را بخوانید تا رایانه خود را با bloatware آشنا نکنید.
گام 2: نرم افزار را باز کرده و انتخاب کنید رسانه ها در گوشه سمت چپ بالا و انتخاب کنید تبدیل/ذخیره از منوی کشویی که ظاهر می شود.
مرحله 3: انتخاب کنید اضافه کردن و فایلی را که می خواهید تبدیل کنید در رایانه خود پیدا کنید. پس از انتخاب، فشار دهید تبدیل/ذخیره دکمه در پایین پنجره
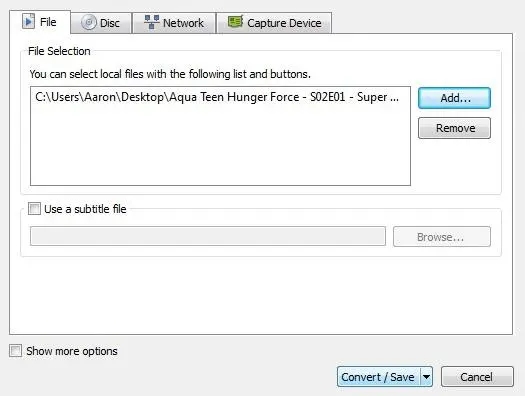
مرحله 4: فرمت ویدئویی مورد نظر را مشخص کنید – در این مورد توصیه می کنیم H.264 + Mp3 (MP4) – با استفاده از منوی کشویی به مشخصات. انتخاب نماد ابزار (در کنار منوی کشویی) همچنین به شما امکان می دهد تنظیمات خود را بیشتر اصلاح کنید.
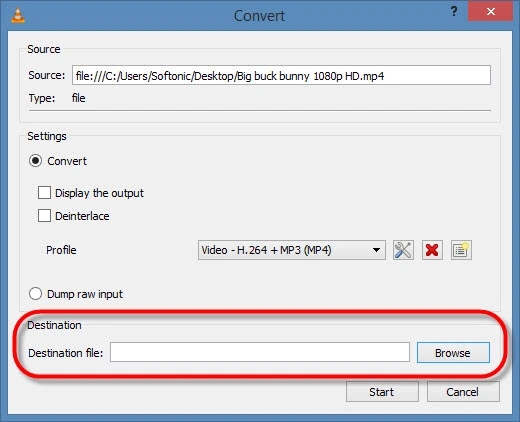
مرحله 5: در زیر مشخص کنید مقصد جایی که می خواهید VLC فایل شما را صادر کند. سپس انتخاب کنید شروع کنید. جدول زمانی به یک نوار پیشرفت تبدیل می شود و پس از اتمام، ویدیوی شما آماده خواهد شد. به یاد داشته باشید که فایل قدیمی MKV هنوز وجود دارد. اگر دیگر فایل قدیمی را نمیخواهید و فضای ذخیرهسازی بیشتری را در رایانه خود ترجیح میدهید، پس از اتمام کار باید تمام فایلهای MKV قدیمی خود را حذف کنید.
توصیه های سردبیران