نحوه ترک اجباری در مک
برنامه ای تصمیم گرفت شما را فریز کند؟ آیا توپ ساحلی چرخان مرگ را در MacOS دریافت می کنید؟ یا اینکه همه چیز برای دلخواه شما خیلی کند پیش می رود؟ در مرحله بعد، باید نحوه بستن اجباری Mac را بدانید که به شما امکان می دهد برنامه هایی را که پاسخگو نیستند را ببندید.
اپل در هنگام ترک اجباری مک خود چندین گزینه مختلف را در اختیار شما قرار می دهد و تکمیل اکثر آنها تنها چند ثانیه طول می کشد. توجه داشته باشید که بستن اجباری یک برنامه می تواند خطرناک باشد زیرا نرم افزار از شما نمی خواهد فایل ها را ذخیره کنید یا پیشرفت کنید. این بدان معناست که شما باید کاملاً مطمئن باشید که میتوانید نرمافزار را بدون از دست دادن کار ذخیرهنشده ببندید.
هنگامی که تأیید کردید که هیچ چیز مهمی را حذف نخواهید کرد، در اینجا همه چیزهایی که باید در مورد استفاده از ویژگی Force Quit Mac بدانید آمده است. توجه داشته باشید که این مراحل روی MacOS Sonoma، MacOS Big Sur و اکثر نسخههای دیگر MacOS کار خواهند کرد.
از Finder استفاده کنید
اولین اقدامی است که اپل زمانی که یک برنامه به خوبی شروع به فرسودگی می کند، توصیه می کند.
مرحله ی 1: را کلیک کنید یک سیب در گوشه سمت چپ بالای صفحه نمایش را علامت بزنید و انتخاب کنید خروج اجباری از لیست
گام 2: این باید منجر شود برنامه های کاربردی را ترک اجباری کنید پنجره ای که برنامه های باز شما را نشان می دهد.
مرحله 3: فقط موردی را که برای شما مشکل ایجاد می کند انتخاب کنید و کلیک کنید خروج اجباری در انتها.
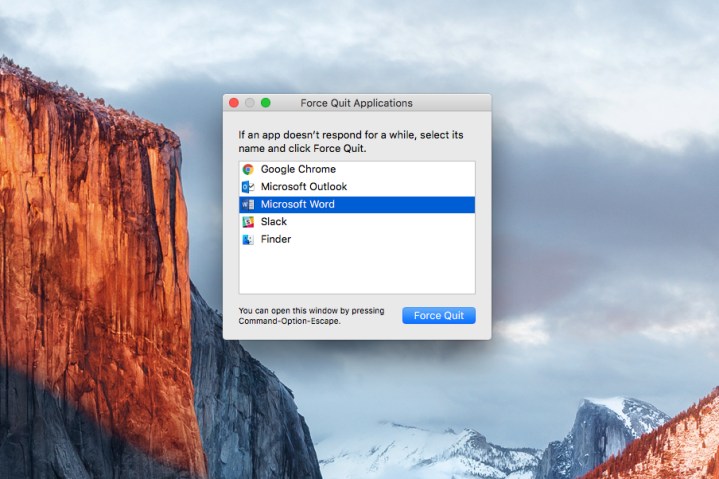
یک سیب
ترکیب کلید
اگر کار نکرد، نوبت به میانبرهای صفحه کلید رسیده است.
مرحله ی 1: شبیه به Ctrl+Alt+Del در ویندوز 11 ضربه بزنید Opt + Cmd + Esc روی صفحهکلید شما (در برخی از صفحهکلیدهای مک، Opt با برچسب Alt مشخص میشود).
گام 2: مانند روش های دیگر، این امر منجر به برنامه های کاربردی را ترک اجباری کنید پنجره
مرحله 3: فقط برنامه ای که به شما مشکل می دهد را انتخاب کنید و کلیک کنید خروج اجباری. همچنین، اگر به دنبال میانبرهای صفحه کلید بیشتر برای سرعت بخشیدن به کار خود با MacOS هستید، راهنمای مفید ما را بررسی کنید.
کلید Option را امتحان کنید
این برنامه می تواند دشوار و بی ثبات باشد و مشکلاتی را ایجاد کند که حل آنها ممکن است دشوار باشد. احتمالاً بهتر است خودتان با ورود به سیستم و انتخاب برنامههای خاصی که میخواهید ببندید، مشکلات را برطرف کنید.
مرحله ی 1: فقط کلیک راست یا Ctrl-کلیک کنید از برنامه خراب در شما Doc.
گام 2: سپس فشار دهید و نگه دارید گزینه کلیدی که می چرخد دست برداشتن از انتخاب به خروج اجباری در لیست گزینه ها
مرحله 3: اگر با این کار برنامه بسته نشد، نیازی به وحشت نیست زیرا راههای دیگری برای یافتن راهحل وجود دارد. فقط وقت آن است که خلاق شوید.
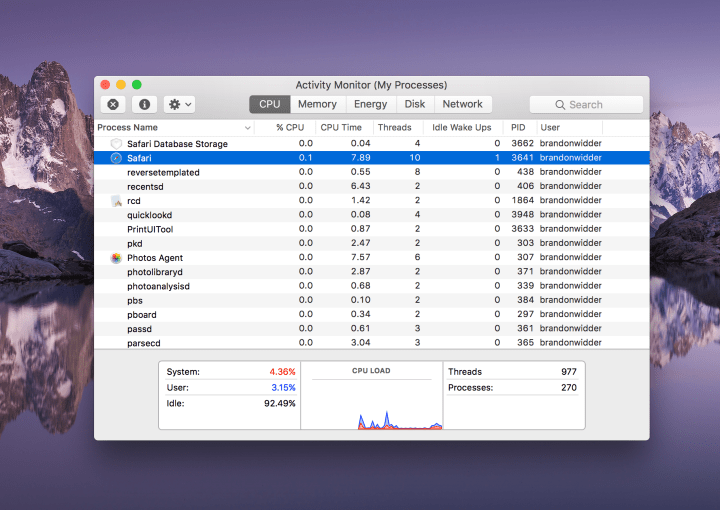
یک سیب
مانیتور فعالیت را شروع کنید
مرحله ی 1: بازش کن نظارت بر فعالیت با کلیک بر روی نور افکن نماد – یعنی ذره بین در گوشه سمت راست بالای صفحه شما – و تایپ کنید نظارت بر فعالیت در قسمت متن سپس برنامه را از لیست انتخاب کنید.
گام 2: از Task Manager که همه چیزهایی را که روی رایانه شما اجرا می شود نشان می دهد، برنامه توهین آمیز را پیدا کنید، آن را انتخاب کنید و روی دکمه ای که شبیه علامت “توقف” در گوشه سمت چپ بالا است کلیک کنید.
مرحله 3: اگر باز هم کار نکرد، ممکن است ایده خوبی باشد که تمام کارهای باز خود را ذخیره کنید و iMac یا MacBook خود را مجددا راه اندازی کنید، که احتمالاً باید مشکل را برطرف کند. اگر راه اندازی مجدد دستگاه شما غیرفعال است، آخرین روشی وجود دارد که می توانید آن را امتحان کنید.
از ترمینال استفاده کنید
برای کاربرانی که از فناوری آگاه هستند، این روش پیچیده است، اما اگر هیچ چیز دیگری کارساز نباشد، آخرین ترفندی است که در آستین داریم.
مرحله ی 1: خودت را باز کن برنامه های کاربردی پوشه، به پایین بروید خدمات رفاهیو اجرا پایانه.
گام 2: پس از چند دقیقه، ترمینال نام کاربری شما را به همراه علامت دلار نمایش می دهد. از صفحه کلید برای تایپ کلمه استفاده کنید اوج و فشار دهید برگشت کلید
مرحله 3: ترمینال اطلاعات تشخیصی استفاده از CPU و RAM را به همراه جدولی نشان می دهد که همه برنامه های باز شما را نشان می دهد. این شامل برنامههای پسزمینهای میشود که اغلب بدون اینکه متوجه شویم از رم زیادی استفاده میکنند. را فرمان ستون نام هر برنامه فعال را نشان می دهد. ستون سمت چپ شناسه فرآیند (PID) را برای هر برنامه نشان می دهد. PID روشی است که رایانه شما برنامه های باز را ردیابی می کند.
مرحله 4: برنامه مورد نیاز برای خروج را انتخاب کنید فرمان ستون و PID برنامه را کپی کنید. می توانید این کار را با برجسته کردن آن و تایپ میانبر صفحه کلید انجام دهید Cmd + C برای کپی کردن. این پنجره ترمینال را ببندید.
مرحله 5: یک پنجره ترمینال جدید باز کنید و دستور را وارد کنید بکش. یکبار کلید فاصله را فشار دهید و وارد شوید Cmd + V برای چسباندن PID که قبلا کپی کرده اید. پیامی مشابه “Kill 93142” دریافت خواهید کرد. بازدید برگشت کلیدی که به ترمینال بگویید برنامه مشکل ساز را ببندد.
توصیه های سردبیران