نحوه تغییر ارتباط فایل ها در ویندوز 11
آیا تا به حال سعی کرده اید یک فایل را در ویندوز باز کنید تا برنامه کاملاً اشتباهی وارد شود و شروع به بارگذاری کند؟ این بسیار ناامید کننده است، اینطور نیست؟ خب، خوشبختانه، یک راه حل کوچک عالی وجود دارد که می خواهیم به شما آموزش دهیم که از بروز این مشکل به طور کلی جلوگیری می کند. کلید موفقیت شما تنظیمی است به نام پیوندهای فایل، و ما به شما آموزش خواهیم داد که از کجا به این ابزار دسترسی داشته باشید و چگونه از آن استفاده کنید.
اگر مطمئن نیستید که کدام نوع فایل را می خواهید تغییر دهید، روی فایل مورد نظر راست کلیک کرده و کلیک کنید خواص از منوی به دست آمده جستجو کردن نوع فایل در بالای پنجره نام سه حرفی کنار این نوع فایل آن است. شما می توانید این کار را بر اساس نوع فایل جداگانه انجام دهید یا همه آنها را از یک مکان تغییر دهید.
نوع فایل را تغییر دهید
سریعترین روش برای تغییر نوع فایل تکی این است که این کار را از منوی Open With انجام دهید. اگر می خواهید بیش از یک نوع فایل را همزمان تغییر دهید، به بخش بعدی بروید.
مرحله ی 1: روی فایلی از نوع مورد نظر برای تغییر ارتباط کلیک راست کنید.
گام 2: انتخاب کنید باز شده با از منوی به دست آمده

گرایش های دیجیتال
مرحله 3: سپس ویندوز یک برنامه یا لیستی از برنامه هایی را پیشنهاد می کند که می توانند به عنوان پیش فرض برای این نوع فایل عمل کنند. اگر فایل مورد نظر را مشاهده کردید، آن را انتخاب کنید و ویندوز آن فایل را در برنامه ای که انتخاب کرده اید باز می کند.
مرحله 4: اگر برنامه مورد نظر خود را نمی بینید، از منوی که هنگام انتخاب ظاهر می شود باز شده بایا با انتخاب یکی را جستجو کنید در فروشگاه مایکروسافت جستجو کنید گزینه یا کلیک کنید برنامه دیگری را انتخاب کنید برای لیست گسترده ای از برنامه های نصب شده از قبل.
مرحله 5: هنگامی که برنامه مورد نظر خود را پیدا کردید و آن را انتخاب کردید، کافیست روی یکی خاکستری کلیک کنید باشه دکمه. همچنین می توانید کادر برچسب را علامت بزنید همیشه از این برنامه برای باز کردن استفاده کنید [Type of File] فایل ها قبل از اینکه بزنی باشه اگر می خواهید این برنامه تمام فایل های آن نوع را در آینده باز کند.
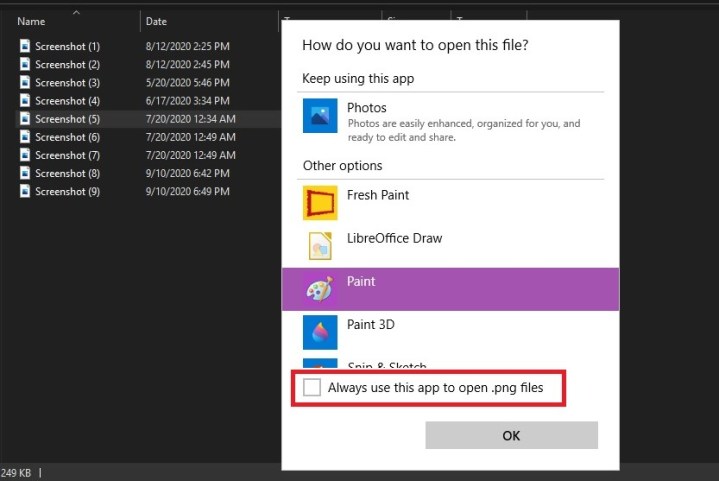
گرایش های دیجیتال
مرحله 6: از این پس تمامی فایل های این نوع با اپلیکیشن مورد نظر شما باز خواهند شد.
تغییر هر چیزی و همه چیز
اگر می خواهید چندین نوع فایل مختلف – یا حتی همه آنها – را تغییر دهید، منوی تنظیمات بهترین مکان برای رفتن است.
مرحله ی 1: مطبوعات ویندوز + X کلیدها و کلیک کنید تنظیمات از منوی به دست آمده از طرف دیگر، جستجو کنید تنظیمات در نوار جستجوی ویندوز و روی نتیجه مربوطه کلیک کنید.
گام 2: انتخاب کنید برنامه های کاربردی از لیست گزینه ها
مرحله 3: کلیک برنامه های پیش فرض از منوی سمت چپ
مرحله 4: در صورت لزوم به پایین اسکرول کنید و کلیک کنید برنامه های پیش فرض را بر اساس نوع فایل انتخاب کنید.
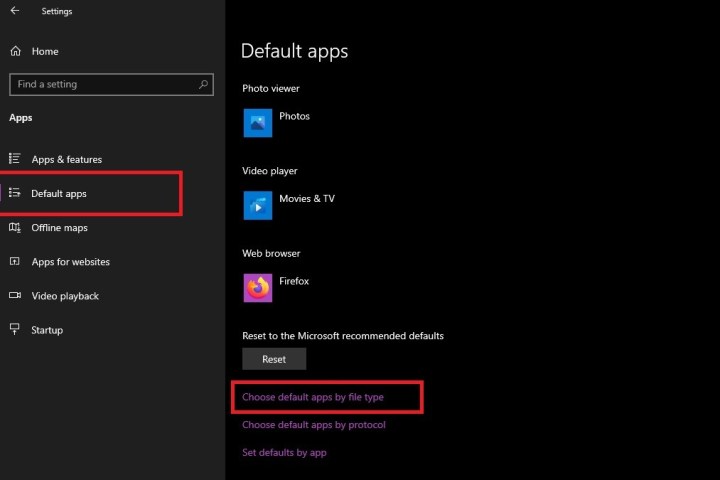
گرایش های دیجیتال
مرحله 5: سپس لیستی از انواع فایل های پشتیبانی شده توسط ویندوز 11 به همراه برنامه های مرتبط با آنها در سمت راست نمایش داده می شود. اگر یک نوع فایل برنامه خاصی برای مدیریت آن نداشته باشد، به جای آن یک نماد خاکستری پلاس (+) خواهد داشت.
مرحله 6: در فهرست اسکرول کنید تا نوع فایلی را که میخواهید پیوند فایل را برای آن تغییر دهید، بیابید. روی برنامه یا به علاوه نماد سمت راست
مرحله 7: برنامه مورد نظر خود را از لیست ظاهر شده انتخاب کنید و روی نماد مناسب کلیک کنید. در مورد برخی از انواع فایل، چندین گزینه وجود خواهد داشت، در حالی که برخی دیگر ممکن است هیچ گزینه ای نداشته باشند.

گرایش های دیجیتال
گزینه های جایگزین
اگر گزینه پیشنهادی را نیافتید، دو گزینه دیگر در دسترس است. یا یک برنامه سازگار را از وب دانلود کنید یا انتخاب کنید یک برنامه را در فروشگاه مایکروسافت جستجو کنید گزینه ای که شما را به فروشگاه مایکروسافت می برد.
توجه داشته باشید: در برخی موارد، فروشگاه مایکروسافت ممکن است هیچ نتیجه برنامه مرتبطی را برای یک نوع فایل خاص برگرداند، یا ممکن است نتایج جستجویی را که مرتبط نیستند برگرداند. اگر این اتفاق برای شما افتاد، باید تصمیم بگیرید که کدام برنامه با نوع فایلی که می خواهید تبدیل کنید کار کند.
هنگامی که برنامه مورد نظر خود را انتخاب کردید، همه چیز آماده است. این تغییر ساده با موفقیت برنامه پیش فرض را برای نوع فایل مورد نظر شما بازنشانی می کند. حالا این برنامه همیشه با انتخاب یک نوع فایل خاص باز می شود.
اگر متوجه شدید که باید به برنامه اصلی برگردید، می توانید از مراحل بالا برای بازگشت به تنظیمات پیش فرض استفاده کنید. در غیر این صورت، می توانید به برنامه های پیش فرض بخش از تنظیمات ویندوز 11 همانطور که قبلا انجام دادیم، به پایین اسکرول کنید و سپس روی آن کلیک کنید بازنشانی کنید دکمه واقع در زیر عبارت تنظیمات پیش فرض توصیه شده مایکروسافت را بازنشانی کنید.
توصیه های سردبیران