نحوه تغییر کانال وای فای روتر
اگر دائماً با قطع شدن اتصالات Wi-Fi دست و پنجه نرم می کنید یا هنگام پخش ویدیوهای آنلاین به دلیل سرعت پایین اینترنت، بافر آزاردهنده را تجربه می کنید، تنها نیستید. طبق یک مطالعه در سال 2021 توسط Parks Associates، بیش از 40 درصد از خانوادههای ایالات متحده با پهنای باند با مشکلات وایفای، از جمله سرعت پایین، قطع و وصل شدن دستگاهها و مشکل در اتصال به اینترنت مواجه شدهاند. در حالی که فقط می توانید یک روتر جدید بخرید، مجبور نیستید. حل این مشکلات مستلزم یک راه حل ساده است و ممکن است مشکل حتی مربوط به ارائه دهنده خدمات اینترنت (ISP) یا سخت افزار فعلی شما نباشد.
بنابراین قبل از اینکه پروسه تعویض ارائه دهندگان پهنای باند یا ارتقاء شبکه Wi-Fi موجود خود را انجام دهید، به شما نشان خواهیم داد که چگونه تغییرات سریعی را در تنظیمات روتر خود ایجاد کنید تا ازدحام، کاهش تداخل و افزایش سرعت و قابلیت اطمینان را افزایش دهید.

جان ولاسکو / روندهای دیجیتال
چه چیزی باعث تداخل وای فای می شود؟
ریشه مشکلات اتصال Wi-Fi برای برخی از خانوادهها ممکن است تعداد زیادی دستگاههای متصل برای دسترسی به شبکه باشد که باعث تداخل سیگنال میشود. در طول همه گیری، Deloitte اشاره کرد که 38٪ از آمریکایی ها دستگاه های Wi-Fi بیشتری را به خانه های خود اضافه کردند تا نیازهای کار از راه دور و یادگیری از راه دور را برآورده کنند. میانگین خانه های ایالات متحده در حال حاضر تقریباً 25 دستگاه متصل دارد، در مقایسه با 11 دستگاه در سال 2019. این افزایش 127 درصدی در تعداد دستگاه هایی است که برای اتصال Wi-Fi خوب و پایدار مبارزه می کنند.
و اگر در آپارتمان یا مجتمع مسکونی شلوغ زندگی میکنید، با تداخل سیگنالهایی که از واحدهای همسایگانتان میآیند، بیشتر مواجه خواهید شد.
انواع مختلفی از تداخل وجود دارد. اولین مورد تداخل تک کانال نامیده می شود و زمانی اتفاق می افتد که دستگاه های زیادی دارید که سعی می کنند در یک کانال ارتباط برقرار کنند. تداخل کانال مجاور نوع دوم است و زمانی رخ می دهد که نویز از کانال های همپوشانی وجود داشته باشد. در نهایت، تداخل ایجاد شده توسط دستگاه های غیر وای فای، از جمله لوازم خانگی مانند اجاق های مایکروویو، تلفن های بی سیم، و حتی دوربین های آنالوگ قدیمی وجود دارد.

دستگاه های وای فای چگونه متصل می شوند؟
هر دستگاه Wi-Fi، خواه زنگ درب هوشمند یا تبلت باشد، با پرش روی باندی که برای استفاده از Wi-Fi تعیین شده است، به روتر شما متصل می شود. باندهای موجود معمولاً در طیف 2.4 گیگاهرتز یا 5 گیگاهرتز هستند. طیف کمتر 2.4 گیگاهرتز می تواند بیشتر حرکت کند و برد بیشتری را در خانه به شما بدهد، اما با سرعت کمتری کار می کند. این باند بیشتر مستعد تداخل است، در حالی که 5 گیگاهرتز در طیف بالاتری کار می کند که احتمال کمتری دارد در معرض تداخل دستگاه های پخش Wi-Fi مجاور قرار گیرد.
طیف 5 گیگاهرتز به طور کلی سریعتر است، اما منطقه کوچکتری را پوشش می دهد و در نفوذ به اجسام مانند درها و دیوارهای جامد بدتر است.
به طور کلی، از آنجایی که برخی از لوازم خانگی مانند اجاقهای مایکروویو و تجهیزات سمعی و بصری میتوانند در باند فرکانسی 2.4 گیگاهرتز تداخل ایجاد کنند، میخواهید در صورت امکان از باند فرکانسی 5 گیگاهرتز استفاده کنید. بسیاری از روترها به شما امکان می دهند باند دلخواه خود را انتخاب کنید و برخی نیز به شما امکان می دهند باند 2.4 گیگاهرتز را خاموش کنید. این ایده خوبی است که برای جزئیات در مورد نحوه تعویض باندهای فرکانس در صورت نیاز با سازندگان روتر خود مشورت کنید. البته لازم به ذکر است که برخی از دستگاه های قدیمی هنوز به طور انحصاری به باند 2.4 گیگاهرتز متکی هستند، بنابراین خاموش کردن کل باند ممکن است گزینه ای نباشد.
همچنین چندین کانال Wi-Fi در هر باند Wi-Fi وجود دارد. باند Wi-Fi را بزرگراهی در نظر بگیرید که دستگاه می تواند در آن حرکت کند، خواه 2.4 گیگاهرتز باشد یا 5 گیگاهرتز، و کانال Wi-Fi را به عنوان خط خاصی که خودرو می تواند در مسیر طی کند، در نظر بگیرید.
اگر روتر شما در همان کانال Wi-Fi مانند بسیاری از روترهای همسایه شما در محله شما کار می کند، ممکن است ازدحام و ازدحام باشد، مانند یک بزرگراه در زمان شلوغی ترافیک. به طور کلی، برای جلوگیری از تداخل، باید کانالی را پیدا کنید که کمترین استفاده را در محله شما داشته باشد. با این کار دستگاه های شما در بزرگراه باز به نظر می رسند.

چگونه کانال وای فای مناسب را برای اتصال پیدا کنیم
اولین قدم برای جلوگیری از مسدود شدن Wi-Fi این است که تعیین کنید از کدام کانال استفاده کنید تا بتوانید تغییرات مناسب را در تنظیمات روتر خود ایجاد کنید. برای انجام این کار، باید به نرم افزاری که همراه دستگاه شما ارائه می شود یا برنامه های شخص ثالث تکیه کنید. تعدادی برنامه تحلیلگر Wi-Fi برای دستگاه های اندروید، iOS، ویندوز و macOS وجود دارد.
مرحله ی 1: ابزار تجزیه و تحلیل Wi-Fi را در تلفن هوشمند، تبلت، لپ تاپ یا دسکتاپ خود جستجو و دانلود کنید. در مک خود، به اپ استور MacOS Apple رفتم و “Wi-Fi Analyzer” را در نوار جستجو جستجو کردم. تعدادی گزینه رایگان، فریمیوم و پولی ظاهر می شوند. من “iWiFi” را به عنوان برنامه ترجیحی برای این مقاله انتخاب کرده ام.
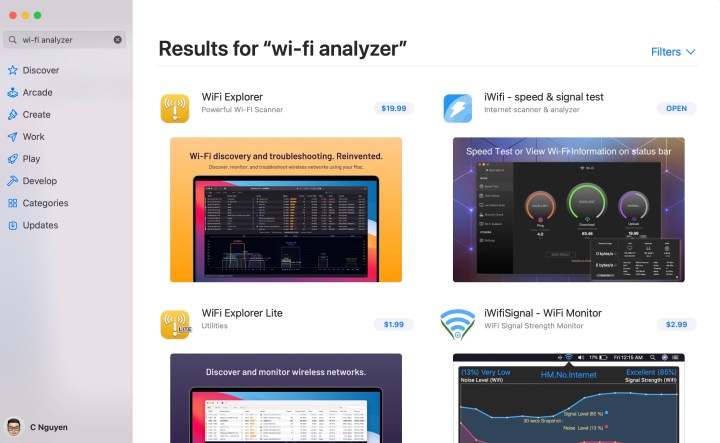
گام 2: برنامه تحلیلگر Wi-Fi دلخواه خود را نصب و راه اندازی کنید. برای مشاهده کانال(هایی) که دستگاه ها و شبکه های همسایه برای اتصال از آنها استفاده می کنند، یک اسکن از شبکه Wi-Fi خود اجرا کنید.

مرحله 3: باید بررسی کنید که آیا هر یک از دستگاه های یافت شده از کانال های 1، 6 یا 11 استفاده می کنند، زیرا این تنها کانال های Wi-Fi هستند که با دیگران همپوشانی ندارند و به حل مشکلات تداخل کمک می کنند. از اسکن، میخواهید کانالی را که کمترین استفاده را توسط دستگاههای اطراف استفاده میکنند شناسایی کنید و یادداشت بردارید تا بتوانید تنظیمات روتر خود را برای استفاده از آن کانال خاص تغییر دهید. مانند استفاده از یک ناوبر GPS و تغییر مسیر سفر خود به بزرگراهی کمتر شلوغ است.

پیکربندی روتر خود برای استفاده از کانال صحیح برای کاهش تداخل
در حال حاضر، اکثر روترهای Wi-Fi به طور خودکار زمانی که شبکه خود را راه اندازی می کنید، کانال را برای شما انتخاب می کنند. با این حال، همانطور که محیط بی سیم اطراف شما تغییر می کند – همسایگان شما به روتر دیگری ارتقا می یابند، و همانطور که دستگاه های بیشتری را به خانه خود اضافه می کنید – ممکن است این کانال دیگر برای اتصال دستگاه های شما بهترین نباشد.
مرحله ی 1: از اسکن شبکه Wi-Fi Analyzer، کمترین استفاده را برای پیکربندی شبکه خود شناسایی و انتخاب کنید. در مورد من می توانم کانال 6 یا 11 را انتخاب کنم.

گام 2: مراحل تغییر تنظیمات روتر شما بین سازنده و مدل روتر بسیار متفاوت است. بهتر است برای دستورالعملهای نحوه دسترسی به نمایه سرپرست روتر خود، با سازنده خود مشورت کنید.
در مورد من، من از یک روتر مودم ترکیبی قدیمی از Xfinity، ارائه دهنده پهنای باند من استفاده می کنم. برای تغییر کانال، باید با تایپ “https://internet.xfinity.com” در نوار آدرس، به پورتال Xfinity Connect در مرورگر خود بروید.
برای بسیاری از انواع دیگر روترها، می توانید با تایپ “192.168.1.1” در نوار آدرس، به پورتال مدیریت دسترسی داشته باشید. همچنین برای ورود به سیستم به نام کاربری و رمز عبور admin نیاز دارید، اگر اولین بار است که وارد پورتال میشوید، هر دو اطلاعات را میتوانید از سازنده دریافت کنید.
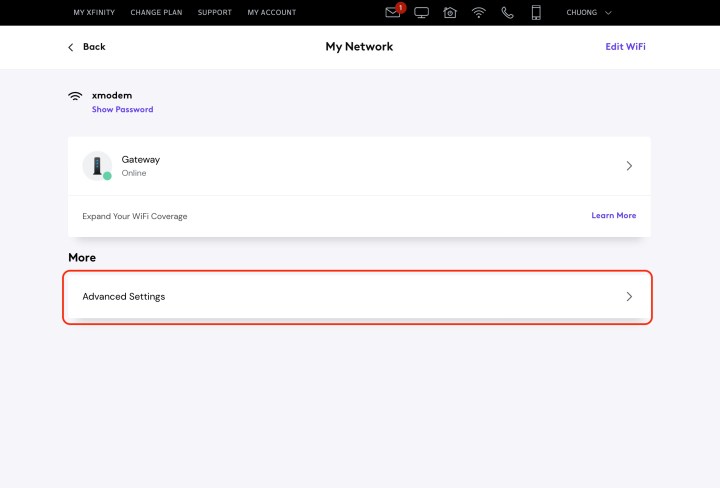
مرحله 3: در پورتال Xfinity خود، باید روی نام روترم کلیک کنم – که وقتی پهنای باند را با Xfinity شروع کردم و تغییر دادم از همان چیزی که در ابتدا پیشفرض بود- را تنظیم کرده بودم – و سپس کلیک کنید. شبکه را ببینید در صفحه بعدی صفحه جدیدی بارگذاری می شود و از آنجا می توانید به گزینه “تنظیمات پیشرفته” دسترسی داشته باشید.
در قسمت تنظیمات پیشرفته، گزینه هایی برای انتخاب باند 2.4 گیگاهرتز یا 5 گیگاهرتز وجود دارد و در زیر هر باند می توانید عرض کانال و کانال را انتخاب کنید. به طور پیش فرض، کانال به طور خودکار انتخاب می شود. شما می خواهید آن را ویرایش کنید و به صورت دستی کانال را انتخاب کنید. در باند 2.4 گیگاهرتز، انتخاب پهنای 20 مگاهرتز خوب است، اما می توانید پهنای کانال وسیع تری را با 40 مگاهرتز یا 80 مگاهرتز انتخاب کنید.
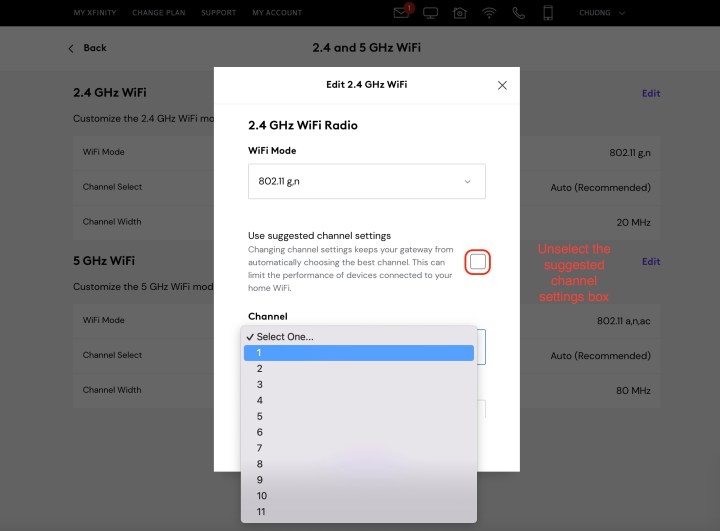
مرحله 4: چندین روتر و شبکه مش اخیر نیز به شما امکان می دهند از طریق یک برنامه همراه که می تواند در تلفن هوشمند شما بارگیری شود، به باندها، کانال ها و عرض کانال روتر خود دسترسی پیدا کرده و آنها را تغییر دهید. این گزینه ممکن است برای همه روترها یا شبکه های مش مانند Eero در دسترس نباشد.
اگر هیچ یک از این مراحل کمکی نکرد، چه کاری باید انجام دهم؟
اگر تداخل کانال مقصر مشکلات Wi-Fi شما نیست، می توانید راهنمای ما برای شناسایی برخی از مشکلات رایج Wi-Fi را نیز امتحان کنید.
اگر هیچ یک از تستهای تشخیصی جواب نداد، ممکن است سعی کنید به یک روتر جدیدتر ارتقا دهید یا یک شبکه مش کل خانه را راهاندازی کنید تا سیگنال Wi-Fi خود را با استفاده از ماژولهای ماهوارهای در سراسر خانه گسترش دهید. پیشرفتهای فناوری Wi-Fi، مانند Wi-Fi 6 و پروتکلهای جدیدتر Wi-Fi 6E، به کاهش ازدحام و تأخیر شبکه کمک میکند و روترهایی را که به این استانداردها متکی هستند برای پخش فایلهای ویدیویی بزرگ، بازیها و اتصال چند دستگاه به طور همزمان ایدهآل میسازد. Wi-Fi 6 تا حد زیادی به عنوان بزرگترین پیشرفت در Wi-Fi در یک دهه مورد ستایش قرار گرفته است و به درستی هم همینطور است!
اگر هر چه از روتر خود دورتر میشوید با انصراف و نقاط مرده وایفای مواجه میشوید، میتوانید پوشش خود را با جابهجایی به یک شبکه مش کل خانه بهبود بخشید. به طور کلی، می توانید گره های ماهواره ای بیشتری را در خانه های بزرگتر اضافه کنید تا کل ملک خود را با سیگنال Wi-Fi پوشش دهید. اگرچه این گرهها هدفی مشابه با توسعهدهندههای دامنه Wi-Fi دارند، شبکههای مش کل خانه با پخش همه افراد در یک شبکه SSID، فرآیند را ساده میکنند. به این ترتیب، شما مجبور نیستید بین SSID های مختلف بسته به گره ای که می خواهید به آن دسترسی پیدا کنید، وصل یا قطع کنید، و این فرآیند یکپارچه تر از توسعه دهنده محدوده است.
توصیه های سردبیران
