نحوه تنظیم یک پاسخ خارج از دفتر در Outlook
اگر قصد دارید در تعطیلات، مرخصی یا موارد مشابه از کار دور باشید، ممکن است بخواهید یک پاسخ خارج از دفتر در Microsoft Outlook تنظیم کنید. این به دیگران اجازه می دهد بدانند که شما دور هستید و برای مدت معینی پاسخگو نخواهید بود.
خوبی در مورد پاسخ های خودکار مانند این در Outlook این است که می توانید آنها را برای بازه زمانی مورد نیاز خود برنامه ریزی کنید. در صورت تمایل، می توانید این ویژگی را به صورت دستی نیز روشن و خاموش کنید.
در اینجا نحوه تنظیم یک پاسخ خارج از آفیس در Outlook در ویندوز، مک و وب آمده است.
یک پاسخ خارج از دفتر را در Outlook در ویندوز تنظیم کنید
میتوانید در چند دقیقه در برنامه Outlook دسکتاپ ویندوز یک پاسخ خارج از آفیس ایجاد و زمانبندی کنید.
مرحله ی 1: Outlook را در ویندوز باز کرده و انتخاب کنید فایل بخش.
گام 2: این را تایید کنید اطلاعات در گوشه سمت چپ بالا انتخاب شده است. سپس کلیک کنید پاسخ های خودکار در سمت راست
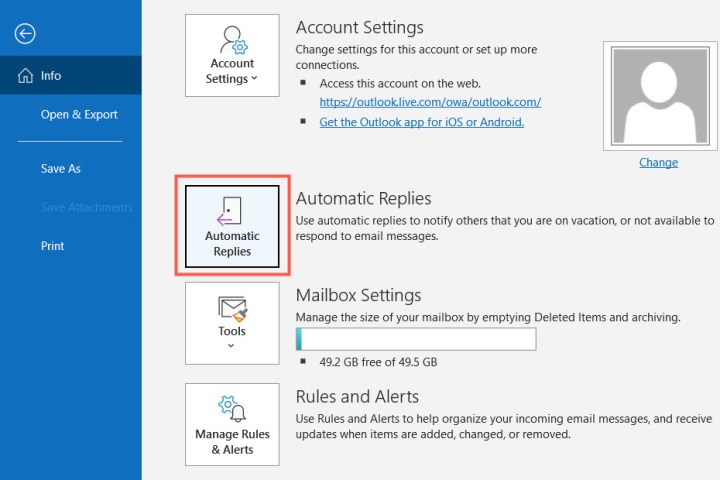
مرحله 3: در بالای پنجره پاپ آپ، گزینه برای را برجسته کنید ارسال پاسخ های خودکار و سپس پیام خود را در کادر متنی پایین تایپ کنید.
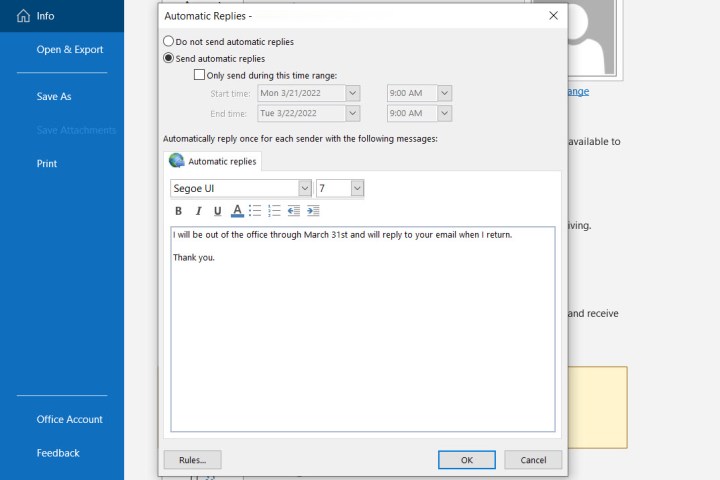
مرحله 4: برای زمانبندی پاسخ، کادر را علامت بزنید ارسال فقط در این بازه زمانی و تاریخ و زمان شروع و پایان را انتخاب کنید.
اگر بازه زمانی را انتخاب نکردید، به اینجا برگردید تا به صورت دستی پاسخ خودکار را خاموش کنید.
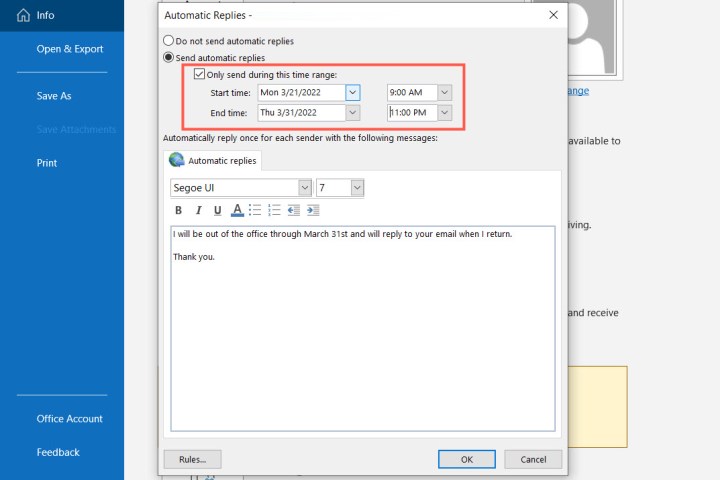
مرحله 5: کلیک باشه وقتی کارت تموم شد.
یک پاسخ خارج از دفتر را در Outlook در مک تنظیم کنید
اگر از Outlook جدید در مک استفاده میکنید، میتوانید پاسخ خارج از دفتر خود را با استفاده از مراحل زیر تنظیم و زمانبندی کنید:
مرحله ی 1: Outlook را در مک باز کنید و انتخاب کنید ابزار > پاسخ های خودکار از نوار منو
گام 2: وقتی پنجره پاسخهای خودکار ظاهر شد، کادر بالا را علامت بزنید تا پاسخهای خودکار فعال شود و پیام خود را مستقیماً در کادر زیر تایپ کنید.

مرحله 3: برای زمانبندی پاسخ، کادر را علامت بزنید فقط در این بازه زمانی پاسخ ارسال کنید. سپس تاریخ و زمان شروع و پایان را انتخاب کنید.
اگر از ویژگی برنامهریزی استفاده نمیکنید، به این قسمت برگردید تا پاسخ خودکار را به صورت دستی خاموش کنید.
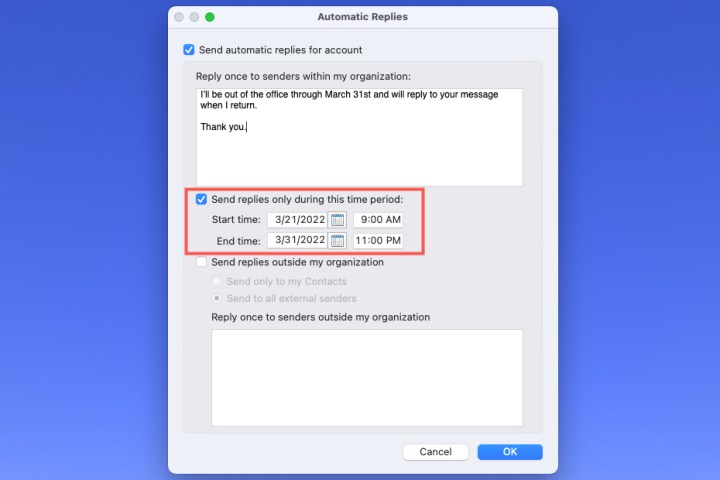
مرحله 4: برای ارسال پاسخ خارج از دفتر به افراد خارج از سازمانتان، این کادر را علامت بزنید. شما می توانید انتخاب کنید فقط برای مخاطبین من ارسال شود یا ارسال به تمامی فرستنده های خارجی.
سپس پاسخ خودکاری را که می خواهید ارسال کنید در این کادر متنی تایپ کنید.
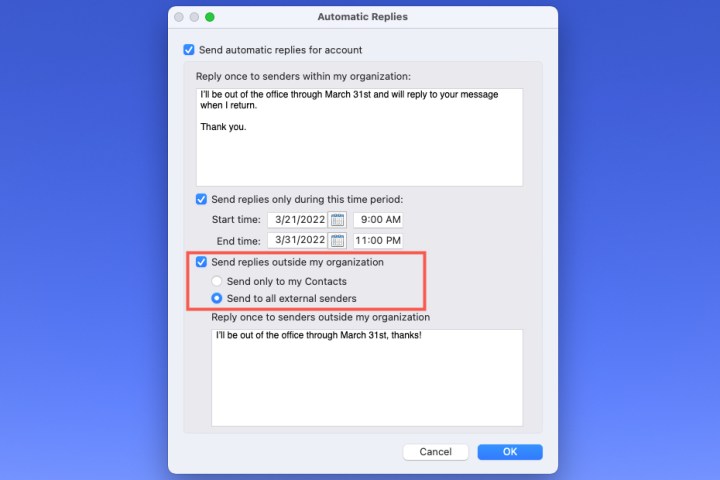
مرحله 5: کلیک باشه وقتی کارت تموم شد.
یک پاسخ خارج از دفتر را در Outlook در وب تنظیم کنید
اگر از Outlook در وب استفاده میکنید، ایجاد و زمانبندی پاسخدهی خودکار شما به همین سادگی است.
مرحله ی 1: از Outlook در وب بازدید کنید و وارد شوید.
گام 2: را کلیک کنید دنده نماد بالا سمت راست و انتخاب کنید تمام تنظیمات Outlook را ببینید در پایین نوار کناری
مرحله 3: در پنجره پاپ آپ، را انتخاب کنید پست چپ ترین و پاسخ های خودکار به سمت راست.
مرحله 4: سوئیچ بالا را روشن کنید و پیام خارج از دفتر خود را وارد کنید.
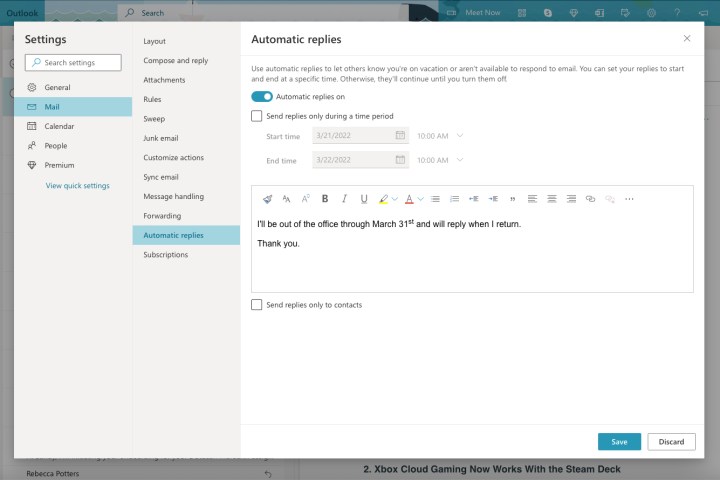
مرحله 5: برای زمانبندی پاسخ خودکار، کادر را علامت بزنید پاسخ ها را در یک دوره زمانی ارسال کنید. سپس تاریخ و زمان شروع و پایان را انتخاب کنید. در صورت تمایل، کادرهایی را که برای تنظیمات اضافی که در طول بازه زمانی در تقویم Outlook اعمال میشوند، علامت بزنید.
اگر پاسخ خارج از دفتر خود را برنامهریزی نکردهاید، میتوانید در تنظیمات به این مکان برگردید تا آن را به صورت دستی خاموش کنید.
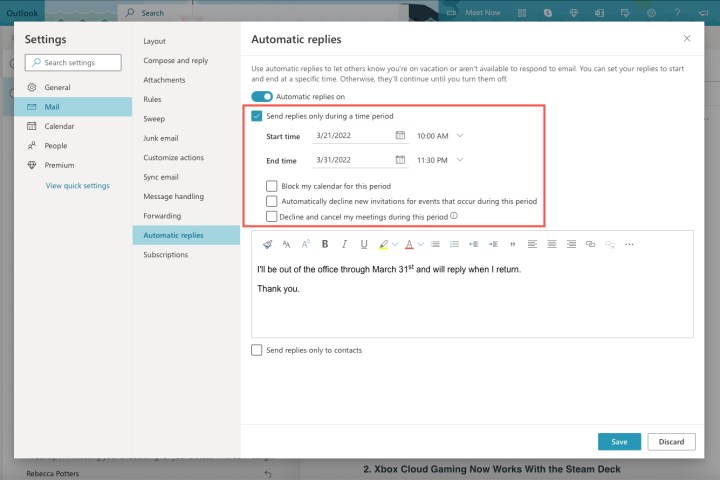
مرحله 6: برای ارسال این پاسخ خودکار فقط به مخاطبین Outlook خود، کادر پایین را علامت بزنید.
مرحله 7: وقتی کارتان تمام شد، کلیک کنید صرفه جویی و در ایکس بالا سمت راست برای بستن این تنظیمات.
اکنون که می دانید چگونه یک پاسخ خودکار را در Outlook تنظیم کنید، ویژگی های به روز شده برنامه را بررسی کنید یا کارهای بیشتری را که می توانید در Microsoft Outlook انجام دهید بیاموزید.
توصیه های سردبیران