نحوه تنظیم یک چاپگر پیش فرض در ویندوز یا مک
از آنجایی که افراد بیشتری از خانه کار می کنند، دلیل خوبی برای داشتن بیش از یک چاپگر وجود دارد. کیفیت چاپ عالی مقرون به صرفه تر از همیشه است و مانع انتخاب یک دفتر کار خانگی یا چاپگر عکس را از بین می برد. سوال اجتناب ناپذیر این است که کدام چاپگر پیش فرض خواهد بود و چگونه آن را تنظیم کنید.
یکی از عوارض لوکس بودن چاپگرهای متعدد، ناامیدی از فهمیدن اینکه عکسی را برای چاپگر لیزری سیاه و سفید خود ارسال کرده اید است. برعکس می تواند حتی بدتر باشد – چاپ یک برچسب حمل و نقل روی چاپگر عکس رنگی خود، هدر رفتن جوهر و کاغذ گران قیمت.
تنظیم یک چاپگر پیشفرض میتواند به جلوگیری از این مشکلات کمک کند، و دستیابی به آن در رایانههای Windows یا Mac نسبتاً آسان است.

Shutterstock/Rimdeika
نحوه تنظیم یک چاپگر پیش فرض در ویندوز
راه های مختلفی برای تنظیم چاپگر پیش فرض در ویندوز وجود دارد. ساده ترین روش از طریق تنظیمات ویندوز است که از پیچیدگی کنترل پنل ویندوز جلوگیری می کند.
مرحله ی 1: مطبوعات Windows-I میانبر صفحه کلید برای باز کردن تنظیمات. انتخاب کنید بلوتوث و دستگاه ها سپس بخش پرینترها و اسکنرها.
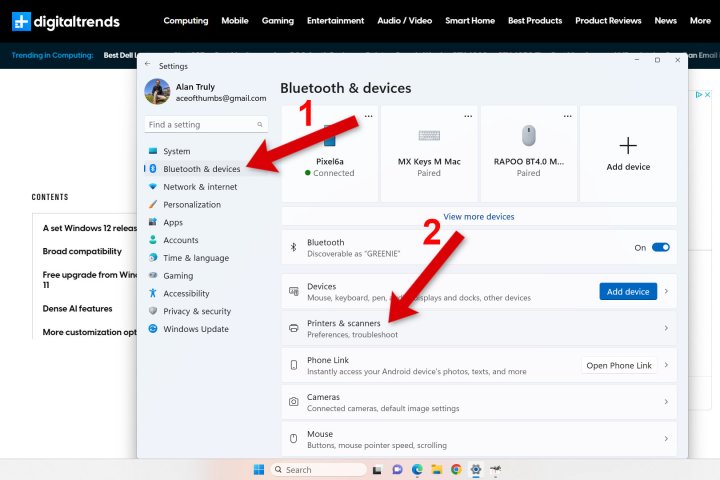
گام 2: اگر سوئیچ برای اجازه دهید ویندوز به طور پیش فرض چاپگر من را مدیریت کند فعال است، آن را خاموش کنید. سپس یک چاپگر را از لیست انتخاب کنید. Windows نشان می دهد که کدام چاپگر در حال حاضر انتخاب شده است و “پیش فرض” در زیر چاپگر با متن خاکستری نمایش داده می شود.
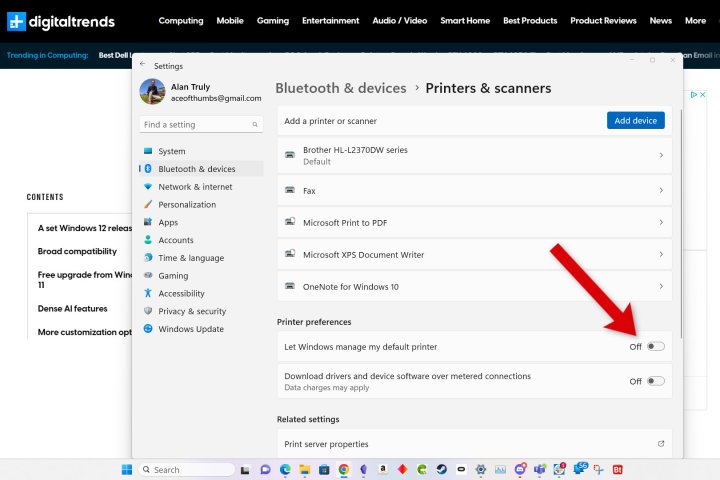
مرحله 3: یک چاپگر را از لیست انتخاب کنید و انتخاب کنید به طور پیش فرض فعال است دکمه سمت راست بالا در صورت تمایل حتی می توانید Microsoft Print به PDF یا سایر چاپگرهای مجازی را به عنوان پیش فرض انتخاب کنید.
اکنون، هر سند یا عکسی که چاپ می کنید به طور پیش فرض برای این چاپگر ارسال می شود، مگر اینکه گزینه دیگری را در پنجره چاپ انتخاب کنید.
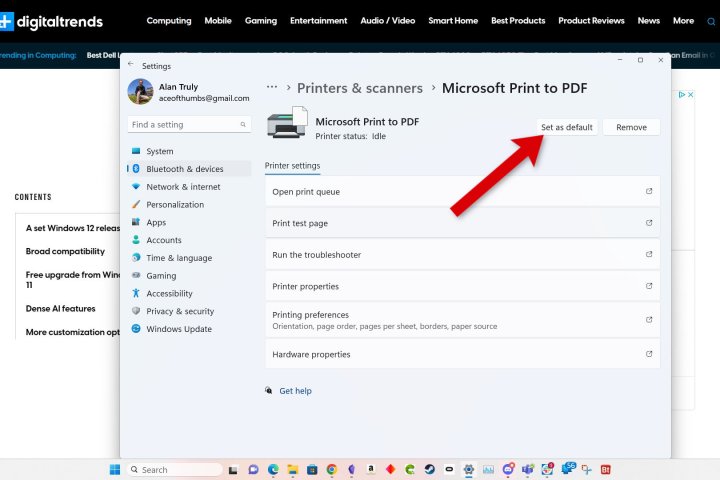
وقتی ویندوز تنظیمات پیش فرض من را مدیریت می کند چه اتفاقی می افتد؟
گزینه برای اجازه دهید ویندوز به طور پیش فرض چاپگر من را مدیریت کند اگر با لپ تاپ خود بین خانه و محل کار سفر کنید، می تواند راحت باشد. وقتی فعال باشد، ویندوز بهطور خودکار پر استفادهترین چاپگر را برای هر مکانی که بازدید میکنید، پیشفرض میکند.
اگر چاپگر انتخابی شما مکرراً در یک مکان خاص آن چیزی نیست که انتظار دارید، ممکن است به این دلیل باشد که به اندازه کافی از یک چاپگر جایگزین استفاده کرده اید تا آن را به عنوان پیش فرض جدید تبدیل کنید. اگر خاموش کنید اجازه دهید ویندوز به طور پیش فرض چاپگر من را مدیریت کندهنگامی که لپ تاپ خود را به مکان دیگری می برید، باید به صورت دستی یک چاپگر را انتخاب کنید.
نحوه تنظیم یک چاپگر پیش فرض در مک
در macOS Ventura، همه چیز کمی تغییر کرده است. به جای باز کردن تنظیمات برگزیده سیستم، اکنون تنظیمات سیستم است.
مرحله ی 1: منوی اپل را در بالا سمت چپ باز کنید و انتخاب کنید تنظیمات سیستم برنامه، سپس به پایین بروید و انتخاب کنید پرینترها و اسکنرها از نوار کناری
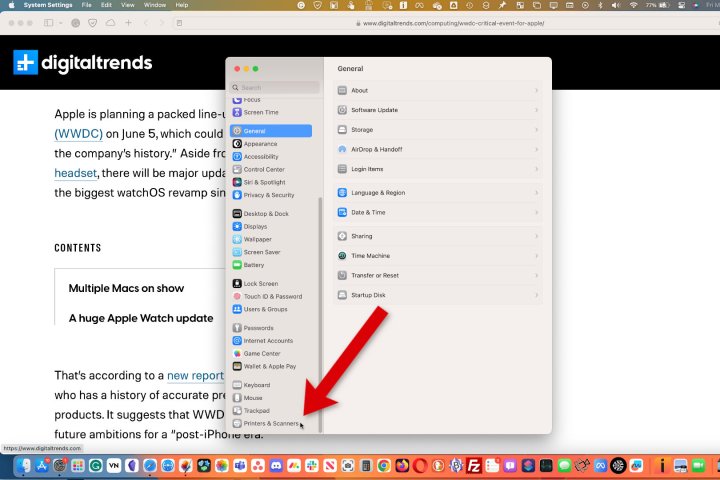
گام 2: گزینه ای برای تنظیم چاپگر پیش فرض در بالا خواهید دید. اپل به طور خودکار آخرین چاپگر استفاده شده را انتخاب می کند و ممکن است این گزینه را قبلاً انتخاب کرده باشید.
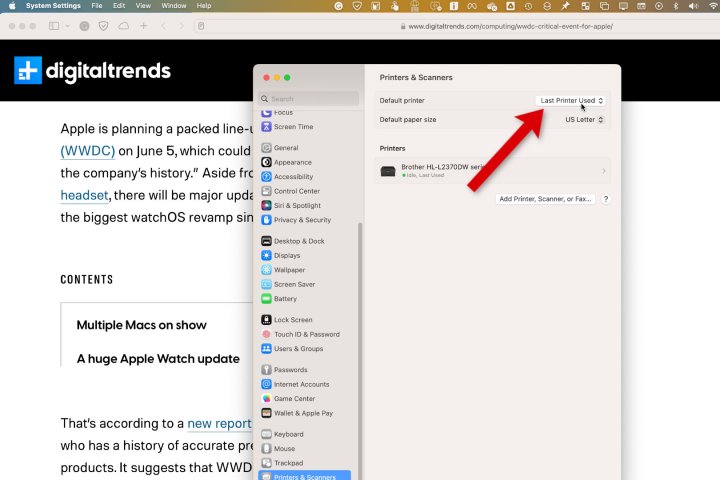
مرحله 3: چاپگر پیش فرض دلخواه خود را از منوی پاپ آپ سمت راست انتخاب کنید، که تا زمانی که آن را تغییر ندهید برای کارهای چاپ بعدی استفاده خواهد شد. البته، می توانید تنظیمات پیش فرض را در پنجره گزینه های چاپ لغو کنید.
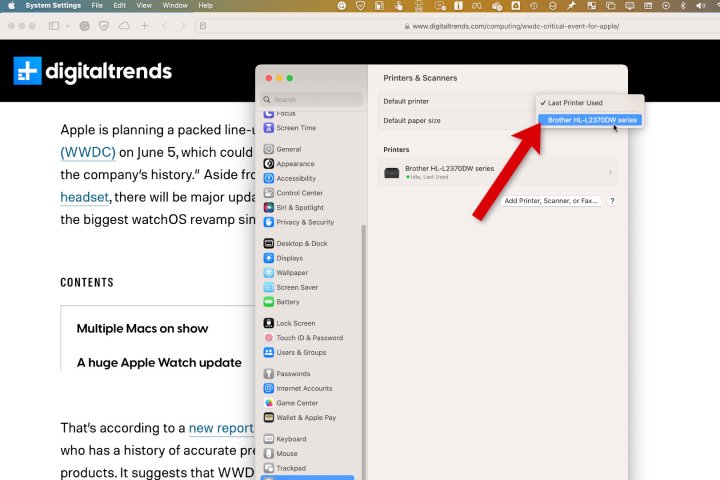
اگر مک بوکم را سر کار ببرم چه؟
اگر چاپگر پیشفرض macOS خود را روی آن تنظیم کردهاید آخرین چاپگر استفاده شدهآخرین چاپگر را برای هر مکان جدید به خاطر می آورد و شما را از تعویض دستی چاپگرها هنگام جابجایی بین خانه و محل کار نجات می دهد.
اگر چاپگر پیش فرض را به صورت دستی تنظیم کنید، باید چاپگر دیگری را در هر مکان جدید انتخاب کنید.
چاپگر پیش فرض چیست؟
پس از انتخاب پیشفرض، آن چاپگر بهطور خودکار برای تمام کارهای چاپی آینده انتخاب میشود. هر بار که دکمه چاپ را فشار می دهید، انتخاب پیش فرض شما آن عکس یا سند را دریافت می کند.
البته می توانید چاپگر دیگری را از پنجره گزینه ها انتخاب کنید. همچنین اگر قصد دارید از چاپگر جایگزین برای مدت زمان طولانی استفاده کنید، می توانید تنظیمات پیش فرض را تغییر دهید.

کدام چاپگر را به عنوان چاپگر پیش فرض خود انتخاب کنم؟
یک سوال جالب هنگام انتخاب یک چاپگر پیش فرض مطرح می شود – چه چیزی باید باشد؟ پاسخ به نیاز شما و اینکه آیا رایانه با دیگران به اشتراک گذاشته می شود، بستگی دارد.
ممکن است همیشه از چاپگر در طبقه بالا استفاده کنید، اما دیگران ممکن است چاپگر را در طبقه پایین قابل دسترسی تر بدانند. این جزئیات باید قبل از تنظیم مقدار پیش فرض مشخص شوند.
به طور خلاصه، در نظر بگیرید که کدام چاپگر را بیشتر انتخاب می کنید و در صورت استفاده گاه و بیگاه کدام یک از آنها کمتر آزاردهنده است. این باید چاپگر پیش فرض شما باشد.
چرا چاپگر سیاه و سفید ممکن است یک تنظیم پیش فرض خوب باشد
از نظر منابع، تونر پرینتر لیزری معمولاً قیمت کمتری نسبت به کارتریج های جوهر افشان دارد. کاغذ جوهر افشان نیز می تواند گران تر باشد. این مقیاس را به سمت تنظیم چاپگر لیزری به عنوان پیش فرض هدایت می کند.
برچسبها، نامهها و پاکتهای حمل و نقل نیازی به رنگ ندارند، بنابراین اگر در خانه کار میکنید و یک چاپگر سیاه و سفید دارید، تنظیم آن بهعنوان پیشفرض میتواند در وقت شما در طول یک روز شلوغ صرفهجویی کند.
البته، زمانی که استفاده روزانه شما شامل چاپ عکس یا اسناد رنگی است، یک جوهر افشان یا یک چاپگر لیزری رنگی زیبا ممکن است انتخاب مناسبی باشد.
این یک تصمیم کاملا شخصی است که فقط شما می توانید به آن پاسخ دهید.
تنظیم یک چاپگر پیش فرض آنقدر سریع و آسان است که هرکسی که چندین چاپگر دارد باید از این ویژگی استفاده کند. اگر فقط یک چاپگر دارید، ممکن است بخواهید راهنمای ما را در مورد بهترین چاپگرها بررسی کنید تا انتخاب کنید کدام یک را می خواهید. تنها دلیل واگذاری این راه حل به ویندوز یا macOS زمانی است که با لپ تاپ خود سفر می کنید و نیاز به چاپ دارید در حالی که از مکان اصلی خود دور هستید.
مایکروسافت و اپل راهحلهای خودکار مشابهی برای کمک به این نیازها ارائه کردهاند و در عین حال راهحلی ساده برای رایانههایی که در یک مکان میمانند ارائه میکنند. با چند مرحله ساده، میتوانید با انتخاب یک چاپگر پیشفرض که برای استفاده خاص شما بهترین کار را دارد، زندگی خود را آسانتر کنید.
توصیه های سردبیران