نحوه ثبت PDF در مک
به عنوان یک کاربر مک، احتمالاً با Preview به عنوان برنامه پیش فرض نمایشگر تصاویر آشنا هستید. اما این برنامه کاربردی یک راه آسان برای امضای اسناد نیز در اختیار شما قرار می دهد. میتوانید با استفاده از پد لمسی، دوربین یا دستگاه تلفن همراه خود یک امضا ایجاد و ذخیره کنید. سپس آن امضا را تنها در چند مرحله در سند وارد کنید.
در اینجا نحوه امضای PDF در Mac با استفاده از Preview با قرار دادن یک امضای ذخیره شده یا ایجاد امضای جدید آورده شده است.
با استفاده از Preview یک PDF را در Mac امضا کنید
اگر قبلاً امضایی ذخیره کردهاید، امضای PDF در پیشنمایش در مک فرآیند سادهای است.
مرحله ی 1: فایل PDF را در Preview باز کنید. شما می توانید این کار را با کلیک راست روی فایل در یک پوشه یا روی دسکتاپ خود با پیمایش به انجام دهید باز شده باو انتخاب مرور از منوی میانبر
از طرف دیگر، اگر قبلاً یک بررسی باز دارید، انتخاب کنید فایل > باز کن و فایل را پیدا کنید. PDF را انتخاب کرده و انتخاب کنید باز کن.
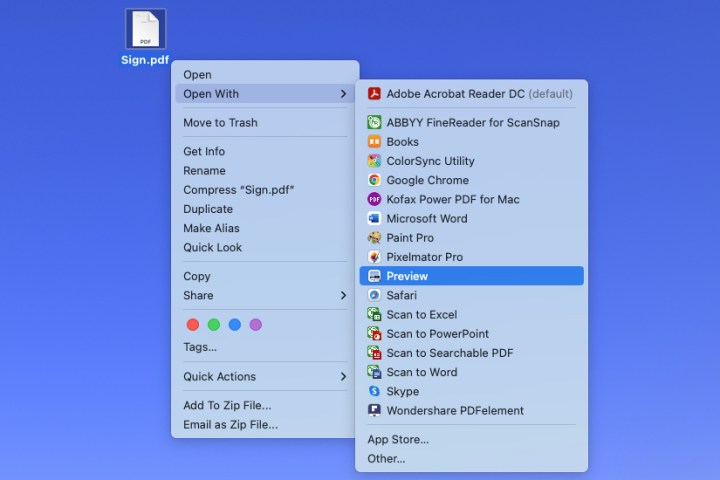
گام 2: انتخاب کنید علامت گذاری در نوار ابزار پیش نمایش در بالا. این یک روبان برای ابزارهای نشانه گذاری نمایش می دهد.
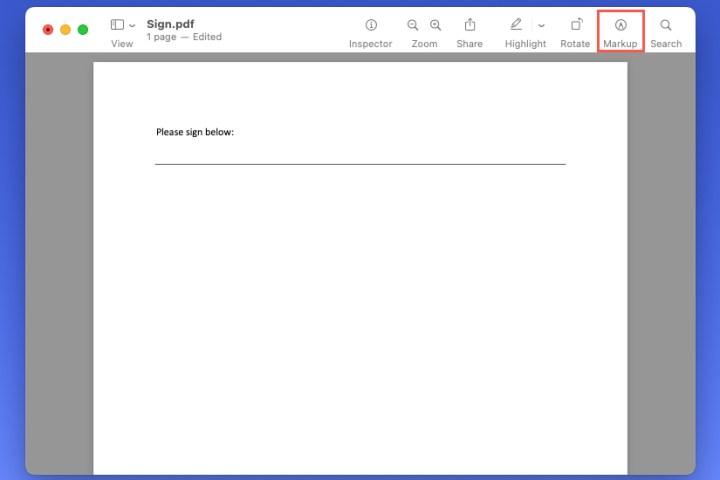
مرحله 3: از فلش کشویی برای امضاء کردن را فشار دهید تا امضای خود را انتخاب کنید.

مرحله 4: وقتی امضای شما ظاهر شد، آن را به جایی که می خواهید در سند بکشید. همچنین میتوانید گوشهای را بکشید تا در صورت نیاز، اندازه امضا را متناسب با سند تغییر دهید.
سپس می توانید فایل PDF را ذخیره کنید، آن را صادر کنید یا با استفاده از آن به اشتراک بگذارید فایل در نوار منو

یک امضا ایجاد کنید و PDF خود را در پیش نمایش امضا کنید
اگر هنوز امضا ندارید، می توانید امضایی ایجاد کنید تا سند خود را به راحتی در پیش نمایش امضا کنید. امضای جدید شما بهطور خودکار ذخیره میشود تا بتوانید در «مرور بعداً» دوباره از آن استفاده کنید.
مرحله ی 1: PDF خود را در Preview باز کنید و انتخاب کنید علامت گذاری در نوار ابزار
گام 2: از فلش کشویی برای امضاء کردن دکمه انتخاب یک امضا ایجاد کنید.

مرحله 3: سپس می توانید امضای خود را با استفاده از پد لمسی، دوربین، آیفون یا آی پد خود ایجاد کنید. در اینجا دستورالعمل های مربوط به هر گزینه وجود دارد:
پد لمسی: انتخاب کنید صفحه نمایش برای امضای نام خود با ترک پد مک و انتخاب کنید برای شروع اینجا را کلیک نمایید. از انگشت خود برای امضای نام خود بر روی پد لمسی استفاده کنید.
دوربین: انتخاب کنید دوربین برای گرفتن تصویری از امضای کاغذ فیزیکی شما. از یک کاغذ سفید استفاده کنید و نام خود را امضا کنید. سپس کاغذ را به سمت دوربین خود نگه دارید تا امضای شما با خط آبی روی صفحه مطابقت داشته باشد.
آیفون یا آیپد: انتخاب کنید آیفون یا آیپد > یک دستگاه را انتخاب کنید در پنجره پیش نمایش و آیفون یا آیپد خود را از لیست انتخاب کنید. سپس صفحه ای را روی دستگاه تلفن همراه خود خواهید دید که برای امضای شما آماده است. امضا را ایجاد کنید و ضربه بزنید انجام شده.
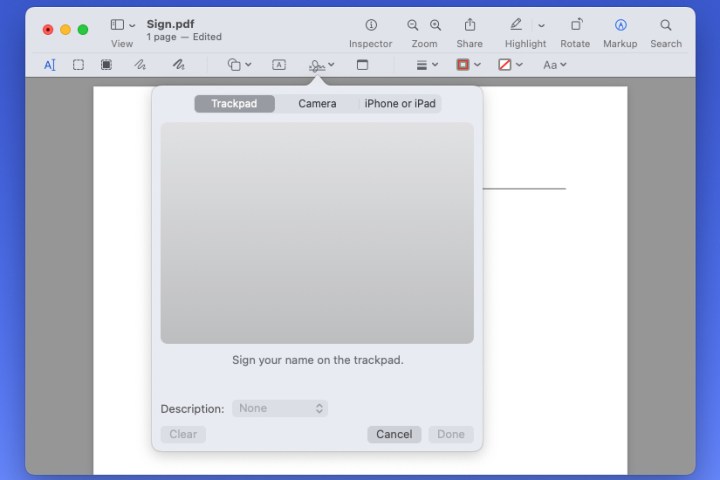
مرحله 4: با هر یک از روش های بالا می توانید استفاده کنید شرح جعبه توضیحات امضا شما هم می توانید انتخاب کنید روشن اگر می خواهید امضا را دوباره انجام دهید.
انتخاب کنید انجام شده وقتی کارت تموم شد.
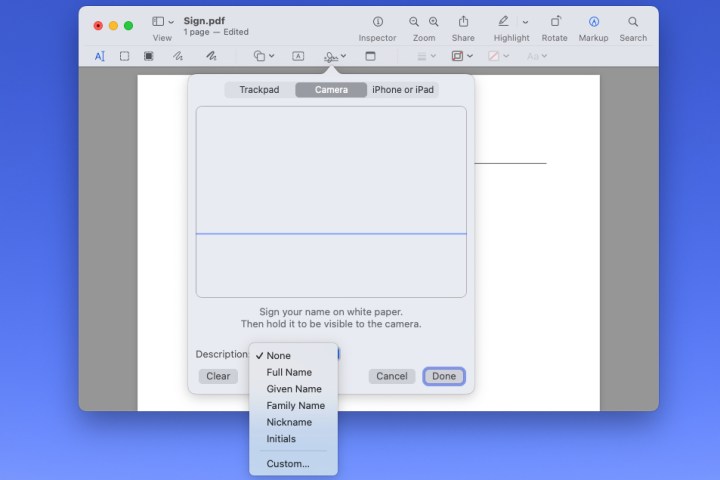
مرحله 5: وقتی با استفاده از یکی از گزینههای بالا، نمایش امضا را در پیشنمایش مشاهده کردید، سپس میتوانید آن را بکشید تا به جایی که در سند لازم است منتقل شود. باز هم می توانید گوشه ای را بکشید تا اندازه امضای خود را تغییر دهید.
سپس می توانید PDF امضا شده را با استفاده از آن ذخیره، صادر یا به اشتراک بگذارید فایل در نوار منو
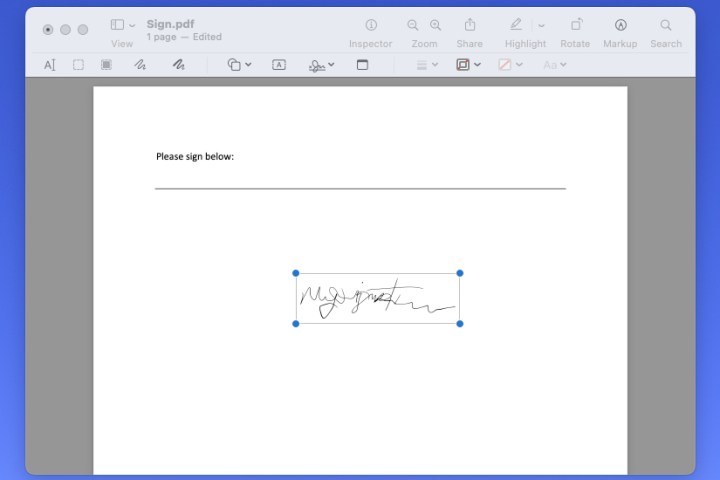
زمانی که نیاز به امضای یک سند PDF برای محل کار، تحصیل یا کسب و کار دارید، در پیش نمایش در Mac فقط چند دقیقه طول می کشد. برای اطلاعات بیشتر، نحوه چاپ PDF در مک را نیز ببینید.
توصیه های سردبیران