نحوه حذف یا پنهان کردن برنامه ها در Apple TV
اپل به داشتن رابط های تمیز در سیستم عامل های خود با پیمایش سریع و آسان به برنامه های شما افتخار می کند و آخرین نسخه های tvOS برای Apple TV نیز از این قاعده مستثنی نیستند. اما با گذشت زمان، با اضافه کردن برنامههای جدید مانند سرویسهای پخش، بازیها، برنامههای موسیقی و موارد دیگر، این رابط میتواند شلوغ و به هم ریخته شود، به خصوص اگر مجبور باشید در برنامههایی که واقعاً از آنها استفاده نمیکنید، پیمایش کنید. جایی که زمانی با سهولت غریزی در میان برنامههای خود پیمایش میکردید، اکنون برای یافتن حتی نتفلیکس در تلاش هستید.
اگر برنامههای قدیمی یا استفادهنشده مانع تجربه Apple TV شما میشوند، راههایی برای پاک کردن آشفتگی وجود دارد. در اینجا ما به شما نشان می دهیم که چگونه برنامه ها را در Apple TV حذف یا مخفی کنید.

چگونه یک برنامه را در Apple TV حذف نصب کنم؟
یک گزینه این است که به سادگی یک برنامه را به طور کامل از Apple TV حذف کنید. اگر برنامهای باشد که دیگر از آن استفاده نمیکنید یا میدانید در آینده قابل پیشبینی هرگز از آن استفاده نخواهید کرد، این بهترین انتخاب است. معمولاً میتوانید بدون نیاز به خرید مجدد یک برنامه را دوباره دانلود کنید، اما به خاطر داشته باشید که حذف یک برنامه باعث حذف اطلاعات آن نیز میشود که ممکن است قابل بازیابی نباشد. برخی از برنامهها، مانند برنامههای بومی اپل مانند پادکست، تناسب اندام یا Apple Music، ممکن است اصلاً نتوانند حذف شوند. در اینجا نحوه حذف یک برنامه از Apple TV خود آورده شده است.
مرحله ی 1: از Apple TV شما صفحه اصلیبرای پیدا کردن برنامهای که میخواهید حذف کنید، به بالا یا پایین بروید و با مکاننمای راه دور روی آن حرکت کنید.
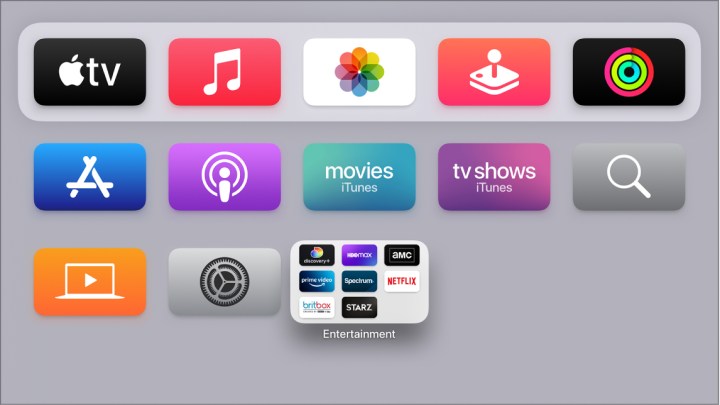
گام 2: صبر کن انتخاب کنید دکمه پایین را برای چند ثانیه فشار دهید تا برنامه شروع به تکان خوردن کند (این اصطلاح رسمی اپل است). در کنترلهای جدیدتر سیری، این دکمه در مرکز صفحه کلیک در بالای کنترل از راه دور قرار دارد. در کنترلهای قدیمی Siri، میخواهید وسط سطح لمسی را بدون حرکت فشار دهید.
مرحله 3: در حالی که برنامه در حال لرزش است، روی ضربه بزنید پخش توقف دکمه روی کنترل از راه دور سیری. این یک منوی سریع با گزینه های مختلف برنامه در آن نشان می دهد.
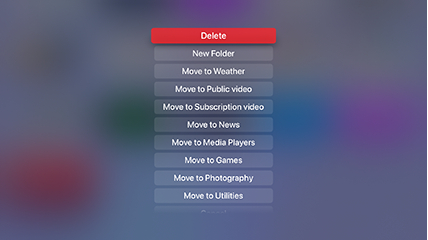
مرحله 4: انتخاب کنید حذف از منوی جدید این است! برنامه باید به سرعت ناپدید شود و رابط بر این اساس تنظیم می شود. برای هر برنامه دیگری که می خواهید حذف کنید، این کار را تکرار کنید.
چگونه برنامه ها را در Apple TV مخفی کنم؟
شما همچنین می توانید به جای حذف کامل برنامه ها، آنها را مخفی کنید. این به شما امکان میدهد تا در صورت تمایل دوباره از برنامه، دادههای مربوط به آن را نگه دارید، و ممکن است بتوانید برخی از برنامههای سفارشی را که در غیر این صورت نمیتوانید حذف کنید، پنهان کنید. همچنین می تواند برای والدینی که دسترسی فرزندان خود را محدود می کنند مفید باشد. در اینجا چیزی است که شما باید انجام دهید.
مرحله ی 1: انتخاب کنید تنظیمات از صفحه اصلی اپل (نماد چرخ دنده). انتخاب کنید برنامه های کاربردی در این منو
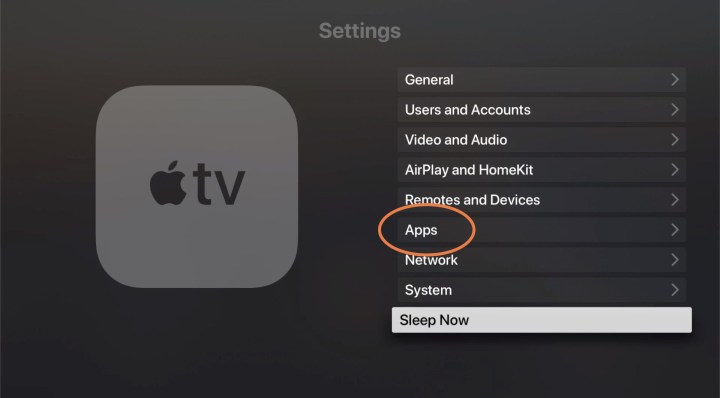
گام 2: با این کار لیستی بر اساس حروف الفبا از برنامه های فعلی شما ارائه می شود. در سمت راست، یک برگه را می بینید که یکی از این دو را نشان می دهد نشان می دهد یا قایم شدن. یک برنامه را برای تغییر آن انتخاب کنید نشان می دهد به قایم شدن. اکنون از صفحه اصلی Apple TV حذف خواهد شد.
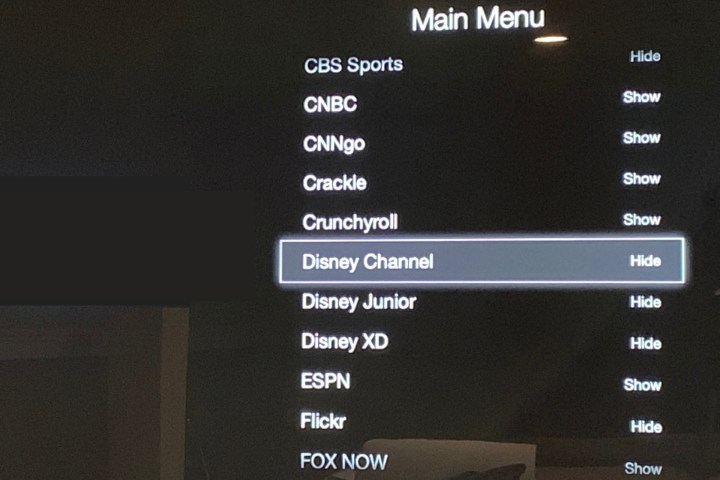
مرحله 3: اگر زمانی میخواهید برنامهای را پس بگیرید، میتوانید به این بخش در اینجا بازگردید تنظیمات هر زمان. نه تنها می توانید از این لیست برای مخفی کردن سریع بسیاری از برنامه های مختلف به طور همزمان استفاده کنید، بلکه می توانید برنامه ای را نیز برای تغییر مجدد آن انتخاب کنید. نشان می دهد. این به شما امکان میدهد دقیقاً برنامههایی را که میخواهید مشاهده کنید، بدون نیاز به حذف همه آنها، به صورت کوتاه سفارشی کنید.
مرحله 4: وقتی برنامهای را در صفحه اصلی انتخاب میکنید، بسته به نوع سفارشیسازی برای شما، میتوانید ترتیب مجدد برنامهها یا گروهبندی برنامههای خاص را در یک پوشه نیز انتخاب کنید.

همچنین، اگر از چندین اپل تیوی روی صفحههای مختلف استفاده میکنید، میخواهید به آن بروید کاربران و حساب ها بخش ج تنظیمات و گزینه را فعال کنید یک صفحه اصلی. با این کار هر تغییری که در برنامهها و صفحه اصلی خود در یک دستگاه ایجاد میکنید با سایر دستگاههای tvOS همگامسازی میشود، بنابراین لازم نیست مراحل را تکرار کنید.
نکته پایانی – می توانید با استفاده از تلویزیون اپل بین حالت روشن و تاریک جابجا شوید ظاهر گزینه ج عمومی بخش از تنظیمات. این میتواند ناوبری را آسانتر کند یا به شما کمک کند برنامههای مورد نظرتان را سریعتر پیدا کنید. همچنین می توانید از حالت خودکار استفاده کنید که در شب به حالت تاریک تغییر می کند.
توصیه های سردبیران