نحوه خالی کردن سطل بازیافت در مک
هنگامی که از شر یک مورد در مک خود خلاص می شوید، مانند یک فایل، تصویر یا برنامه، به پوشه Trash می رود. سطل بازیافت مک شبیه به سطل بازیافت ویندوز است. اقلام شما آنجا می مانند تا زمانی که آن را خالی نکنید
از آنجایی که سطل بازیافت می تواند با مواردی پر شود که در فضای ذخیره سازی مک شما به حساب می آیند، بهتر است هر از چند گاهی آن را خالی کنید. می توانید این کار را به صورت دستی انجام دهید یا سطل بازیافت را به گونه ای تنظیم کنید که هر 30 روز یکبار به طور خودکار خالی شود.
توجه داشته باشید که وقتی سطل بازیافت را خالی می کنید، محتویات آن برای همیشه از مک شما حذف می شود.
اندازه پوشه Recycle Bin را مشاهده کنید
اگر در مورد اندازه پوشه سطل آشغال کنجکاو هستید، می توانید حجم کل محتوا را تنها در چند مرحله مشاهده کنید.
مرحله ی 1: بازش کن سطل زباله نماد در داک شما.
گام 2: با فشار دادن تمام موارد موجود در پوشه را انتخاب کنید فرمان + آ یا با استفاده از ویرایش > انتخاب همه از نوار منو
مرحله 3: در پیش نمایش سمت راست پوشه، تعداد آیتم ها و اندازه کلی آنها را مشاهده خواهید کرد.
اگر پیشنمایش را نمیبینید، انتخاب کنید مرور > نمایش نمای در نوار منو
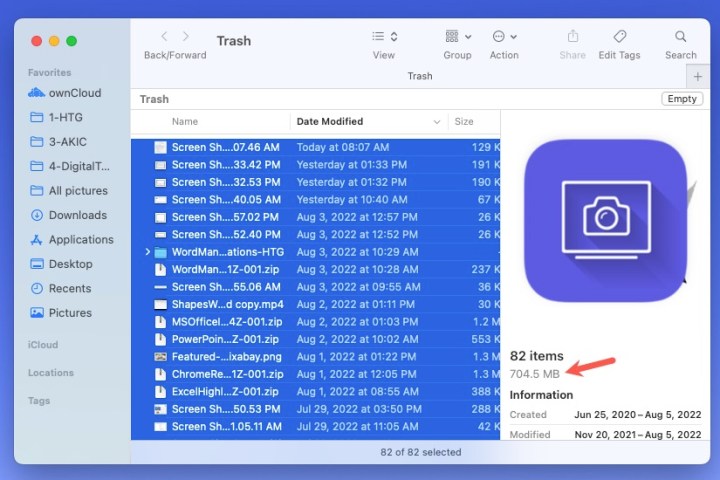
سطل بازیافت مک خود را به صورت دستی خالی کنید
هنگامی که پوشه سطل زباله حاوی مواردی است، نماد به صورت سطل زباله پر از موارد در سمت راست داک شما ظاهر می شود.
مرحله ی 1: برای خالی کردن موارد موجود در پوشه، را انتخاب کنید سطل زباله آیکون.
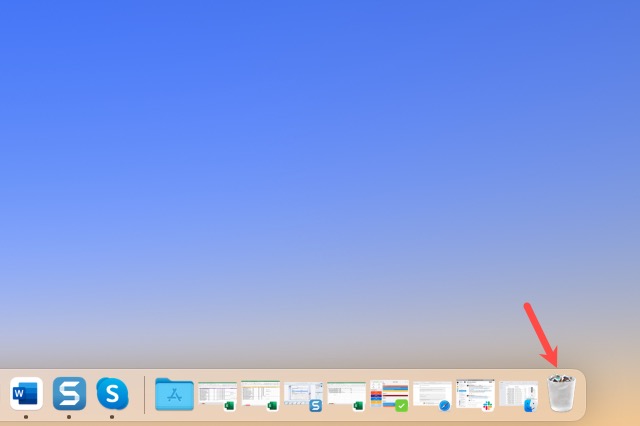
گام 2: در گوشه سمت راست بالای پوشه، را انتخاب کنید خالی.

مرحله 3: هنگامی که پیام تأیید ظاهر شد، را انتخاب کنید زباله ها را خالی کنید برای ادامه و حذف موارد
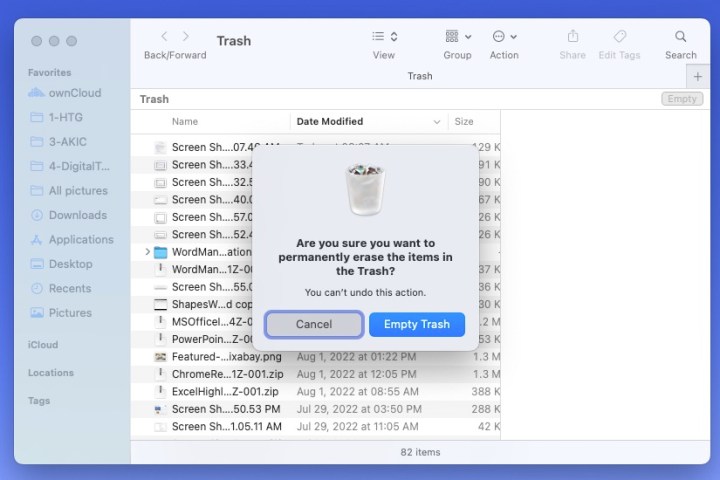
مرحله 4: از طرف دیگر، می توانید روی یک مورد در پوشه کلیک راست کرده و انتخاب کنید زباله ها را خالی کنید. شما هم می توانید انتخاب کنید جوینده در نوار منو و انتخاب کنید زباله ها را خالی کنید.
اگر می خواهید سطل زباله را بدون پیام تأیید خالی کنید، از میانبر صفحه کلید استفاده کنید گزینه + تغییر مکان + فرمان + حذف.
تخلیه خودکار زباله ها
به خاطر سپردن خالی کردن سطل بازیافت می تواند به خودی خود یک کار باشد، بنابراین MacOS به شما این امکان را می دهد که پس از 30 روز آن را به طور خودکار تخلیه کنید.
مرحله ی 1: هنگامی که Finder در مک شما فعال است، را انتخاب کنید جوینده > اولویت ها در نوار منو
گام 2: قابل اعتماد و متخصص منبسط بخش.
مرحله 3: کادر را علامت بزنید بعد از 30 روز موارد را از سطل زباله حذف کنید.
توجه داشته باشید که مستقیماً بالای این تنظیم، این گزینه را دارید که قبل از تخلیه سطل زباله، هشدار را فعال یا غیرفعال کنید.

یک مورد خاص را از پوشه سطل زباله حذف کنید
ممکن است نخواهید کل سطل بازیافت را خالی کنید زیرا ممکن است نیاز به بازیابی یک آیتم در مقطعی داشته باشید. در عوض، می توانید موارد خاصی را در سطل بازیافت حذف کنید.
مرحله ی 1: انتخاب کنید سطل زباله نماد در داک شما.
گام 2: روی موردی که میخواهید حذف شود کلیک راست کرده و انتخاب کنید بلافاصله حذف کنید.
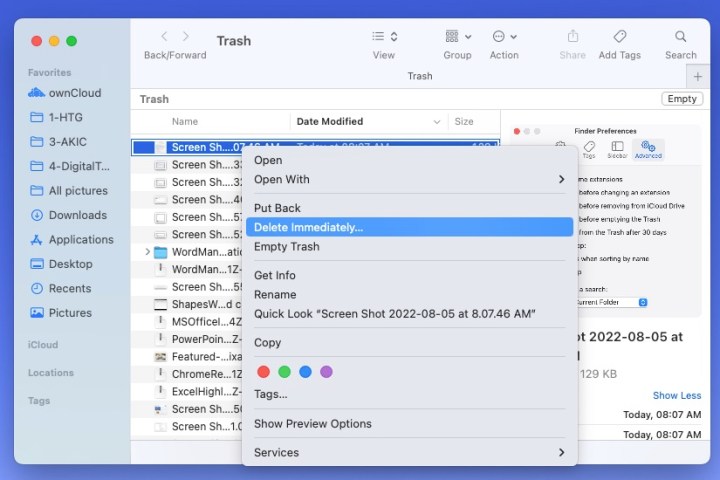
مرحله 3: این عمل را در کادر پاپ آپ با انتخاب تایید کنید حذف.
سپس این مورد برای همیشه از مک شما حذف می شود، درست مانند زمانی که کل پوشه Recycle Bin را خالی کرده باشید.

یک مورد را از سطل بازیافت بازیابی کنید
همانطور که گفته شد، اگر هنوز به آنها نیاز دارید، می توانید موارد را از سطل بازیافت بازیابی کنید. اگر سطل زباله را پس از 30 روز به صورت خودکار تخلیه کردید، حتماً این مراحل را برای بازیابی مورد قبل از حذف دائمی دنبال کنید.
مرحله ی 1: انتخاب کنید سطل زباله نماد در داک شما.
گام 2: روی موردی که می خواهید بازیابی کنید کلیک راست کرده و انتخاب کنید دوباره گذاشتمش. یا می توانید مورد را انتخاب کرده و انتخاب کنید فایل > دوباره گذاشتمش از نوار منو
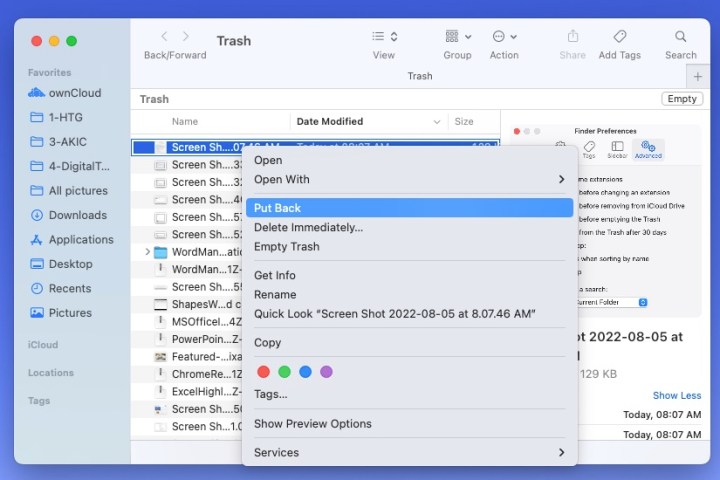
مرحله 3: سپس مورد به مکان اصلی خود، مانند پوشه اصلی یا دسکتاپ شما برگردانده می شود. برای مشاهده به جایی که مورد را به سطل زباله فرستادید بروید.
سطل بازیافت خود را ردیابی کنید تا بتوانید پس از پر شدن آن را خالی کنید و در صورت نیاز فضای مک خود را آزاد کنید.
توصیه های سردبیران