نحوه درج شماره صفحات در LibreOffice
اگر برای سازماندهی گزارش، دستنوشته یا سایر انواع سند نیاز دارید که چگونه شماره صفحه را در LibreOffice وارد کنید، نگران نباشید! LibreOffice یک ویرایشگر اسناد فوق العاده توانا با طیف گسترده ای از قابلیت ها است—و این شامل ابزارهایی برای صفحه بندی اسناد شما به هر نحوی است که دوست دارید.
بیایید نگاهی به نحوه درج اعداد بیاندازیم و در صورت نیاز به تنظیم مجدد صفحات در سند خود چه اتفاقی می افتد. این کاملاً شبیه مایکروسافت ورد است، بنابراین اگر با این فرآیند آشنا هستید، باید برای شما سریع و آسان باشد. اما اگر این کار را نکرده اید نگران نباشید، فقط چند کلیک طول می کشد.
نحوه اضافه کردن شماره صفحات در LibreOffice
در صورت نیاز، می توانید آخرین نسخه LibreOffice را از اینجا پیدا و دانلود کنید. استفاده از آن کاملا رایگان است، اگرچه برای دسترسی به اسناد موجود باید مجوزهایی به آن بدهید.
مرحله ی 1: سند خود را باز کنید ناحیه فوتر صفحه اول را انتخاب کنید.
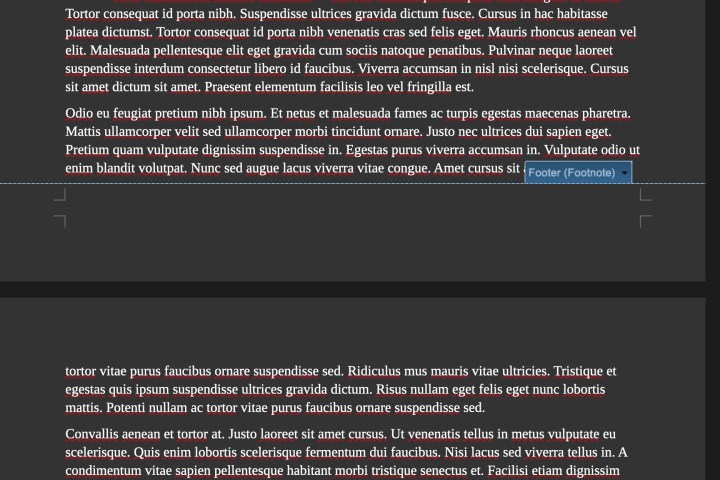
گام 2: انتخاب کنید پاورقی برای باز کردن منوی آن.
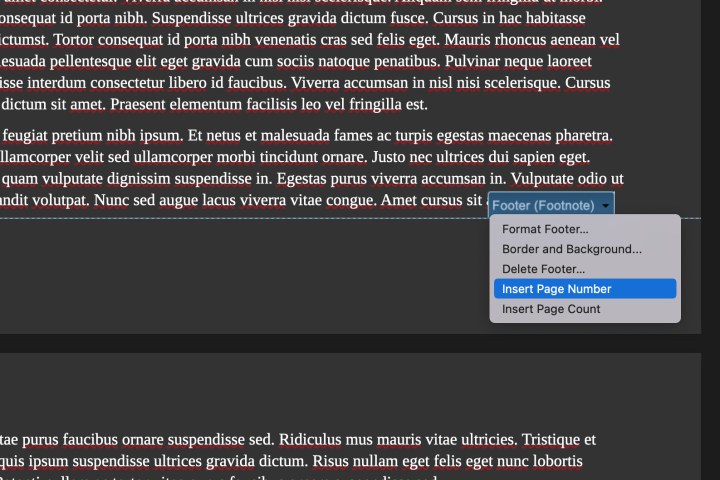
مرحله 3: انتخاب کنید شماره صفحه را وارد کنید.
مرحله 4: اکنون یک شماره صفحه برجسته در فوتر شما و در تمام پاورقی های سند شما در هر صفحه ظاهر می شود. عدد در هر جایی که نشانگر پاورقی در حال حاضر باشد ظاهر می شود، بنابراین می توانید به راحتی مکان نما را در جایی که عدد مورد نظر خود را می خواهید قرار دهید ( بخش کلید در اینجا به خوبی کار می کند) قبل از درج شماره صفحه. همچنین می توانید مانند متن معمولی از دکمه های تراز استفاده کنید.
مرحله 5: می توانید فونت و اندازه شماره صفحه خود را با استفاده از همان ابزار فونت در نوار ابزار که برای بقیه سند شما کار می کند، تغییر دهید.
مرحله 6: برای گزینه های بیشتر روی شماره صفحه خود دوبار کلیک کنید و نمایش داده می شود فیلد ویرایش پنجره ای که در آن می توانید از بین انواع فرمت های خاص شماره صفحه انتخاب کنید.
شما هم خواهید دید جابه جایی فیلد اینجا: عددی که در اینجا وارد میکنید این تعداد صفحه را از پایین سند حذف میکند و سیستم شمارهگذاری صفحات را زود شروع میکند—یعنی. اگر “2” را وارد کرده باشید، دو صفحه آخر سند شماره گذاری نمی شود و شماره گذاری به جای “1” از “3” شروع می شود.
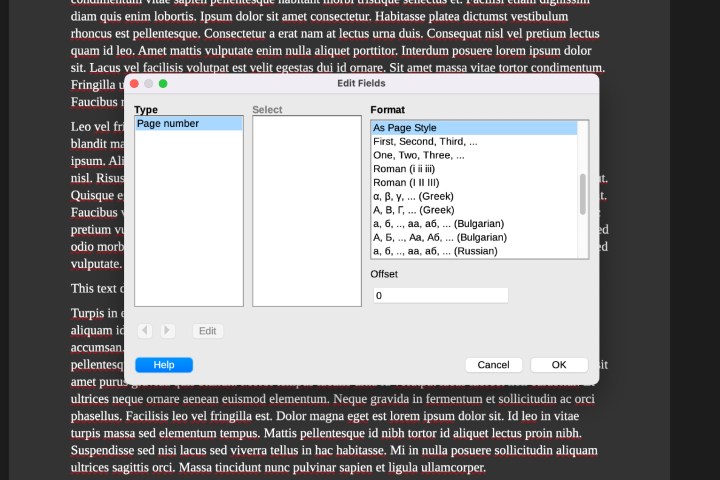
مرحله 7: اگر به دلایلی سند شما به دلیل قالبی که استفاده میکنید یا کاری که انجام میدهید، با فوترها خوب کار نمیکند، میتوانید با انتخاب یک شماره صفحه نیز اضافه کنید. محل را در منو بزنید و انتخاب کنید شماره صفحه

مرحله 8: اگر ترجیح می دهید صفحه اول شما شماره صفحه نداشته باشد، می توانید به صفحه اول خود بروید، انتخاب کنید قالب در منو و سپس انتخاب کنید صفحه نخست …
این منو شامل تعدادی گزینه از جمله امکان تنظیم یک مقدار خاص است صفحات عنوان (مثل آنهایی که برای پیشگفتار، فهرست مطالب و …) و هر کجا که بخواهید. این صفحات برای اهداف شماره گذاری محاسبه نمی شوند.
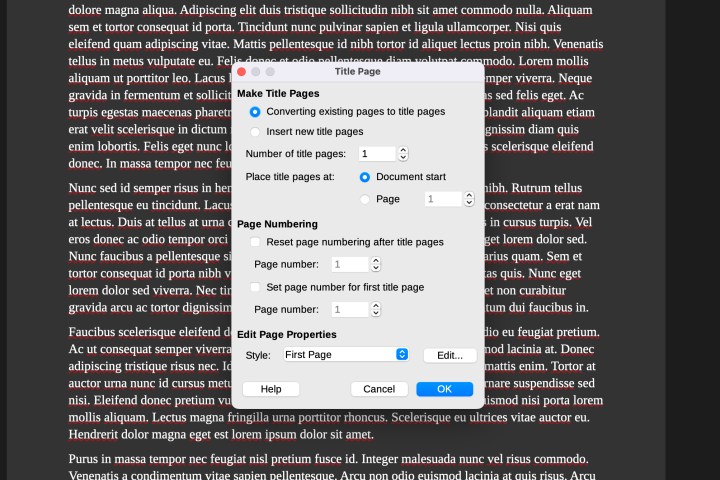
مرحله 9: همچنین می توانید با حرکت مکان نما به آن مکان و انتخاب، شماره صفحه فعلی را در هر جایی وارد کنید محلسپس انتخاب کنید رشته. در اینجا گزینه دیگری برای افزودن a مشاهده خواهید کرد شماره صفحه.
مرحله 10: ممکن است گزینه اضافه کردن a را نیز دیده باشید تعدادی از صفحات در این منوها این کل صفحه فعلی را در هر جایی که مکان نما شما باشد قرار می دهد – این را با اضافه کردن شماره صفحه اشتباه نگیرید.
برای گزینه های سفارشی سازی بیشتر، مقاله ما را در مورد فعال کردن حالت تاریک برای LibreOffice بررسی کنید.
توصیه های سردبیران