نحوه دریافت حالت تاریک با LibreOffice
LibreOffice یکی از محبوبترین جایگزینهای مایکروسافت آفیس است، یک ویرایشگر متن فوقالعاده منعطف که دانلود آن رایگان است و به شما امکان میدهد آن را همانطور که میخواهید سفارشی کنید. شما به راحتی می توانید فایل ها را از سایر ویرایشگرهای متن وارد کنید، ظاهر هر ابزار را سفارشی کنید و از ماکروهای مختلف استفاده کنید. و اگر بخواهید، حتی می توانید یاد بگیرید که چگونه حالت تاریک را برای نوشتن و ویرایش فعال کنید، که برای چشم بسیار آسان تر است.
در اینجا دقیقاً به کجا بروید و چه کاری باید انجام دهید تا به حالت تاریک بروید و به چشمان خود استراحت دهید.
نحوه تغییر حالت تاریک در LibreOffice
اگر قبلاً این کار را نکرده اید، به وب سایت LibreOffice بروید و برنامه را برای پلتفرم خود دانلود کنید. به یاد داشته باشید، استفاده از برنامه کامل رایگان است، اما باید به آن اجازه دسترسی به اسناد فعلی و غیره را بدهید.
مرحله ی 1: سندی را که روی آن کار می کنید باز کنید.
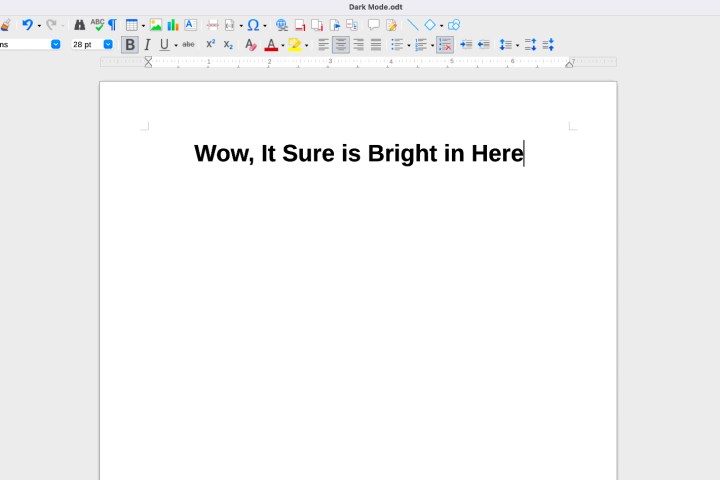
گام 2: حالا شما می خواهید به سر بزنید تنظیمات در LibreOffice این ممکن است بسته به پلتفرم شما و نسخه LibreOffice که استفاده می کنید کمی متفاوت باشد. در بسیاری از نسخه های LibreOffice می توانید پیدا کنید تنظیمات که در ابزار بخش منوی شما می توان آن را نیز نامید اولویت ها در این قسمت.
چند استثنا وجود دارد: برای مثال، در macOS، متوجه خواهید شد که منو فراخوانی شده است اولویت هاو اینکه در زیر قرار دارد LibreOffice منوی جایی که اولویت ها در بسیاری از برنامه های macOS یافت می شود. وقتی پیداش کردی بازش کن
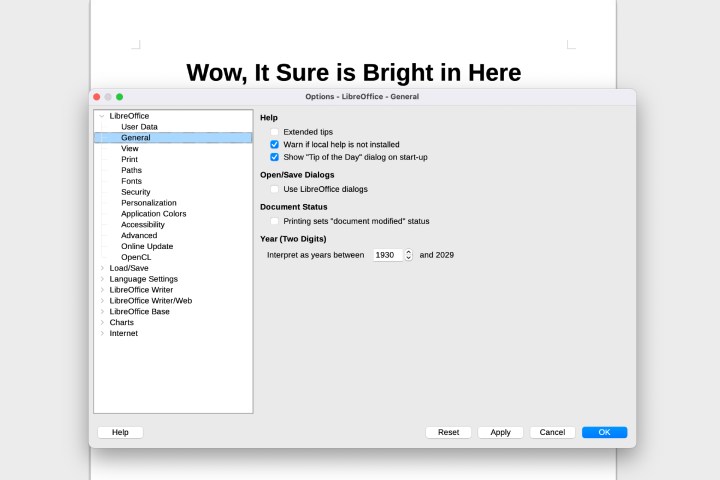
مرحله 3: پنجره جدیدی با گزینه های مختلف برای مدیریت تنظیمات LibreOffice باز می شود. اگر وقت دارید، خوب است که انتخاب کنید به روز رسانی آنلاین و قبل از ادامه آخرین نسخه LibreOffice را دریافت کنید—این مراحل ممکن است کار نکنند مگر اینکه انجام دهید. اگر فقط به حالت تاریک علاقه دارید و نسخه جدیدتری از LibreOffice دارید، آن را دنبال کنید شخصی سازی ادامه هید.
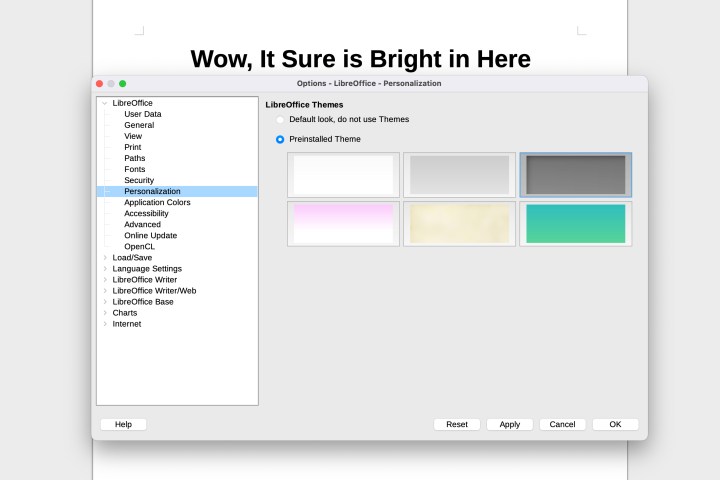
مرحله 4: مطمئن شوید که شخصی سازی تنظیم شده است تم های از پیش نصب شدهو انتخاب کنید تاریک تم سمت راست انتخاب کنید درخواست دادن ادامه هید. با این کار نوار ابزار به یک سایه تیره تر تغییر می کند.
مرحله 5: می دانیم که یک تغییر کوچک در نوار ابزار چندان چشمگیر نیست. اما شما تازه شروع کرده اید. در منوی سمت چپ، را انتخاب کنید رنگ های کاربردی.
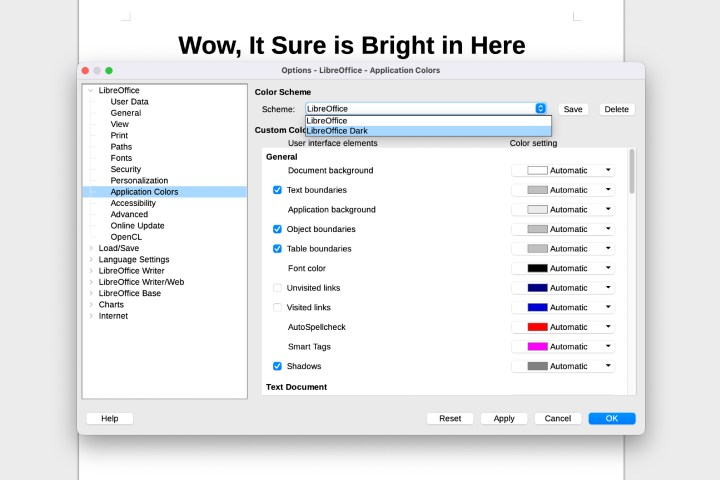
مرحله 6: که در طرح رنگی تب، منوی کشویی را انتخاب کنید و LibreOffice Dark. حالا انتخاب کن درخواست دادنو شما باید یک حالت تاریک کامل بسیار رضایت بخش تر را ببینید.
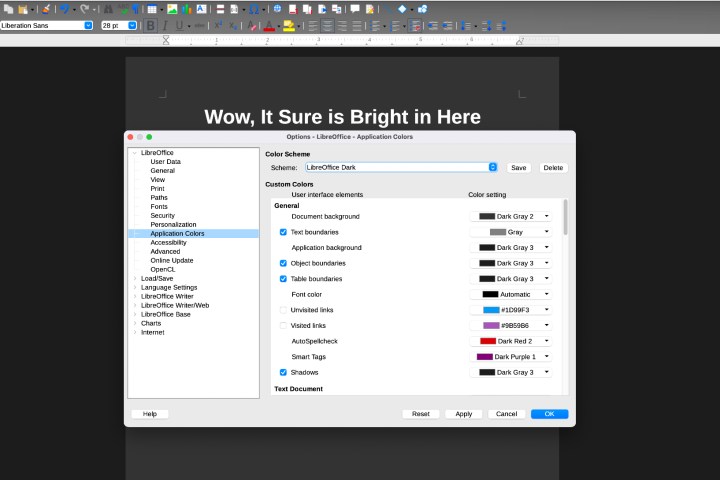
مرحله 7: شما همچنین ممکن است بخواهید از آن عبور کنید رنگ های سفارشی بخشی که در آن می توانید تقریباً برای همه چیز، از جمله پیوندها، انواع مختلف برجسته سازی و موارد دیگر، رنگی را انتخاب کنید. حتی اگر در حال حاضر چیزی را تغییر نمیدهید، ممکن است بخواهید دوباره به این بخش مراجعه کنید و بسته به ابزارهای LibreOffice که اغلب استفاده میکنید، تغییراتی ایجاد کنید.
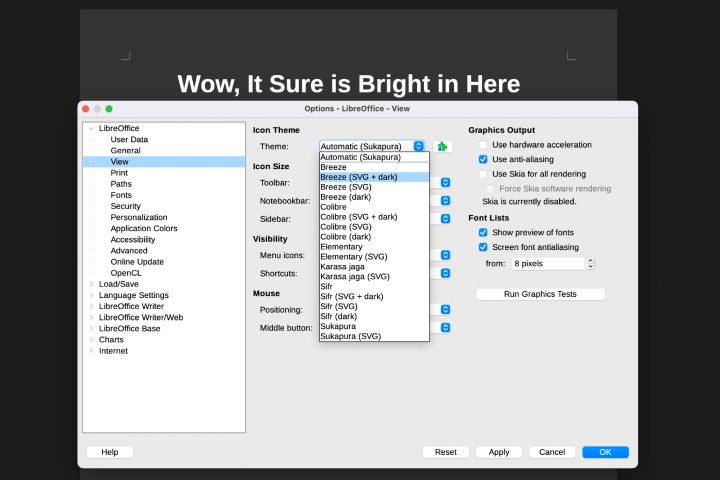
مرحله 8: یک نکته نهایی برای سفارشی سازی بیشتر: سر به مرور بخش قبل از خروج در اینجا روش های مختلفی برای تغییر آیکون هایی که در نوار ابزار ظاهر می شوند را خواهید یافت. زیر موضوع، تعدادی تم برای آزمایش خواهید یافت، از جمله نسخه های تاریک. ممکن است بخواهید آنها را بررسی کنید و ببینید آیا تم دیگری با حالت تاریک شما بهتر کار می کند. وقتی کاملا آماده شدید، انتخاب کنید باشه.
آیا LibreOffice به من اجازه دانلود تم ها را می دهد؟
برخی از نسخههای LibreOffice به شما اجازه دانلود و استفاده از تمهای شخص ثالث را میدادند. این ویژگی در نسخه های اخیر LibreOffice تا حد زیادی حذف شده است، بنابراین دیگر واقعاً یک گزینه نیست. اگر تم های قابل دانلود برای LibreOffice را به صورت آنلاین پیدا کنید، بعید است که این روزها کار کنند.
مطمئن نیستید که آیا LibreOffice برای شما مناسب است؟ برای کسب اطلاعات بیشتر، راهنمای LibreOffice در مقابل OpenOffice ما را بررسی کنید.
توصیه های سردبیران