نحوه ریست فکتوری لپ تاپ HP
بازنشانی به تنظیمات کارخانه در هر لپتاپ یک چشمانداز اعصاب خردکن است، اما گاهی اوقات این تنها گزینه مؤثر باقی مانده برای بازنشانی تمیز برای خلاص شدن از مشکلات فنی باقی مانده است. اگر در مرحلهای هستید که به دلایل مختلف نیاز به تنظیم مجدد لپتاپ HP دارید، این راهنما شما را گام به گام این فرآیند را راهنمایی میکند.
نحوه ریست فکتوری لپ تاپ اچ پی در ویندوز 10
مرحله ی 1: بازش کن تنظیمات با فشار دادن، لپ تاپ ویندوز 10 خود را باز کنید کلید ویندوز + من.
گام 2: انتخاب کنید به روز رسانی و امنیت گزینه و سپس انتخاب کنید بهبود.

مرحله 3: برای بازنشانی تمیز لپ تاپ HP که آن را به تنظیمات کارخانه باز می گرداند، را انتخاب کنید اولین قدم ها واقع در زیر این رایانه را بازنشانی کنید بخش.

مرحله 4: مرحله بعدی شامل انتخاب این است که آیا می خواهید فایل های موجود در سیستم شما پس از انجام بازنشانی روی دستگاه باقی بمانند یا خیر. انتخاب کنید فایل های من را ذخیره کنید بیایید با این گزینه خاص ادامه دهیم. شما همچنین می توانید یکی را انتخاب کنید تغییر تنظیمات پس از کلیک بر روی این گزینه، برنامه ها و تنظیمات ارائه شده به کامپیوتر را بازیابی نکنید.
به طور متناوب، شما همچنین می توانید انتخاب کنید همه چیز را حذف کنید گزینه ای که سیستم را به طور کامل به تنظیمات کارخانه بازنشانی می کند، به این معنی که کم و بیش یک لپ تاپ جدید و تازه HP خواهد بود که هیچ فایل، برنامه ای که دانلود کرده اید و غیره در دستگاه شما باقی نمانده است.
این فایل ها را حذف کنید و درایو را تمیز کنید این گزینه باعث می شود دستگاه در حالی که جدید باشد فقط فایل های من را حذف کنید راه اندازی پاکسازی هارد دیسک را انجام نمی دهد.
در هر صورت، وقتی روی آن کلیک می کنید بعدی برای هر روشی که انتخاب کردید، به شما دستور داده می شود که رایانه خود را به پریز برق وصل کنید تا ادامه دهید. پس از اتمام بازنشانی کارخانه ای، یک پنجره بازنشانی لپ تاپ HP روی صفحه ظاهر می شود.

نحوه ریست فکتوری لپ تاپ HP بدون رمز عبور
مرحله ی 1: لپ تاپ HP را با اطمینان از خاموش بودن کامل آن مجددا راه اندازی کنید و سپس آن را دوباره روشن کنید.
گام 2: انتخاب کنید F11 بلافاصله پس از راه اندازی سیستم دسترسی را فشار دهید عیب یابی. لطفاً توجه داشته باشید که ممکن است لازم باشد از سایر کلیدهای F مانند F9 یا F10 اگر F11 برای شما کار نمی کند.
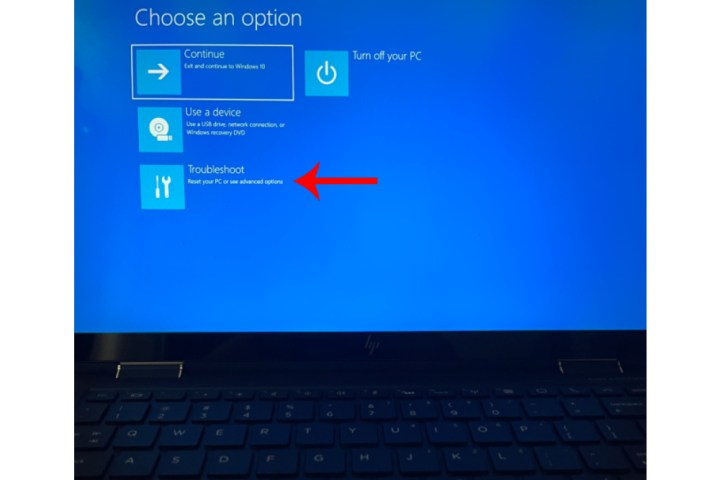
مرحله 3: انتخاب کنید عیب یابی و سپس انتخاب کنید این رایانه را بازنشانی کنید گزینه. کافیست مراحل توضیح داده شده در بخش قبل را دنبال کنید تا فرآیند بازنشانی کارخانه را تکمیل کنید.
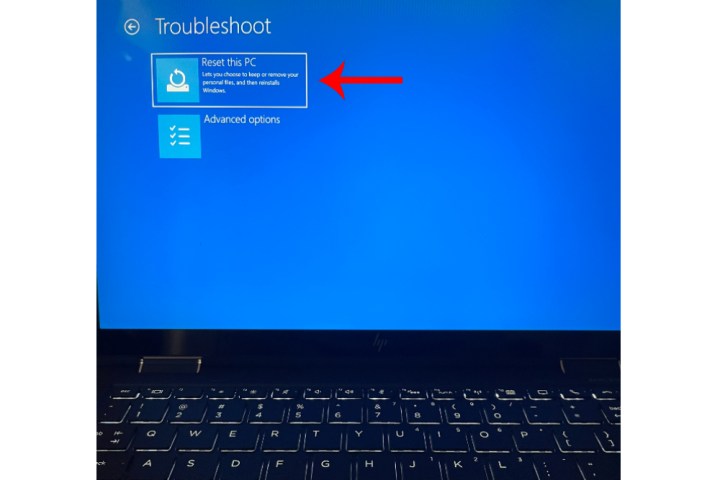
برای دریافت راهنمای جامع در مورد نحوه بازنشانی کارخانهای نسخههای مختلف ویندوز، صرف نظر از سازنده سیستم، حتماً از راهنمای دقیق ما دیدن کنید.
توصیه های سردبیران