نحوه ریست فکتوری ویندوز 10 یا ویندوز 11
اگر با یک کامپیوتر کند یا بی پاسخ سر و کار دارید، ممکن است به تسلیم شدن نزدیک شوید. در حالی که ناراحتی شما قابل درک است، هنوز حوله نزنید. قبل از اینکه رایانه خود را رها کنید و صدها یا حتی هزاران دلار را برای رایانه جدید خرج کنید، آخرین ترفندی وجود دارد که می تواند در وقت و هزینه شما صرفه جویی کند: تنظیم مجدد کارخانه.
مراحل زیر را دنبال کنید تا به راحتی و با موفقیت رایانه شخصی ویندوز 10 یا 11 خود را به تنظیمات تمیز کارخانه بازنشانی کنید. و اگر به طور منظم با کندی سرعت مواجه هستید، راهنمای ما در مورد چگونگی افزایش سرعت ویندوز را نیز بررسی کنید.
ابتدا از رایانه خود نسخه پشتیبان تهیه کنید
قبل از اینکه سیستم خود را بازنشانی کنید، باید از اطلاعات مهمی که نمیخواهید از دست بدهید، نسخه پشتیبان تهیه کنید. این شامل اسناد، عکس ها، موسیقی و فیلم می شود، اما موارد دیگری نیز برای پشتیبان گیری وجود دارد. اطمینان حاصل کنید که همه رمزهای عبور ذخیره شده خود را می دانید، همه نشانک های مرورگر خود را صادر می کنید، و فایل های نصب را برای هر نرم افزاری که می خواهید دوباره نصب کنید، دارید یا می دانید از کجا آنها را دریافت کنید.
همچنین، مطمئن شوید که از دادههای خاص برنامه مانند فیلترهای سفارشی ذخیره شده در ابزار عکس، ذخیره فایلها از بازیهای مورد علاقهتان و اگر از یک کلاینت آفلاین استفاده میکنید، از ایمیلها نسخه پشتیبان تهیه کنید.
نحوه ریست فکتوری ویندوز 10
قابلیت ریست ویندوز 10 در پنل تنظیمات قرار دارد. در صورت تمایل می تواند یک نسخه جدید از ویندوز 10 را بازیابی کند، همه درایورها را جایگزین کرده و همه تنظیمات را بازنشانی کند.
توجه داشته باشید که این ممکن است از نظر فنی با گزینه “بازنشانی کارخانه” ارائه شده توسط سازندگان متفاوت باشد. اگر میخواهید رایانهتان را به حالتی برگردانید که برای اولین بار آن را از جعبه خارج کردید، اسناد خود را بررسی کنید یا با پشتیبانی فنی تماس بگیرید. سازنده ممکن است پارتیشن های خاصی را روی هارد دیسک تنظیم کرده باشد یا ممکن است بتواند یک تصویر بازنشانی کارخانه ای در رسانه قابل بوت ارائه دهد.
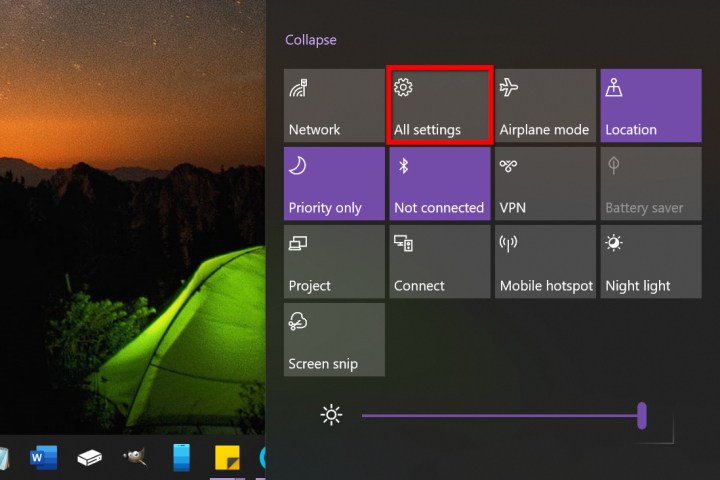
مرحله ی 1: را کلیک کنید اطلاعیه ها نماد موجود در نوار وظیفه (یا کلید Windows + A را فشار دهید)، و سپس کلیک کنید تمام تنظیمات کاشی در مرکز اقدام. همچنین می توانید روی دکمه run و سپس کلیک کنید دنده نماد در منوی استارت
گام 2: کلیک به روز رسانی و امنیت.
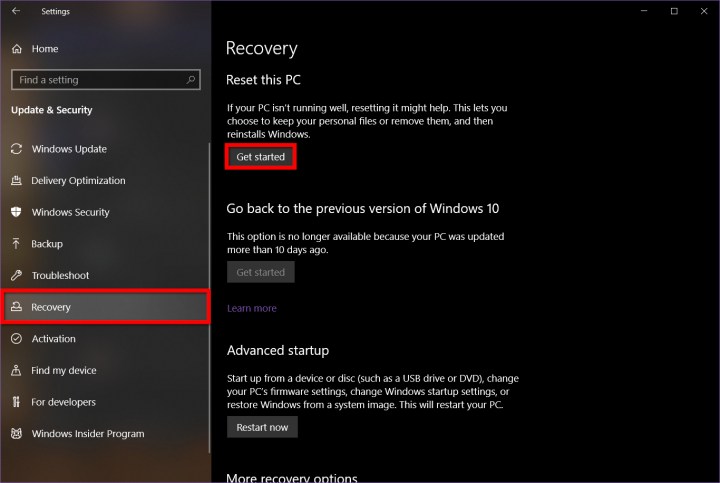
مرحله 3: انتخاب کنید بهبود در سمت چپ فهرست شده است.
در سمت راست دو گزینه را مشاهده خواهید کرد. اولین، این رایانه را بازنشانی کنیدروشی است که ما برای این راهنما استفاده خواهیم کرد.
دومین راه اندازی پیشرفته، اگر کمی مهارت های فنی بیشتری دارید ارزش بررسی دارد. این برای اصلاح رایانه شما در سطح عمیق تر یا نصب یک سیستم عامل کاملاً متفاوت است. اگر سازنده شما یک تصویر بازنشانی کارخانه ای یا یک درایو خارجی حاوی تصویر برای بازگرداندن دستگاه شما به حالت کارخانه ارائه دهد – شامل نرم افزار اختصاصی است.
مگر اینکه کاملاً مطمئن باشید که متوجه شده اید هر یک از گزینه های موجود در این تنظیمات چه کاری انجام می دهند، احتمالاً بهتر است آن را به حال خود رها کنید.
مرحله 3: وقتی کارتان تمام شد، کلیک کنید اولین قدم ها دکمه فهرست شده در زیر این رایانه را بازنشانی کنید.
یک پنجره جدید با دو گزینه ظاهر می شود فایل های من را ذخیره کنید و همه چیز را حذف کنیدهمانطور که در زیر نشان داده شده است.
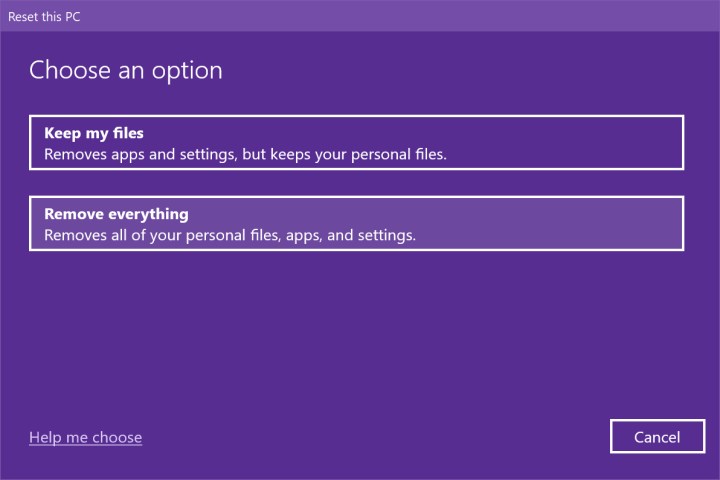
در اینجا شما باید تصمیم بگیرید که آیا می خواهید تمام فایل ها و پوشه های خود را دست نخورده نگه دارید یا واقعا از ابتدا شروع کنید و سپس از نسخه پشتیبان خود برای بازیابی آن فایل ها و پوشه ها استفاده کنید. هر کدام را که انتخاب کنید، باید همه برنامهها و برنامههایی را که خارج از فروشگاه مایکروسافت خریداری کردهاید، دوباره نصب کنید. تنظیمات شما، مانند چیدمان منوی استارت، به مقادیر پیش فرض خود باز می گردند.
مرحله 5: روی یکی از دو گزینه کلیک کنید.
در هر دو مورد، ویندوز 10 را با استفاده از نصب فعلی بازیابی می کند. این سیستم “بازیابی بدون تصویر” مایکروسافت است، بنابراین رسانه نصب نیازی به پنهان شدن در یک پارتیشن مخفی ندارد و فضا را اشغال می کند. هر چه نصب مجدد محلی گزینه ممکن است قادر به تعمیر ویندوز 10 نباشد اگر خیلی خراب یا خیلی آسیب دیده باشد. اینجاست که دانلود ابری گزینه ظاهر می شود: ویندوز همه چیز را از سرورهای مایکروسافت دانلود می کند تا نسخه محلی را بازیابی کند.
هر دو گزینه تمام تنظیمات را به مقادیر کارخانه خود باز می گرداند و همه نرم افزارهای نصب نشده را از فروشگاه مایکروسافت حذف می کند. هر چه فایل های من را ذخیره کنید نمایه شما را همراه با فایل ها و پوشه های مرتبط دست نخورده نگه می دارد. چیست انجام نده اگر هرگز زحمت نصب وصلهها و بهروزرسانیهای ویژگی را به خود ندادهاید، بهروزرسانی ویندوز 10 به آخرین نسخه است. را دانلود ابری گزینه آخرین نسخه ذخیره شده در ابر مایکروسافت را نصب می کند.
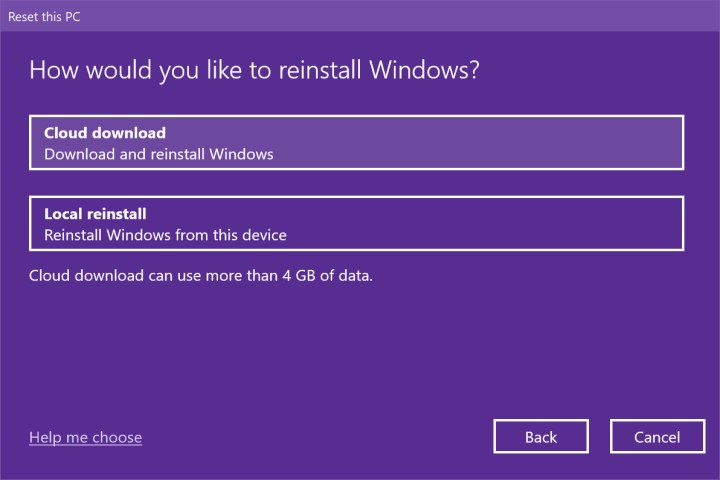
مرحله 6: انتخاب منبع: دانلود ابری یا نصب مجدد محلی.
مرحله 7: در صفحه بعدی، کلیک کنید تنظیمات را انتخاب کنید اگر می خواهید تنظیمات تنظیم مجدد فعلی را تغییر دهید پیوند دهید. در غیر این صورت، به مرحله 9.
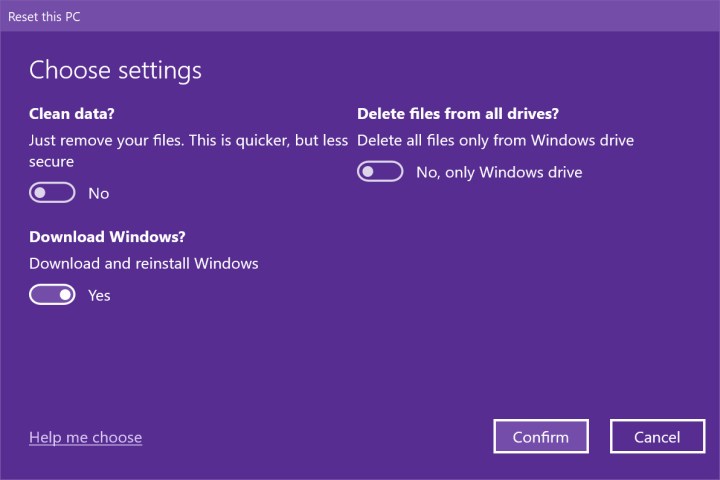
تصویر بالا بر اساس همه چیز را حذف کنید گزینه و استفاده از ابر به عنوان منبع ما. از آنجایی که کامپیوتر نمونه ما چندین درایو دارد، یک درایو اضافی نیز داریم حذف فایل ها از تمام درایوها تنظیمات. توجه داشته باشید که می توانید از نصب مجدد انصراف دهید، اما اگر با اجزای ویندوز 10 مشکل جدی دارید، یک نسخه جدید ممکن است ایده آل باشد.
به همین ترتیب، اگر بگیریم فایل های من را ذخیره کنید مسیر و انتخاب کرد نصب مجدد محلی گزینه، ما دو سوئیچ را مشاهده خواهیم کرد: بازیابی برنامه ها و تنظیمات از پیش نصب شده همراه با رایانه، و بازسازی ویندوز 10 با استفاده از نصب محلی.
مرحله 8: روی سوئیچ مناسب در کنار تنظیماتی که می خواهید تغییر دهید کلیک کنید و سپس کلیک کنید تایید.
مرحله 9: کلیک بعدی ادامه.
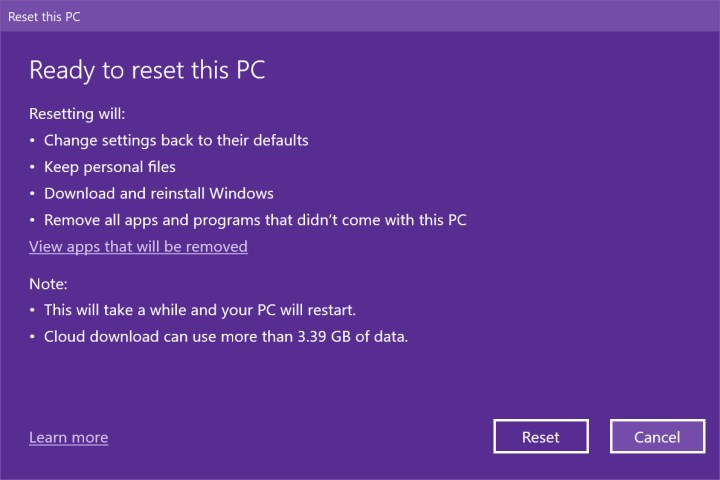
مرحله 10: ابزار تنظیم مجدد خلاصه ای را ارائه می دهد. اگر انتخاب کرده اید فایل های من را ذخیره کنید گزینه، لینکی را مشاهده می کنید که می توانید روی آن کلیک کنید تا همه برنامه هایی که در حین تنظیم مجدد حذف می شوند مانند Google Chrome، Steam و حتی Microsoft 365 را مشاهده کنید. این لیست پس از تکمیل فرآیند در دسکتاپ شما ذخیره می شود. بهبود. وقتی انتخاب می کنید این لینک را نمی بینید همه چیز را حذف کنید گزینه.
مطمئن شوید که با همه چیز اوکی هستید و سپس روی آن کلیک کنید بازنشانی کنید دکمه.
کامپیوتر شما به طور خودکار ریستارت می شود و وارد محیط بازیابی ویندوز می شود. فرآیند بازنشانی میتواند یک ساعت یا بیشتر طول بکشد، بنابراین اگر از لپتاپ استفاده میکنید، ایده خوبی است که سیم برق را وصل کنید. می توان آن را چندین بار راه اندازی مجدد کرد. منتظر بمانید تا ویندوز راه اندازی مجدد شود و مراحل راه اندازی را شروع کند، سپس اطلاعات شخصی خود را وارد کنید و در صورت درخواست، اطلاعات ورود به سیستم را وارد کنید.
هنگامی که تأیید کردید همه چیز کار می کند، مطمئن شوید که ویندوز 10 به روز است و آخرین درایورهای سازنده سخت افزار خود را نصب کنید.
نحوه بازیابی تنظیمات کارخانه ویندوز 11
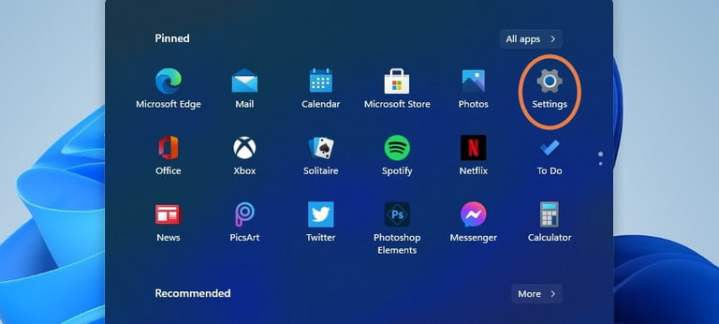
اگر از نسخه بتا استفاده می کنید و نمی دانید که چگونه ویندوز 11 را بازنشانی کنید – نسخه های بتا می توانند کمی ناپایدار باشند، بنابراین تعجب آور نیست – نگران نباشید: مراحل بازنشانی کم و بیش مانند ویندوز 10 با کمی متفاوت است. ظاهر. بیایید مراحل را طی کنیم تا تمام نکات کلیدی را برجسته کنیم.
مرحله ی 1: مطبوعات پنجره ها و کلیدهای ‘I’ با هم برای باز کردن برنامه های مهم پین شده. در اینجا، جستجو کنید تنظیمات منو با نماد چرخ دنده و انتخاب کنید.
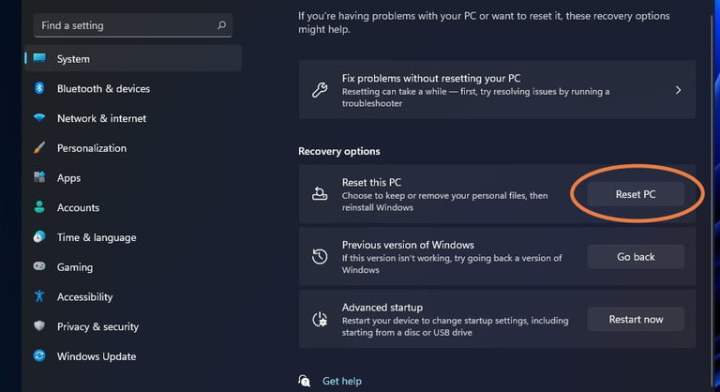
گام 2: انتخاب کنید به روز رسانی و امنیت. به منوی سمت چپ نگاه کنید و انتخاب کنید بهبود.
مرحله 3: انتخاب کنید کامپیوتر را ریست کنید گزینه سمت راست
مرحله 4: در این مرحله، همه چیز باید شبیه ویندوز 10 باشد. شما باید انتخاب کنید فایل های من را ذخیره کنید یا همه چیز را حذف کنید. سپس می توانید بین a یکی را انتخاب کنید دانلود ابری و الف نصب مجدد محلی.
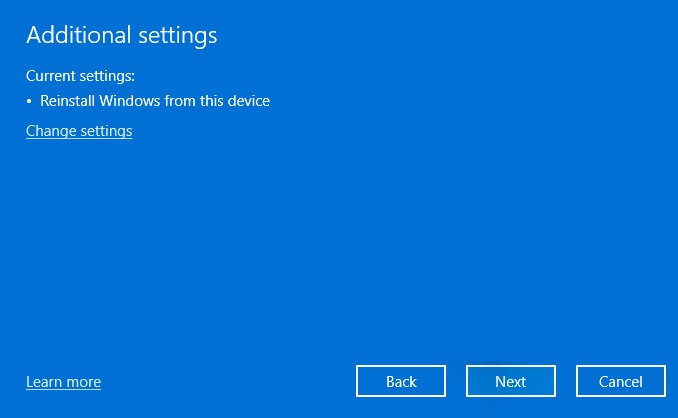
مرحله 5: اینجاست که اوضاع کمی متفاوت می شود. به جای دیگری تنظیمات ویندوز 11 روند شفاف سازی را ساده می کند و تنظیمات فعلی که انتخاب کرده اید را در یک پنجره خلاصه به شما نشان می دهد. اگر همه چیز خوب به نظر می رسد، انتخاب کنید بعدی. یک بررسی نهایی انجام دهید، سپس انتخاب کنید بازنشانی کنید.
راه دیگری برای بازنشانی ویندوز به حالت کارخانه
روش دیگر استفاده از ابزار بازیابی سازنده است که معمولاً روی یک پارتیشن جداگانه روی هارد دیسک شما قرار دارد. شما طیف گسترده ای از نرم افزارهای بازیابی را با مارک های متعددی خواهید یافت که با برندهای مختلف دستگاه های الکترونیکی که آنها را در آنها نصب می کنید مطابقت داشته باشد. ما سعی کردهایم با محدود کردن فهرست به نرمافزار مورد نظر خود، آن را کمتر کنیم. هر نام تجاری برای چیزی که به دنبال آن هستید نام متفاوتی دارد، بنابراین در اینجا لیستی از مواردی که با توجه به هر برند باید به دنبال آن باشید آمده است:
- Acer: ایسر eRecovery یا Acer Recovery Management
- ایسوس: پارتیشن بازیابی ایسوس یا بازیابی هوش مصنوعی
- Dell: Dell Factory Image Restore، DataSafe، Dell Backup & Recovery و نام های مختلف دیگر
- HP: HP System Recovery یا Recovery Manager
- Lenovo: Rescue and Recovery یا ThinkVantage Recovery (در ThinkPad)
شما همچنین می توانید به این گزینه های بازیابی در خارج از ویندوز دسترسی داشته باشید، به این معنی که اگر سیستم عامل شما بوت نشود، همچنان امید دارید. هر سازنده متفاوت است، اما شما می توانید به محض روشن کردن دستگاه خود، روش دسترسی به بازیابی را پیدا کنید. هنگام بوت شدن دستگاه، متن را بخوانید و به دنبال کلید حالت بازیابی بگردید. بسیاری از دستگاه ها از کلید F11 به عنوان میانبر برای حالت بازیابی استفاده می کنند.
توصیه های سردبیران