نحوه سفارشی کردن نوار کناری Finder در مک
درست مانند File Explorer در ویندوز، Finder در Mac مکان مناسبی برای دسترسی به فایلها، پوشهها و برنامهها است. برای آسانتر یافتن آنچه نیاز دارید، نوار کناری Finder راحتترین ابزار است.
میتوانید نوار کناری را طوری تغییر دهید که موارد مورد علاقهتان، مکانهایی مانند حافظه خارجی، iCloud Drive و برچسبهایی را که مرتباً به آنها دسترسی دارید، شامل شود. چه تازه وارد macOS شده باشید و چه وقت نگذارید، ما به شما نشان خواهیم داد که چگونه نوار کناری Finder را در مک سفارشی کنید.
پنهان کردن، نمایش و تغییر اندازه نوار کناری
برای استفاده از نوار کناری در Finder، ابتدا باید آن را نشان دهید اگر آن را نمی بینید. از آنجا می توانید اندازه آن را تغییر دهید یا در صورت نیاز دوباره آن را پنهان کنید.
مرحله ی 1: برای نمایش نوار کناری، Finder را باز کرده و انتخاب کنید مرور > نمایش نوار کناری. سپس نوار کناری را در سمت چپ پنجره Finder مشاهده خواهید کرد.
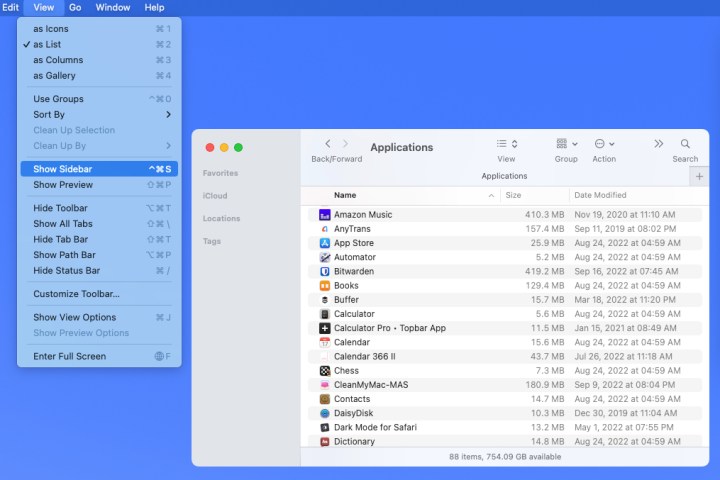
گام 2: برای تغییر اندازه نوار کناری، مکان نما را روی تقسیم کننده سمت راست نوار کناری قرار دهید. هنگامی که مکان نما شما به یک فلش دو طرفه تغییر می کند، برای تغییر اندازه نوار کناری به چپ یا راست بکشید.
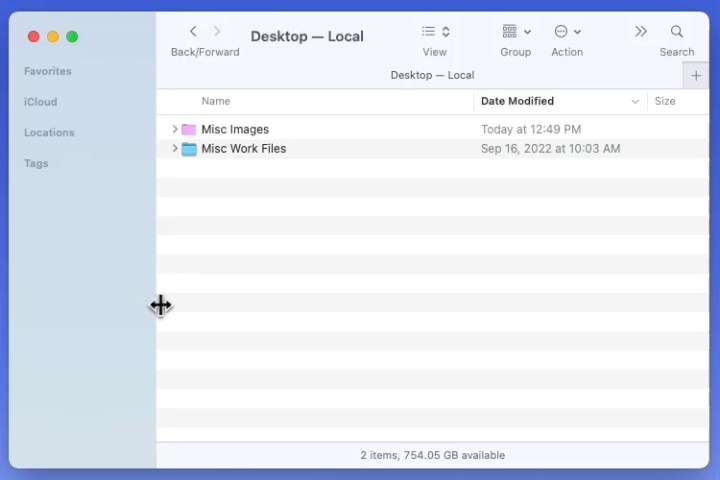
مرحله 3: برای پنهان کردن نوار کناری در هر زمان، به آن بازگردید مرور در نوار منو و انتخاب کنید پنهان کردن نوار کناری.
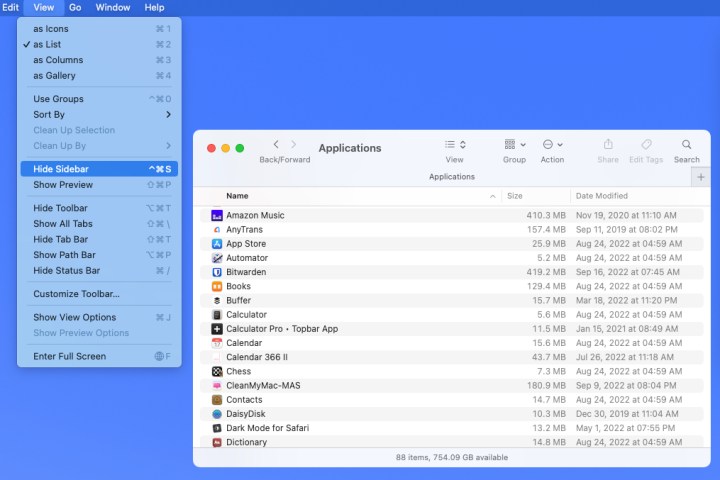
انتخاب کنید چه چیزی در نوار کناری نشان داده شود
همانطور که قبلا ذکر شد، می توانید انتخاب کنید که چه چیزی در نوار کناری Finder نمایش داده شود. این زمان خوبی است تا به مکان ها، برچسب ها یا موارد مورد علاقه ای که بیشتر استفاده می کنید فکر کنید. هنگامی که آنها را در نوار کناری قرار دادید، همیشه در آنجا هستند تا با یک کلیک باز شوند.
مرحله ی 1: وقتی Finder فعال است، را انتخاب کنید جوینده > اولویت ها در نوار منو
گام 2: وقتی پنجره باز شد، به نوار کناری بخش.
مرحله 3: سپس چهار دسته از موارد را برای نمایش در نوار کناری مشاهده خواهید کرد، از جمله موارد دلخواه، iCloud، مکان ها و برچسب ها.
کادرهای آن موارد را در دستههایی که میخواهید نمایش دهید علامت بزنید. شما باید حداقل یک مورد را از یک دسته انتخاب کنید تا آن دسته در نوار کناری ظاهر شود.
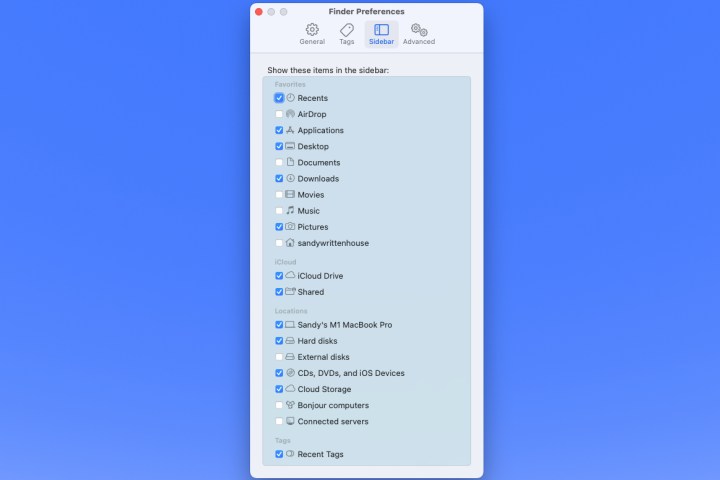
مرحله 4: از آن استفاده کنید ایکس در گوشه سمت چپ بالای تنظیمات یاب پنجره ای برای بستن آن پس از اتمام کار.
سپس خواهید دید که موارد انتخابی شما در بخش های جمع شونده در نوار کناری ظاهر می شوند. از آن استفاده کنید فلش در سمت راست برای بزرگ کردن یا کوچک کردن یک برگه.
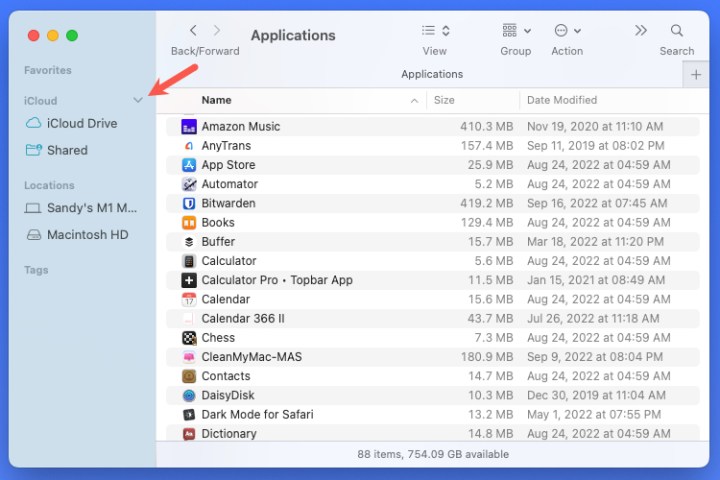
موارد نوار کناری را اضافه، مرتب کنید یا حذف کنید
همراه با انتخاب مواردی که می خواهید در تنظیمات برگزیده Finder، می توانید فایل ها، پوشه ها، برنامه ها و درایوهای دیگری را که اغلب استفاده می کنید به نوار کناری اضافه کنید.
وقتی یکی از این موارد را به نوار کناری بکشید، آن را در نوار کناری قرار می دهید موارد دلخواه زبانه در بالا. بنابراین، برای شروع این بخش را گسترش دهید.
مرحله ی 1: برای افزودن یک پوشه یا درایو به نوار کناری، مورد را به آن بکشید موارد دلخواه بخش. مراقب باشید که عنصر را فقط زمانی رها کنید که به صورت خطی بین عناصر دیگر ظاهر شود.
اگر به جای دیدن ردیف، پوشه ای را در قسمت Favorites هایلایت کردید، آن مورد به جای نوار کناری در آن پوشه قرار می گیرد.
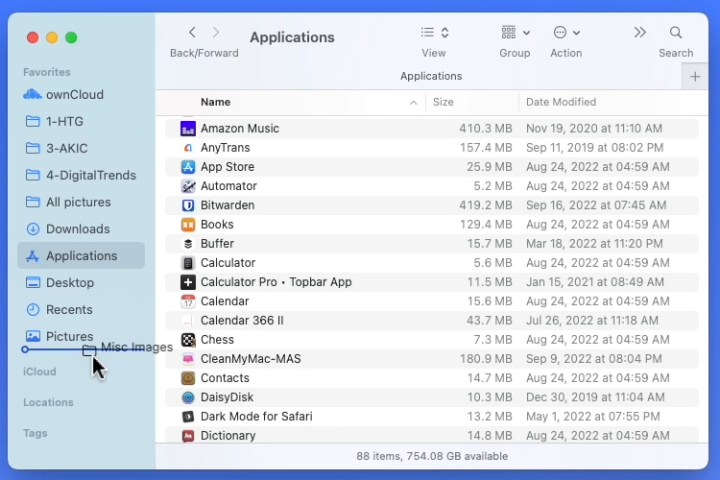
گام 2: برای افزودن فایل به نوار کناری، نگه دارید فرمان همانطور که آن را به داخل لغزش می دهید موارد دلخواه بخش. باز هم، مطمئن شوید که فقط زمانی که خط موقعیت مورد را می بینید، آن را رها می کنید.
این یک میانبر برای فایل ایجاد می کند تا فایل هنوز در محل اصلی خود باشد.
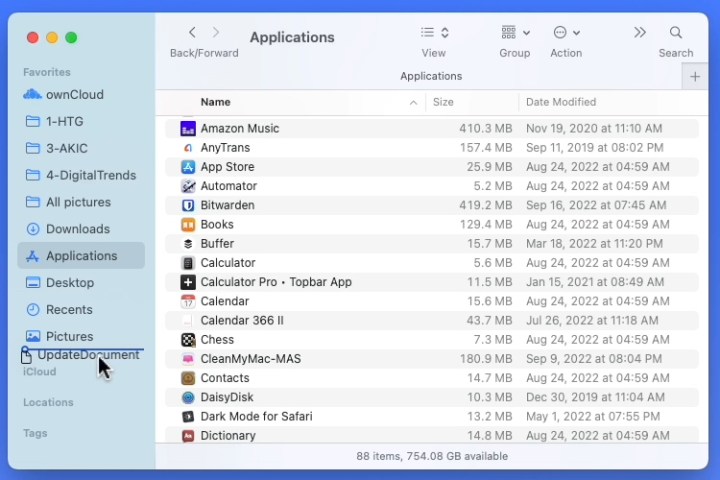
مرحله 3: برای افزودن یک برنامه به نوار کناری، نگه دارید فرمان هنگام کشیدن نماد برنامه به داخل موارد دلخواه بخش. وقتی خطی را که مکان آن را در لیست می بینید، برنامه را اجرا کنید و سپس فرمان کلید
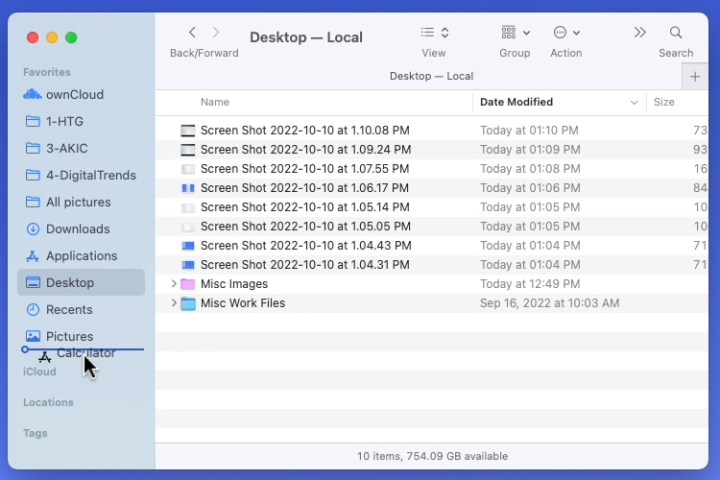
مرحله 4: برای مرتب کردن مجدد موارد در نوار کناری، کافی است یک مورد را در جایی که میخواهید انتخاب کنید، بکشید و رها کنید. شما می توانید این کار را برای آیتم های هر چهار دسته انجام دهید.
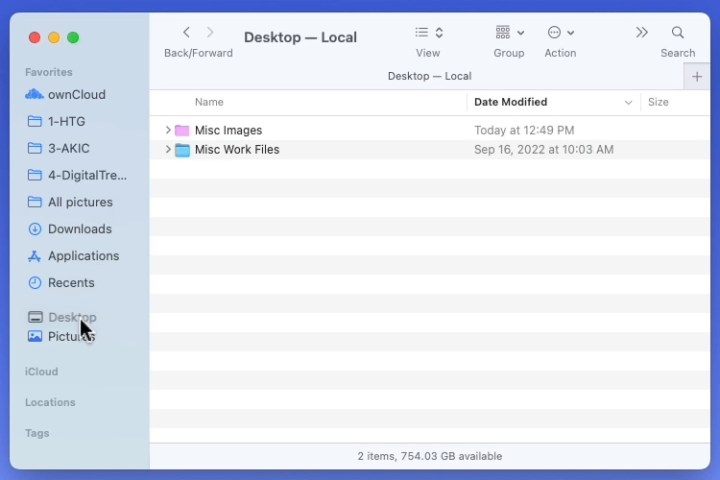
مرحله 5: برای حذف یک پوشه، درایو، فایل یا برنامه از نوار کناری، مورد را انتخاب کرده و از نوار کناری خارج کنید.
وقتی می بینی ایکس در کنار مورد ظاهر می شود، رها کنید. این مورد را روی دسکتاپ شما قرار نمی دهد یا آن را از مک شما حذف نمی کند. فقط آن را از نوار کناری حذف می کند.
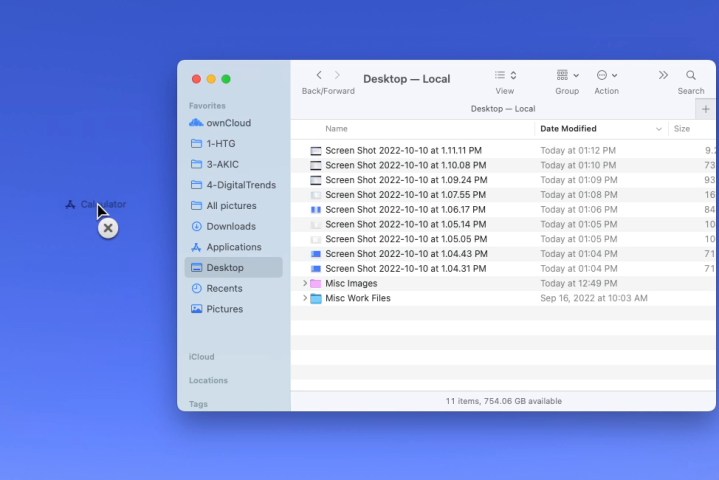
استفاده خوب از این نوار کناری یاب مفید می تواند در زمان شما برای ردیابی مواردی که اغلب استفاده می کنید صرفه جویی کند.
برای اطلاعات بیشتر، سایر نکات و ترفندها را برای مک خود بررسی کنید.
توصیه های سردبیران